选择安装选项。这里建议两个选项都进行勾选。第一个选项是将Miniconda3添加到PATH路径中,以便使用命令行或终端使用conda命令。需要注意的是,如果之前安装过Anaconda需要先进行卸载,以免引起错误。第二个选项是将Miniconda3设置为默认的系统Python环境,其他IDE中使用Python时会首先调用Miniconda中的Python及其相关环境。

点击Next。
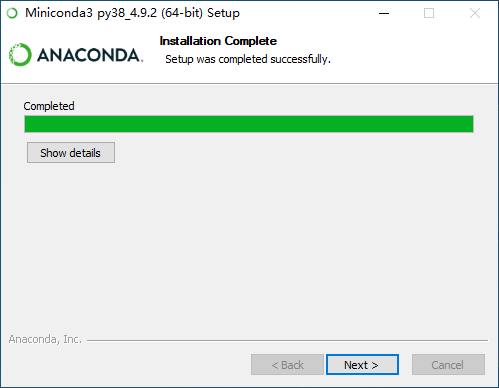
这两个选项是Anaconda的一些帮助文档,可以取消勾选以跳过,点击Finish完成安装。

按win+r,输入cmd打开命令行,输入conda,如果看到如下图所示的输出,就说明Miniconda安装完成了。

双击运行Pycharm。
勾选同意,点击Continue。
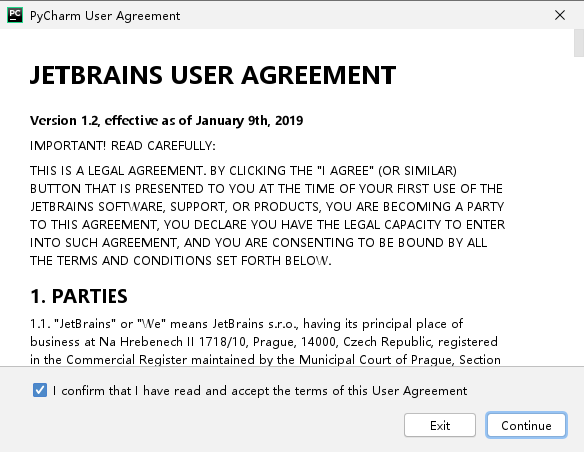
这里可以任意选择是否共享匿名数据。
这里可以选择激活Pycharm或者免费试用30天,点击continue。

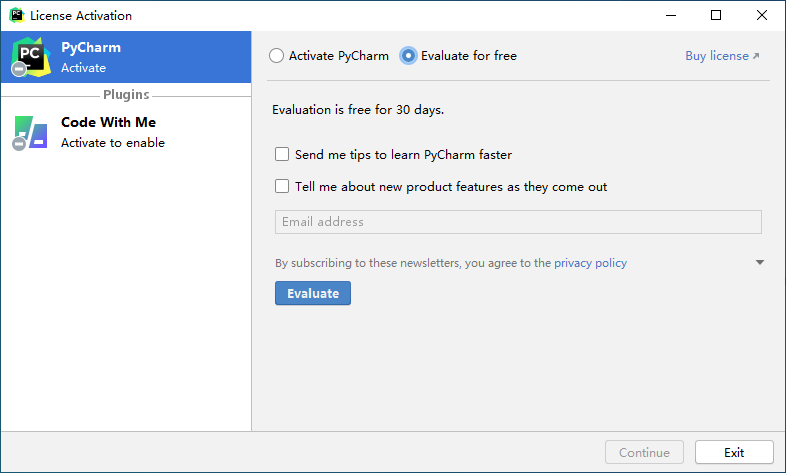
看到这个界面说明Pycharm成功启动了,点击New Project创建一个新项目吧。

在这个界面中,左侧选择Pure Python创建一个纯Python项目,右侧更改Location以改变项目的名称和存储位置。在Python Interpreter(Python解释器)中选择New environment using Conda,这样就可以使用我们刚才安装的Miniconda了(注意看Python解释器的路径中包含Miniconda3,证明确实是用的Miniconda环境),也可以自行指定该环境中Python的版本。这样会为这个Python项目创建一个同名的conda环境。这里的Make available to all projects暂时不用勾选,稍后在conda环境介绍中会提到其作用。最后点击Create即可。

进入项目后稍等片刻,等待右下角的Updating skeletons进度条完成,点击绿色箭头就可以运行程序。


