Web UI是从Windows 2000就开始集成的Web远程管理服务。通过该服务,网络管理员在客户端通过IE浏览器就可以对服务器的常用服务(如FTP、Web服务等)和常用功能(如管理用户和组)进行管理。我们下面以Windows Server 2003为例,谈谈该服务的使用方法。

安装Web UI远程管理
IIS6.0的默认安装方式并不会安装Web远程管理,需要我们手动安装。安装方法简述如下:
在“控制面板”中打开“添加和删除程序”对话框,然后点击对话框左边的[添加/删除Windows组件]按钮。在打开的“Windows组件向导”对话框中依次点击“Internet信息服务(IIS)→详细信息→万维网服务→详细信息”,打开“万维网服务”对话框。然后勾选其中的“远程管理(HTML)”选项,并连续点击[确定]、[下一步]、[完成]按钮完成安装。
为保证使用正常,我们还需要在IIS管理器里面对Web远程管理进行简单的设置。依次点击“开始→管理工具→Internet信息服务(IIS)管理器”,在打开的“Internet信息服务(IIS)管理器”中依次展开“Hostname(本地计算机)→网站”目录。我们可以发现这一项中增加了一个“Administration”选项,这就是Web远程管理的名称。右键点击“Administration”选项,执行“属性”命令,在打开的“Administration属性”对话框中的“网站”选项卡中点击“IP地址”右侧的下拉三角,点选本机IP地址。其他选项保持默认设置,点击[确定]按钮使设置生效。如图1所示。最后关闭管理器窗口。
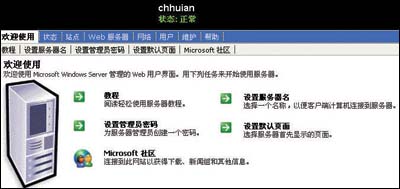
登录Web UI远程管理
只要客户端使用的是Windows 9x以上的系统,我们就可以通过IE登录Web UI。在IE中键入如下地址https://192.×.×.×:8098即可登录Web远程管理界面,其中的“8098”是该服务使用的端口号,如图2所示。
实战Web UI远程管理
通过Web远程管理可以对服务器进行很多设置,我们只选取其中较有代表性的设置简述如下:
1. 修改管理员密码
登录Web远程管理后,在“欢迎使用”界面图2中点击“设置管理员密码”。在打开的“管理员账户”界面中键入当前密码和新密码,并点击右下方的[确定]按钮使设置生效。
2. 管理Web服务器
以修改网站主目录为例,点击图2顶部的“Web服务器”选项,然后点击[Web主设置]按钮。在打开的“Web主设置”界面中更改网站主目录的路径即可。
3. 管理用户和组
我们还可以通过Web远程管理对服务器中的用户和组进行管理。以添加用户为例,点击图2顶部的“用户”选项,然后点击[本地用户]按钮。在打开的“服务器上的本地用户”界面中点击右侧的[新建]按钮,如图3所示。在“创建新用户”界面中填入用户信息和密码,并点击[确定]按钮即可成功添加用户。如果要删除用户,则在“服务器上的本地用户”界面中勾选要删除的用户,点击右侧的[删除]按钮即可。对组的管理跟管理用户方法类似。
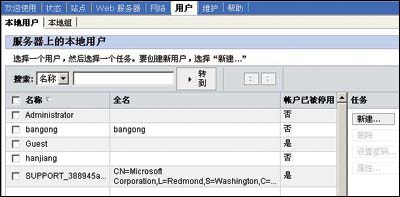
4. 连接到远程桌面
“远程桌面”是Windows 2003较Windows 2000一个明显的改进,我们可以通过Web远程管理远程连接到服务器的桌面(这对于Windows 9x比较有意义,而由于Windows XP本身具有连接“远程桌面”的客户端工具,所以该项功能对于Windows XP意义不大)。当然这需要服务器事先启用了“远程桌面”功能。点击图2顶部的“维护”选项,然后点击[远程桌面]按钮。在打开的登录窗口中键入用户名和密码即可登录服务器的桌面,如果是系统管理员用户,就可以拥有管理服务器的全部权限了。使用“远程桌面”管理服务器就像操作本地机一样,非常方便。
通过Web远程管理还可以对服务器进行很多管理和设置。

