今天推荐大家使用Flameshot(火焰),因为它是我个人最喜欢屏幕截图软件。如果你不知道,Flameshot是一个Linux可用的开源截屏工具。
在本文中,我将重点介绍“Flameshot”,以帮助您安装、配置它,以及特别提供的功能。
Flameshot特性
Flameshot提供了Linux中的屏幕截图工具几乎需要的所有基本功能。
选项注释

拥有第三方屏幕截图实用程序的全部要点是可以对图片进行注释。
您可以选择添加箭头标记,突出显示文本,模糊部分,添加文本,绘制某些东西,添加矩形/圆形边框以及添加纯色框。
定制选项

除了所有有用的功能之外,它还使您能够自定义UI,文件名(保存屏幕截图时)以及一些常规选项。
在Linux上安装Flameshot
在配置Flameshot之前,您需要将其安装在Linux系统上。
您可能会在软件中心/应用程序中心/软件包管理器中找到它,只需搜索“ flameshot”并安装它即可。
如果您在此处找不到它,可以转到其GitHub版本页面并下载适合您的Linux发行版的安装文件。 它以DEB(对于Ubuntu),RPM(对于Fedora)和AppImage(对于所有Linux发行版)格式可用。
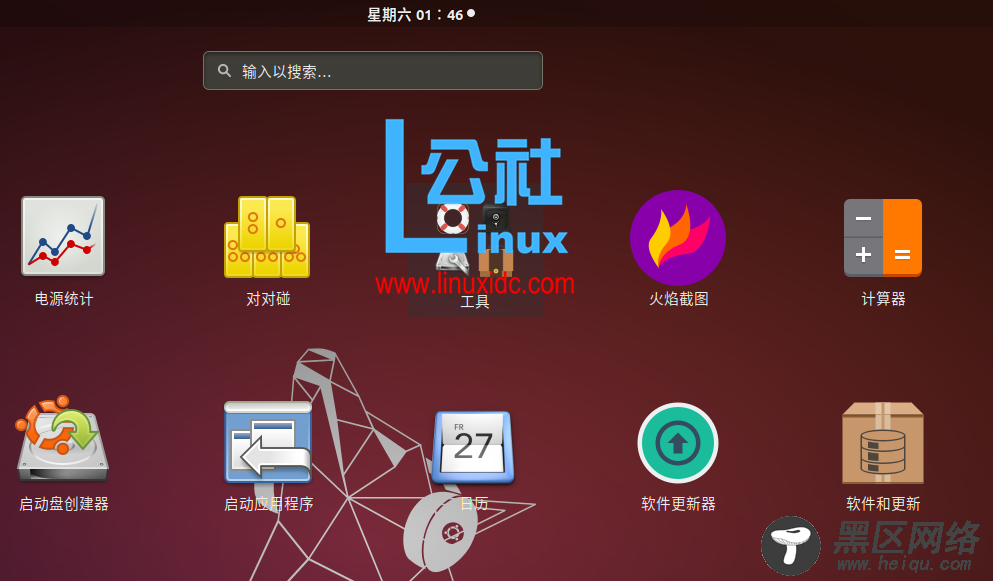
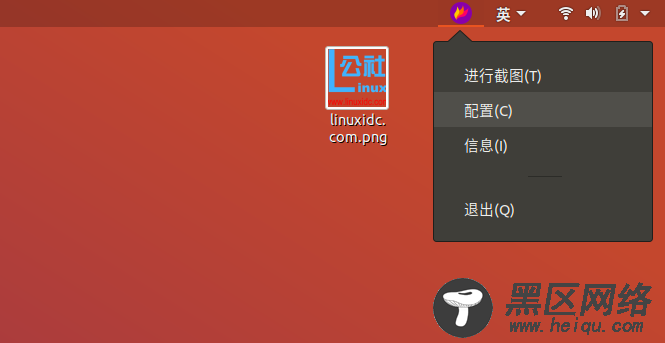
如何设置Flameshot?
既然您已经了解了它的特性(并且可能已经安装了它),那么如何使用它呢?
当然,您不希望在已安装的应用程序列表中搜索屏幕截图工具。
所以,访问它的最佳方式是按某个快捷键,对吗?
但是,在默认情况下,当您按下打印屏幕按钮时,它将启动默认的屏幕截图工具(或直接全屏截图)。
别担心,你可以很容易地改变它。以下是如何设置flameshot启动按下' F6'按钮:
1. 前往系统设置,并导航到“设备”选项。
2. 接下来,进入“键盘”选项。——添加自定义快捷键
3.现在,您需要将Prt Sc中的“将屏幕截图保存为图片”的键盘快捷键更改为其他(一个您不经常使用的按钮)。

将自定义键盘快捷方式分配给Flameshot
请参考上图以更好地理解它。
4.完成此操作后,向下滚动到底部并通过单击“ +”按钮添加新的键盘快捷键。
5.在这里,您将获得命名快捷方式的选项(可以是任何名称),并且必须代替命令来输入:
flameshot gui
并且,在设置快捷方式时,请按下“ F6”按钮。就这样!
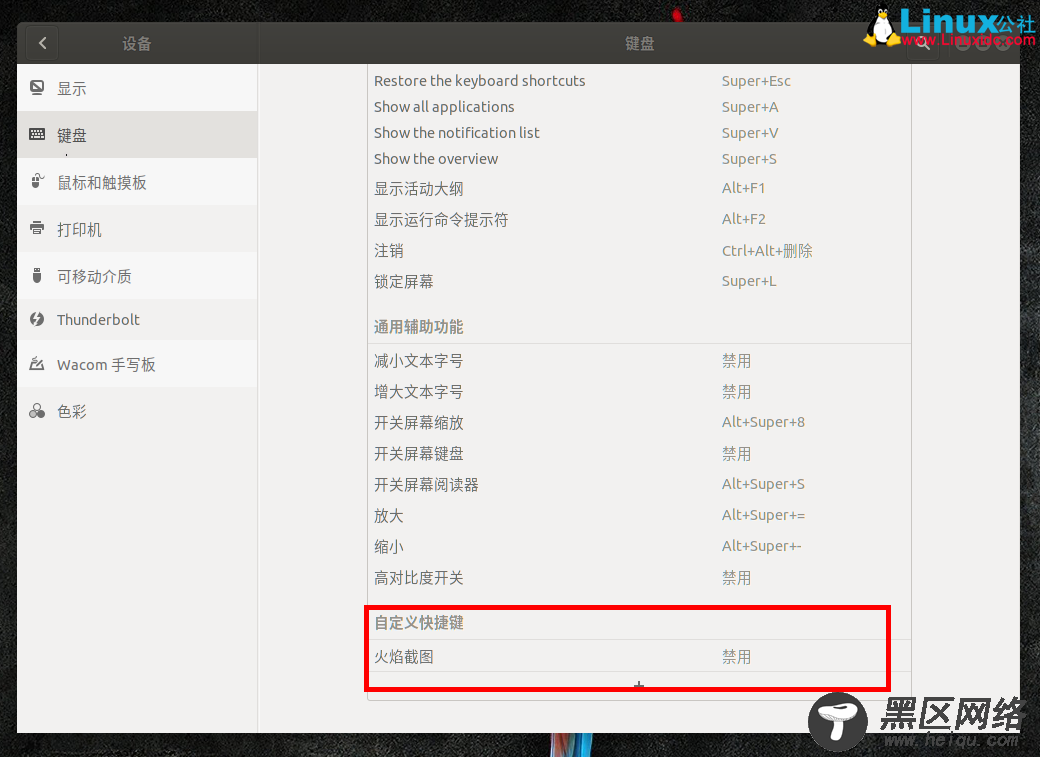
现在,您应该可以通过按F6按钮启动Flameshot。
几点提示
Flameshot提示
默认情况下,Flameshot以PNG格式保存图片。因此,如果您需要JPEG文件,则可以简单地重命名文件扩展名。
您可以通过在添加文字/箭头标记之前单击鼠标右键来更改其颜色。更改后,即使下次使用时颜色也保持不变。您可以使用相同的方式再次更改颜色。
如果要选择自定义颜色(而不是预定义的颜色选择),请在选择区域后单击空格键以截取屏幕截图。
如果无法通过应用程序访问Flameshot配置选项,只需在终端中输入“ flameshot config”。

总结
尽管有其它可用的方法来替代Flameshot,但我发现它是我使用最佳的屏幕截图工具。
如果您认为本教程有用,请与其他Linux用户共享。
如果您已经使用了屏幕截图工具,请告诉我们,你会选择哪个屏幕截图工具?您知道有什么软件比Flameshot更好吗?请在下面的评论中告诉我你的想法。
Linux公社的RSS地址:https://www.linuxidc.com/rssFeed.aspx

