您可以通过多种方法来调整Ubuntu,以自定义其外观和行为。 我发现最简单的方法是使用GNOME Tweaks Tool(GNOME优化工具)。 它也被称为GNOME调整或简单的调整。GNOME Tweaks 是可以调整 GNOME 的高级选项。
使用GNOME Tweaks Tool定制Linux桌面的10种方法可以安装和管理主题和扩展,更改电源选项,管理自启动程序,以及启用桌面图标和其它设置。
在过去的教程中,我已经多次提到它。 在这里,我列出了您可以使用此工具执行的所有主要调整。
我在这里使用过Ubuntu,但是这些步骤应该适用于使用GNOME桌面环境的任何Linux发行版。

在Ubuntu 18.04和其他版本中安装GNOME Tweak工具
GNOME优化工具在Ubuntu的Universe存储库中可用,因此请确保在“软件和更新”工具中启用了该工具:
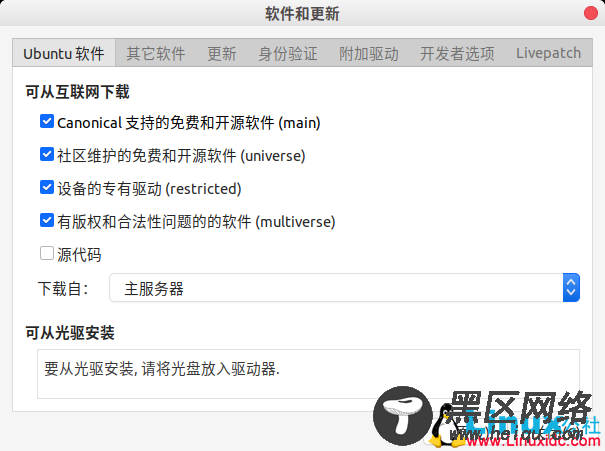
在Ubuntu中启用Universe存储库
之后,您可以从软件中心安装GNOME Tweak工具。只需打开软件中心并搜索GNOME Tweaks并从那里安装它:
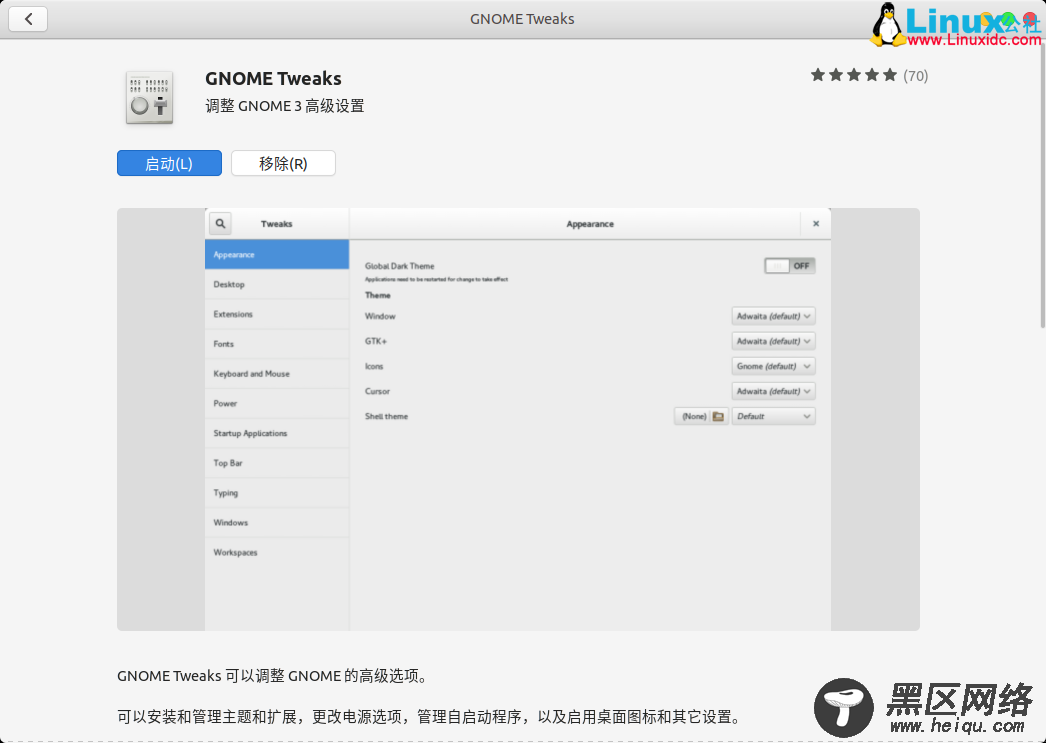
从软件中心安装GNOME Tweaks工具
或者,您也可以使用命令行通过apt命令安装软件:
sudo apt install gnome-tweaks
可以从活动中搜索“优化”或者 “GNOME Tweaks”启动GNOME Tweaks工具

使用Tweaks工具自定义GNOME桌面
GNOME Tweak工具使您可以进行许多设置更改。其中一些更改,例如壁纸更改,启动应用程序等,也可以在官方的“系统设置”工具中找到。我将重点介绍默认情况下“设置”中不可用的调整。
1、变更主题
您可以通过多种方式在Ubuntu中安装新主题。但是,如果要更改为新安装的主题,则必须安装GNOME Tweaks工具。
您可以在外观部分找到主题和图标设置。您可以浏览可用的主题和图标并设置所需的主题和图标。更改将立即生效。

通过GNOME Tweak更改Ubuntu主题
2、禁用动画以加快桌面速度
对于应用程序窗口的打开,关闭,最大化等,有一些细微的动画。您可以禁用这些动画以稍微加快系统的速度,因为它将占用更少的资源。(见上图)
3、控制桌面图标
在Ubuntu中,您会在桌面上看到“主文件夹”和“回收站”图标。如果您不喜欢,可以选择禁用它。您还可以选择要在桌面上显示的图标。

4、管理GNOME扩展
希望您知道GNOME扩展。这些是用于桌面的小型“插件”,可扩展GNOME桌面的功能。有许多GNOME扩展可用于在顶部面板中获取CPU耗能,获取剪贴板历史记录等。
我已经写了有关安装和使用GNOME扩展的详细信息(可以参考https://www.linuxidc.com/Linux/2017-12/149813.htm)。在这里,我假设您已经在使用它们,如果是这种情况,则可以从GNOME Tweaks中对其进行管理。
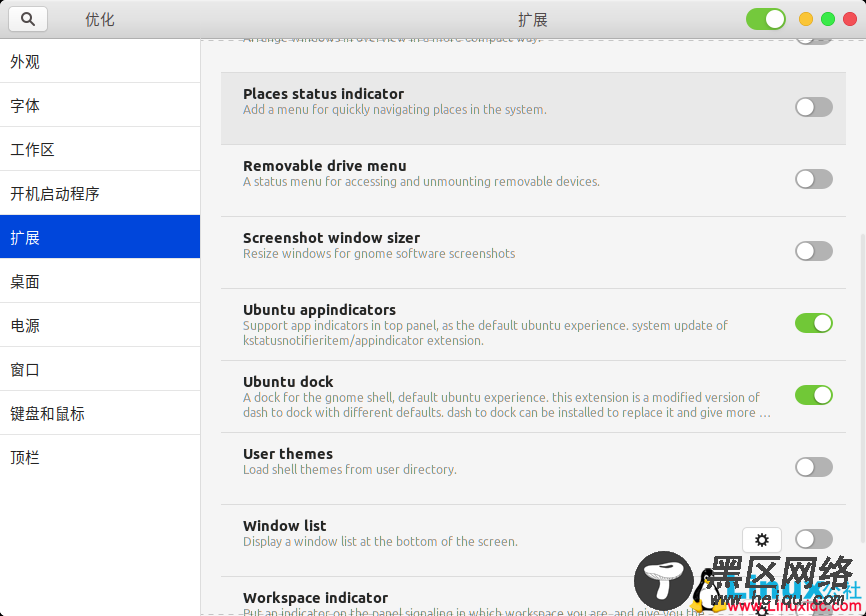
管理Gnome扩展
5、更改字体和缩放比例
您可以在Ubuntu中安装新字体,并使用Tweaks工具应用系统范围的字体更改。如果您认为桌面上的图标,文本太小,也可以更改缩放比例。

6、控制触摸板行为,例如在打字时禁用触摸板,右键单击触摸板可正常工作
GNOME Tweaks还允许您在键入时禁用触摸板。如果您在笔记本电脑上快速输入,这将很有用。手掌底部可能会触摸触摸板,并且光标会移至屏幕上不需要的位置。
您还会注意到,当您按下触摸板的右下角以进行右键单击时,什么也没有发生。触摸板没有错。这是一项系统设置,可对没有真正右键单击按钮的任何触摸板(例如旧的Thinkpad笔记本电脑)禁用这种右键单击功能。两指点击可为您提供右键单击。
你也可以通过在“模拟鼠标单击”下设置为“区域”中而不是“手指”来找回这项功能。
您可能必须重新启动Ubuntu才能生效。如果您是Emacs爱好者,还可以从Emacs强制进行键盘绑定。(如下图)
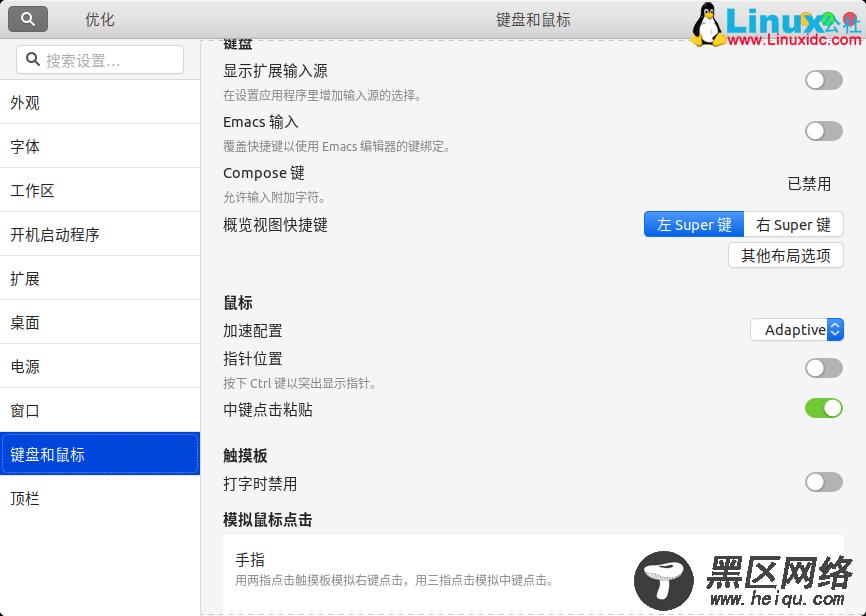
7、更改电源设置
这里只有一种电源设置。盖上盖子后,您可以将笔记本电脑置于暂时挂起模式。
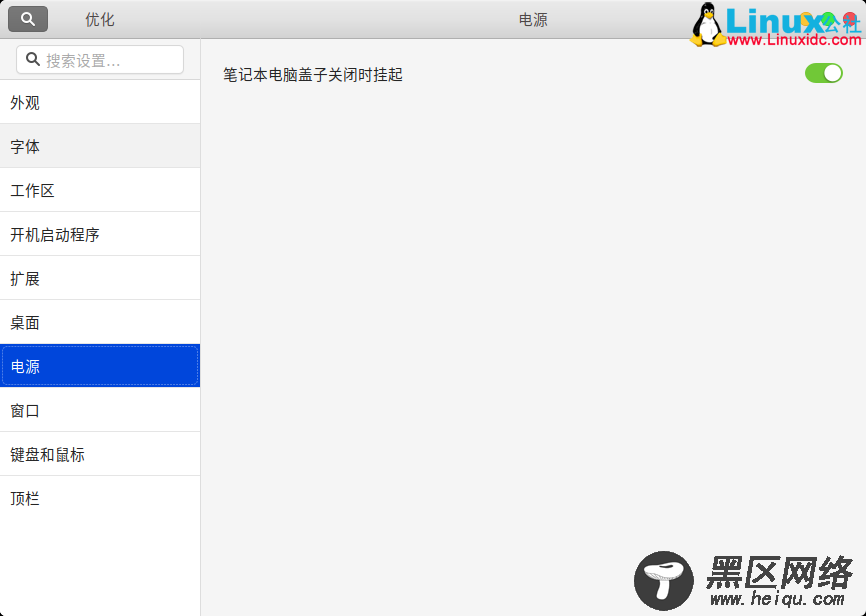
GNOME Tweaks工具工具中的电源设置
8、确定顶部面板中显示的内容
桌面顶部的面板显示了一些重要的信息。您具有日历,网络图标,系统设置和“活动”选项。

