● vncserver@1.service - Remote desktop service (VNC) Loaded: loaded (/etc/systemd/system/vncserver@.service; indirect; vendor preset: enabled) Active: active (running) since Thu 2018-08-16 19:05:54 UTC; 4s ago Process: 9893 ExecStartPre=/bin/sh -c /usr/bin/vncserver -kill :1 > /dev/null 2>&1 || : (code=exited, status=0/SUCCESS) Main PID: 9900 (vncserver) Tasks: 0 (limit: 507) CGroup: /system.slice/system-vncserver.slice/vncserver@1.service ‣ 9900 /usr/bin/perl /usr/bin/vncserver :1 -geometry 1440x900 -alwaysshared -fg
连接到 VNC 服务器VNC 不是加密协议,可以进行数据包嗅探。建议的方法是创建一个 SSH 隧道,该隧道将安全地将来自本地计算机的端口 5901 上的流量转发到同一端口上的服务器。
在 Linux 和 macOS 上设置 SSH 隧道如果在计算机上运行 Linux , macOS 或任何其他基于 Unix 的操作系统,则可以使用以下命令轻松创建 SSH 隧道:
ssh -L 5901:127.0.0.1:5901 -N -f -l username server_ip_address
系统将提示您输入用户密码。
不要忘了更换 username ,并 server_ip_address 与您的用户名和服务器的 IP 地址。
在 Windows 上设置 SSH 隧道如果运行 Windows ,则可以使用 PuTTY SSH 客户端设置 SSH 隧道。
打开 Putty 并在 Host name or IP address 字段中输入您的服务器 IP 地址。

在 Connection 菜单框下,展开 SSH 并选择 Tunnels 。输入 VNC 服务器端口(5901 在) Source Port 字段,并输入 server_ip_address:5901 在 Destination 现场和点击 Add 如下图所示的图像按钮:

返回 Session 页面以保存设置,这样您每次都不需要输入它们。现在,您只需选择已保存的会话并通过单击 Open 按钮登录到远程服务器。
使用 Vncviewer 连接现在您已经设置了 SSH 隧道,现在可以打开 Vncviewer 并连接到 VNC 服务器了 localhost:5901 。
您可以使用任何 VNC 查看器,如 TigerVNC , TightVNC , RealVNC , UltraVNC Vinagre 和 VNC Viewer for Google Chrome 。
在这个例子中,我们将使用 TigerVNC 。打开 VNC 查看器,输入 localhost:5901 并单击 Connect 按钮。

出现提示时输入密码,您应该会看到默认的 Xfce 桌面。它应该看起来像这样:
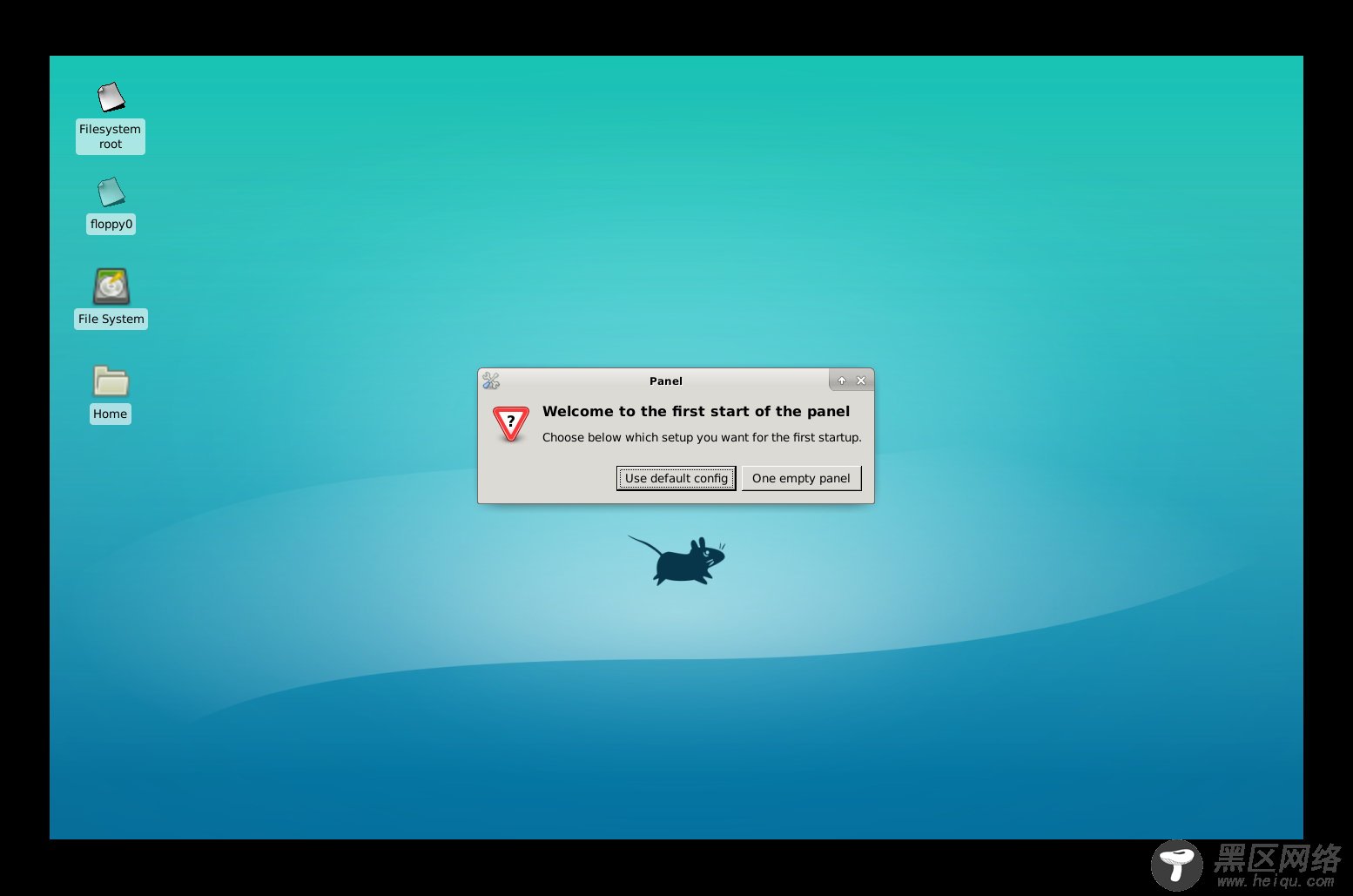
您可以使用键盘和鼠标从本地计算机开始与远程 XFCE 桌面交互。
结论到目前为止,您应该已经启动并运行 VNC 服务器,并且可以使用易于使用的图形界面从本地桌面计算机轻松管理 Ubuntu 18.04 服务器。
要配置 VNC 服务器以启动多个用户的显示,请使用该 vncserver 命令创建初始配置并设置密码。您还需要使用其他端口创建新的服务文件。
如果您有任何问题,请随时发表评论。
Linux公社的RSS地址:https://www.linuxidc.com/rssFeed.aspx

