安装vscode,可直接下载deb包进行安装,完成后安装C/C++ for Visual Studio Code插件,安装后重启(最新1.3版本以后不需要重启)。

新建文件夹【test】,并新建文件helloworld.cpp文件,文件中内容如下,
#include <iostream> #include <string> using namespace std; int main(int argc, char const *argv[]) { cout<< "hello world" << endl; return 0; }使用vscode打开文件夹
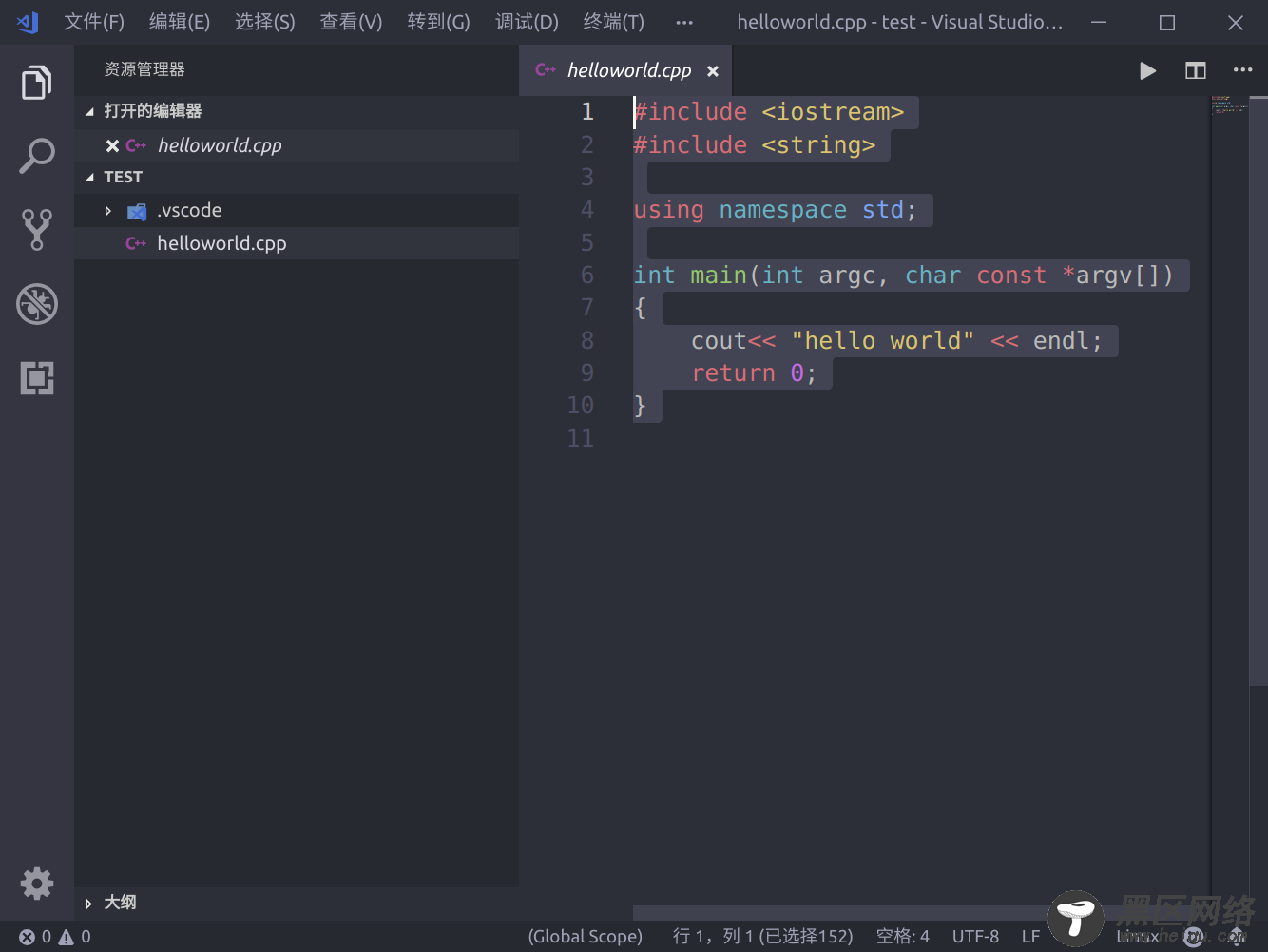
使用F1,打开命令选项,输入C/C++,选择C/C++:Edit configuration,生成c_cpp_properties.json配置文件。

其中最主要为"includePath"的引用和库的路径,根据引用内容进行配置。
launch在debug界面中选择添加配置,然后选择才c++(gdb/lgdb)选项,生成launch.json 顾名思义此文件主要服务于调试时的加载控制

需要注意的参数为"program",此为需要调试的目标文件,应当设置为编译输出的文件位置;其次需要添加"preLaunchTask",此项的名字应与下面所建的tasks.json中的任务名称一致。
tasks.json在命令窗口中输入task,选择task: configure task选项生成tasks.json文件
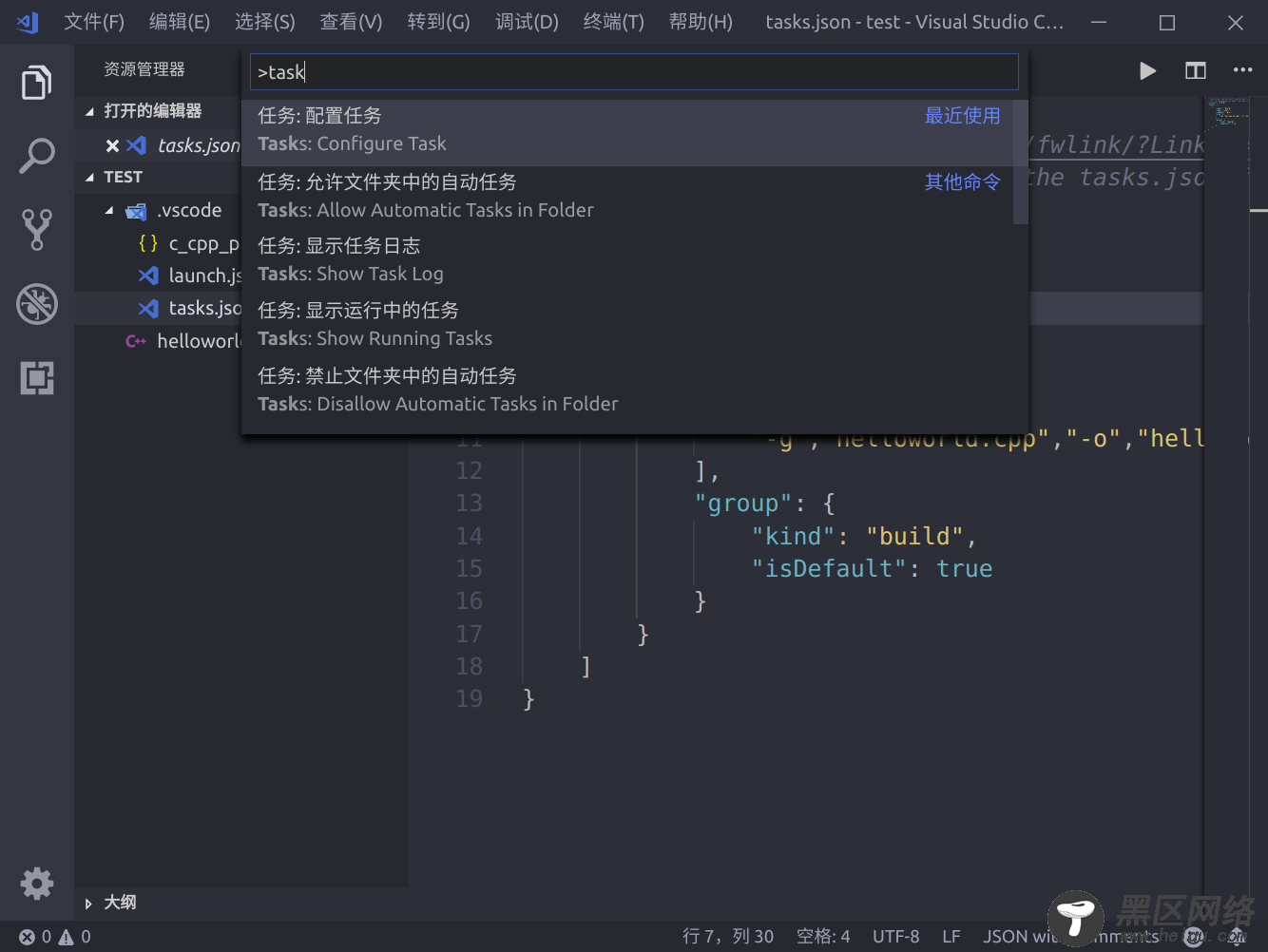
注意launch.json中的"preLaunchTask"调用与“label”相同的task。
开始调试按下F5开始调试吧,一切就是这么简单,开始美好的旅程。

下载安装见 Visual Studio Code 1.29 发布,支持多行搜索 https://www.linuxidc.com/Linux/2018-11/155411.htm
Visual Studio Code的Python扩展发布,增强的变量资源管理器和数据查看器 https://www.linuxidc.com/Linux/2019-04/158376.htm
微软正式为Linux用户发布Visual Studio Code https://www.linuxidc.com/Linux/2019-04/157953.htm
Visual Studio Code添加Java 12支持,Java代码操作和语言功能 https://www.linuxidc.com/Linux/2019-05/158495.htm
Linux公社的RSS地址:https://www.linuxidc.com/rssFeed.aspx

