如果你收到来自有你的公钥的用户的加密文件(或者你有一个自己加密的文件),请打开 Dolphin,导航到相关文件,双击该文件,为该文件指定一个新名称 ,键入加密密码并单击 “OK”。 你现在可以读取到新解密的文件。 如果你使用自己的密钥加密了该文件,则不会提示你键入密码(因为它已经被存储了)。
ThunarThunar 文件管理器有点棘手。 没有任何额外的软件包可供安装;相反,你需要为了加密创建新的自定义操作。完成此操作后,你将能够在文件管理器中执行此操作。
要创建自定义操作,请打开 Thunar 文件管理器,然后单击 “Edit > Configure Custom Actions”。 在所得到的窗口中,单击 “+” 按钮(图5)并为加密操作输入以下内容:
名称:加密
描述:文件加密
命令:gnome-terminal -x gpg --encrypt --recipient %f
单击 “OK” 以保存此操作。
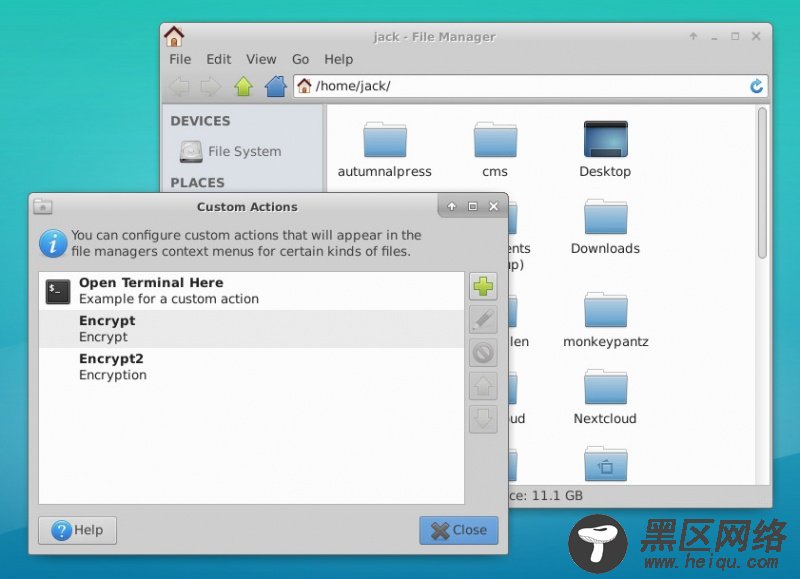
图5:在Thunar中创建自定义操作。
注意:如果 gnome-terminal 不是你的默认终端,请替换该命令以打开你的默认终端。
你还可以创建仅使用密码(而非密钥)加密的操作。 为此,该操作的详细动作将会是以下内容:
名称:加密密码
说明:仅使用密码加密
命令:gnome-terminal -x gpg -c %f
你不需要为解密过程创建一个自定义操作,因为 Thunar 已经知道如何处理一个加密文件。 要解密文件,只需(在 Thunar 中)右键单击它,选择 “Open With Decrypt File”,为解密文件命名,然后(在提示时)键入加密密码。 Viola,你的加密文件已被解密并可以使用。
一个警告请注意:如果你使用自己的密钥加密自己的文件,则无需输入加密密码来解密它们(因为你的公钥已存储)。 但是,如果你收到(拥有你的公钥的)其他人的文件,则需要输入你的密码。 如果你想要存储自己的加密文件,而不是使用密钥来加密它们,请使用仅使用密码加密。 Nautilus 和Thunar(但不是 KDE)可以做到这一点。 通过选择密码加密(通过密钥加密),当你解密文件时,它将始终提示你输入密码。
其他文件管理器还有很多其它的文件管理器,它们中的一些可以使用加密,有些则不能。 你很有可能正在使用这三种工具中的一种,因此不仅可以将加密 / 解密添加到上下文菜单,而且是非常容易。 尝试一下,看看它是否会使加密和解密的过程变得更容易。
从 Linux 基金会和 edX 免费提供的“Linux 介绍”课程了解更多关于 Linux 的信息。
via: https://www.linux.com/learn/intro-to-linux/2018/3/how-encrypt-files-within-file-manager

