您可能会惊讶地发现笔记本电脑上Linux的最大问题之一并不是缺少应用程序或易用性。 Linux笔记本电脑的致命弱点就是触控板。
我知道问题的一大部分是Apple拥有触控板手势专利,这阻碍了开源社区创造高质量体验的能力。 但是,这个障碍不应该等同于许多人所拥有的糟糕经历。 Linux不仅没有任何多点触控手势,而且有时过于敏感或敏感。 我在笔记本电脑硬件上安装了Linux,发现触控板配置是一场失败的战斗 - 直到我发现了Fusuma。
Fusuma是一个命令行工具,允许您配置触控板,甚至包括多点触控手势。 它并不完美(也不能远程模拟macOS或Chrome OS上触控板体验的流畅性),但Fusuma确实在Linux上使用触控板呈指数级更好。
我将演示在Ubuntu Desktop 18.04上安装和使用Fusuma,在Dell XPS Developer edition笔记本电脑上运行。 OK,现在让我们来安装。
安装Fusuma
您必须做的第一件事是使用以下命令将您的用户添加到输入组:
sudo gpasswd -a $USER input
退出,然后重新登录。
Fusuma必须与gem一起安装,这意味着你需要Ruby。 因此,在安装Fusuma之前,必须先安装Ruby。 打开终端窗口并发出命令:
sudo apt-get install ruby
安装Ruby后,您需要使用以下命令安装单个依赖项:
sudo apt-get install libinput-tools
可以使用以下命令安装可选的依赖项(用于发送快捷方式):
sudo apt-get install xdotool
您现在可以使用以下命令安装Fusuma:
sudo gem install fusuma
登录时运行Fusuma
Fusuma必须正在运行,并且您不希望从命令行执行此操作。 要将Fusuma设置为在登录时运行,请打开GNOME Dash,然后搜索“启动应用程序”。 在“启动应用程序”工具中,单击“添加”按钮。 在弹出窗口中(图A),输入名称和命令的Fusuma。
图A.
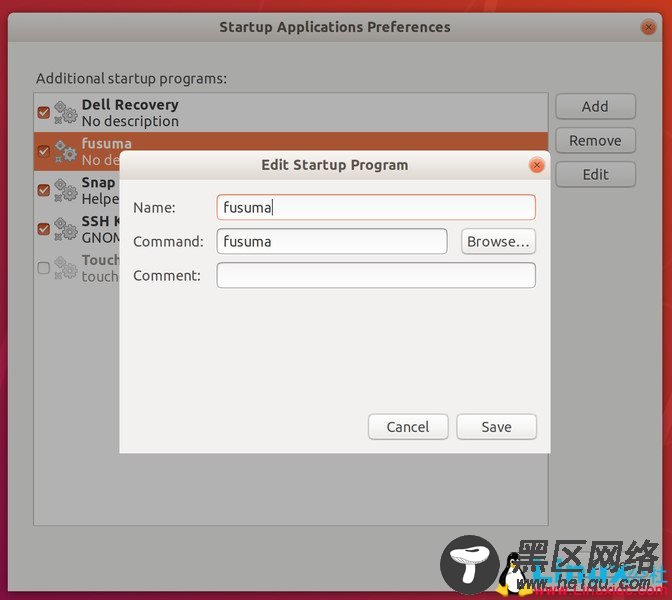
启动应用程序工具。
配置启动应用程序后,单击“保存”,然后关闭该工具。 退出GNOME并重新登录.Fusuma正在运行。
配置Fusuma
现在我们可以配置手势了。 您会发现向右滑动三指作为后退手势(在默认浏览器中),向左滑动三指是前向手势(同样,在默认浏览器中)。 让我们改变这一点。 打开终端窗口,然后使用以下命令打开配置文件:
nano ~/.config/fusuma/config.yml
在该文件中,查找以下行:
swipe:
3:
left:
command: 'xdotool key alt+Right'
right:
command: 'xdotool key alt+Left'
改为:
swipe:
3:
left:
command: 'xdotool key alt+Left'
right:
command: 'xdotool key alt+Right'
保存并关闭文件。 退出GNOME,然后重新登录。打开浏览器,您现在应该可以使用左手三指向后滑动,向右滑动三指向前滑动。 您还可以更改三指向上滑动和三指向下滑动,以及四指滑动手势。 事实上,在这一点上,你应该很清楚如何配置Fusuma的三指和四指手势。
比如说,您想创建一个在Firefox中打开新选项卡的手势。 您可以为此操作添加以下三指向下滑动:
down:
command: 'xdotool key ctrl+t'
保存并关闭该文件。
对配置文件进行任何更改后,必须注销并重新登录GNOME。
基本手势
Fusuma为Linux上的触控板提供了一些非常基本的多点触控手势。 它远不是一个完美的解决方案,但它肯定比几乎任何桌面发行版都能找到的更好。
Linux公社的RSS地址:https://www.linuxidc.com/rssFeed.aspx

