对于Linux用户来说,采用定时屏幕截图非常重要,尤其是当您想要在特定状态或时间捕获屏幕或窗口时。例如,如果要捕获程序在n秒后的行为方式,则可以采用定时屏幕截图。在本文中,我们将解释如何通过图形界面和命令行截取屏幕截图。
我们在Ubuntu 18.04 LTS系统上运行了本文中提到的命令和过程。
通过图形方式在Ubuntu中截取具有时间延迟的屏幕截图
Gnome屏幕截图是一个非常有用的屏幕捕获工具,可以让您采取定时屏幕截图,以及许多其他功能。您可以通过Ubuntu Dash或Applications列表访问Screenshot实用程序。
搜索屏幕截图实用程序
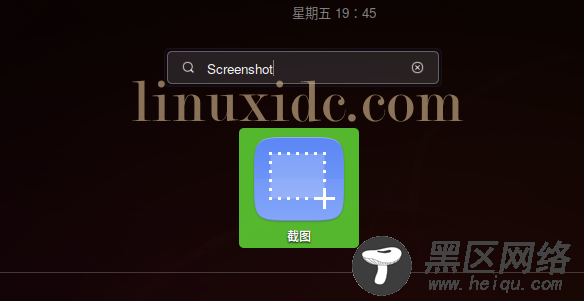
现在,从以下对话框中,选择以下两个选项之一:
截取整个屏幕
截取当前窗口
然后在“截图延迟时间”字段中输入时间(以秒为单位),然后按“截图”按钮。
输入延迟时间
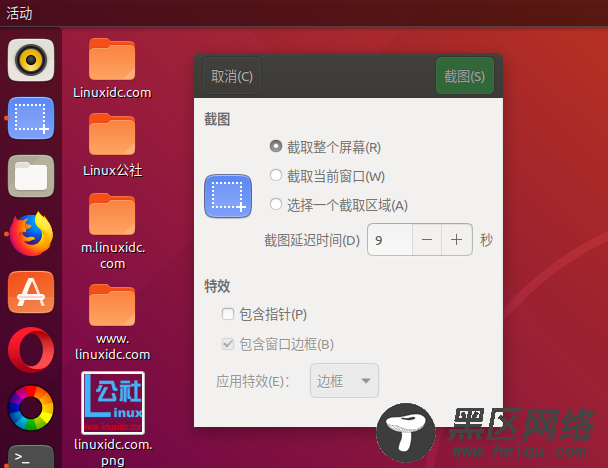
现在,您可以切换到要捕获的任何窗口/整个屏幕。屏幕截图将在您设置的时间延迟后进行,您可以通过以下对话框保存它,您可以选择何种名称和位置。
通过命令行在Ubuntu中截取带有时间延迟的屏幕截图
为了通过命令行获取定时屏幕截图,您将使用相同的屏幕截图应用程序,但通过终端。
通过Dash或Ctrl + Alt + T快捷方式打开Ubuntu终端,然后输入以下命令:
命令:
$ gnome-screenshot -w -d [timeinseconds]
d选项的时间限制为十亿多秒,相当于11574天。
例:
$ gnome-screenshot -w -d 5
您可以切换到您想要的任何屏幕,屏幕截图将在您设置的延迟后被拍摄并保存到您的图片文件夹中。
在我的情况下,我没有更改视图,因此屏幕截图如下所示:

使用gnome-screenshot截取延迟截屏
通过本文中介绍的任何方法,您现在可以不立即捕获屏幕,但是在您可以在图形屏幕截图应用程序中指定的设置时间或用于屏幕捕获的终端命令之后。

