云计算的发展使得桌面上云,windows 10就必不可少,这一章就如何制作QCOW2镜像文件并优化进行说明。
实验环境:实验步骤:
准备镜像Windows10 1709
准备Virtio-win的驱动
创建Windows10虚拟机,详系清参考此链接
在创建第二部的时候,直接选择Windows10镜像
在创建第四部选择存储的时候,勾选第二项 Select or create custom storage ,随后点击Manager
添加Volume,格式务必选择为RAM,大小这边我创建30G,如下图
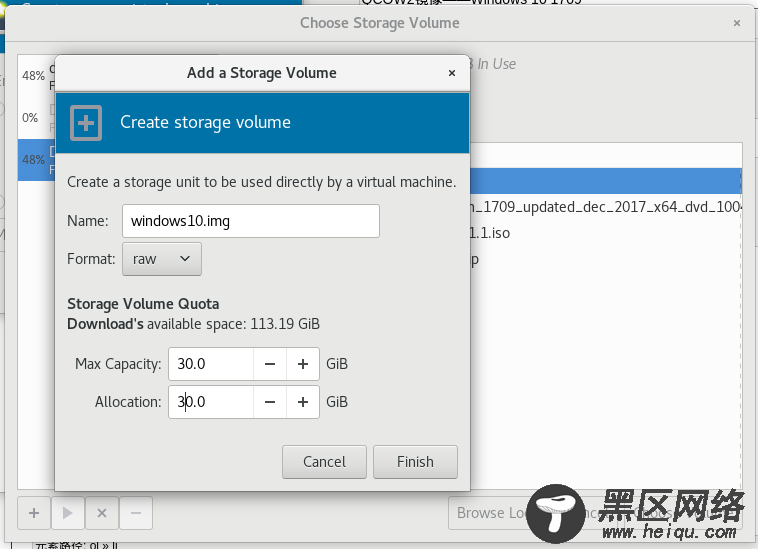
在创建第五部,务必勾选 Customize configuration before install 选项
进入自定义选项,如下图

再添加一个CDROM,用于读取virtio-win驱动,如下图
添加完应该有两个CDROM,一个放置 Windows 10 ISO 镜像,另一个放置virtio-win ISO 驱动,如下图
更改Disk的Disk BUS 为 VirtIO,如下图


更改BOOT选项,更改后如下图

开启虚拟机 Begin installation,如下图

电脑若是固态,大概半分钟就能如下图界面

选择 加载驱动程序
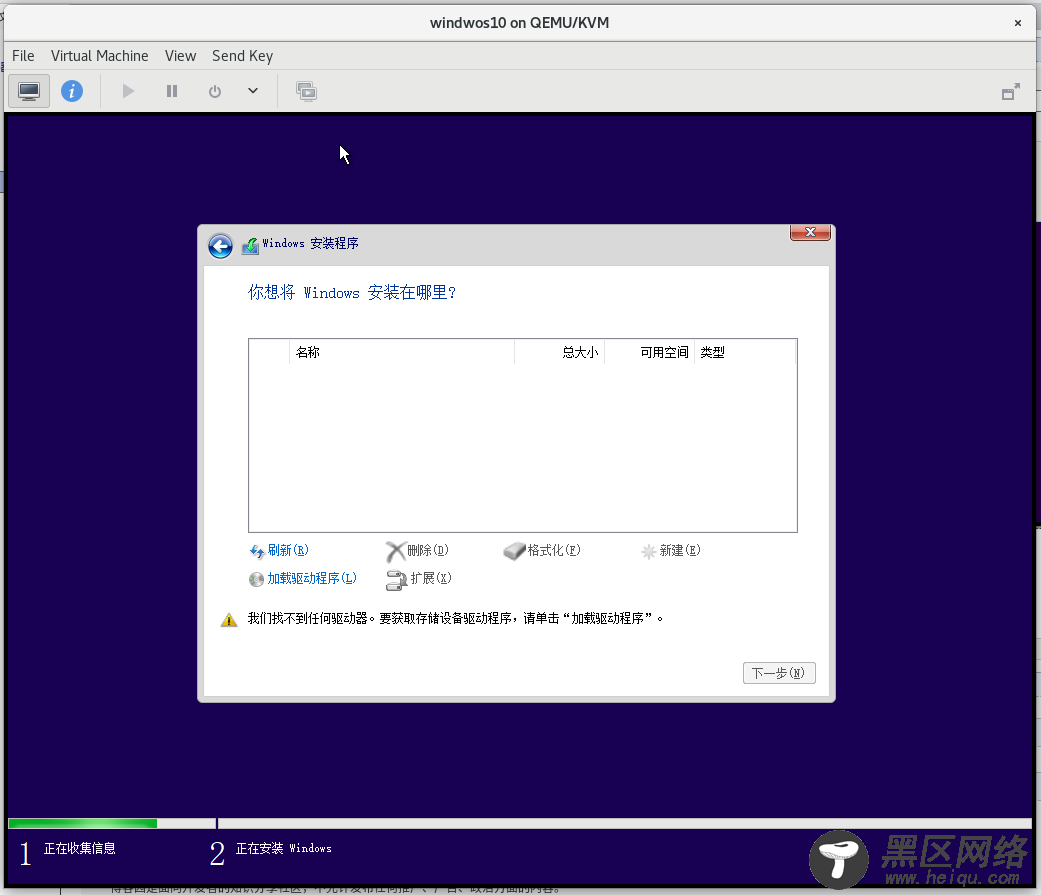
选择加载驱动程序,选择第二个CDROM
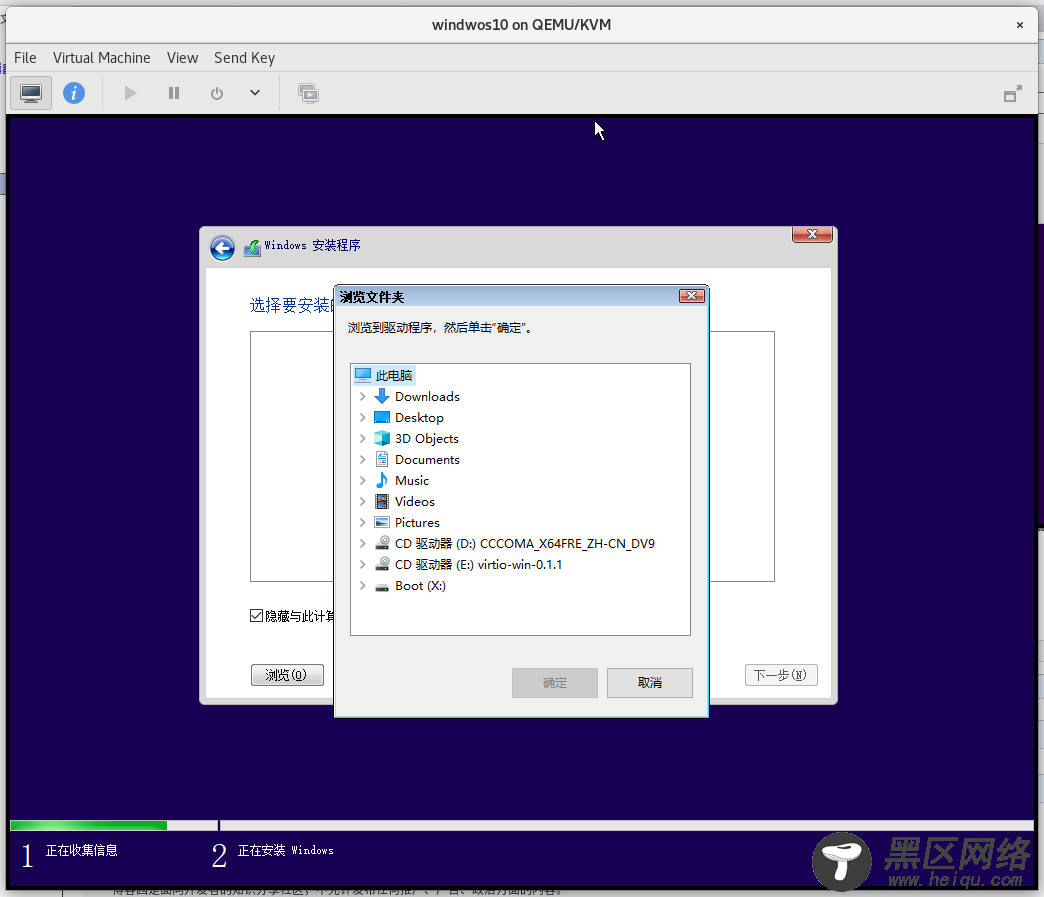
选择 viostor下的 win10 下的amd64,确定即可
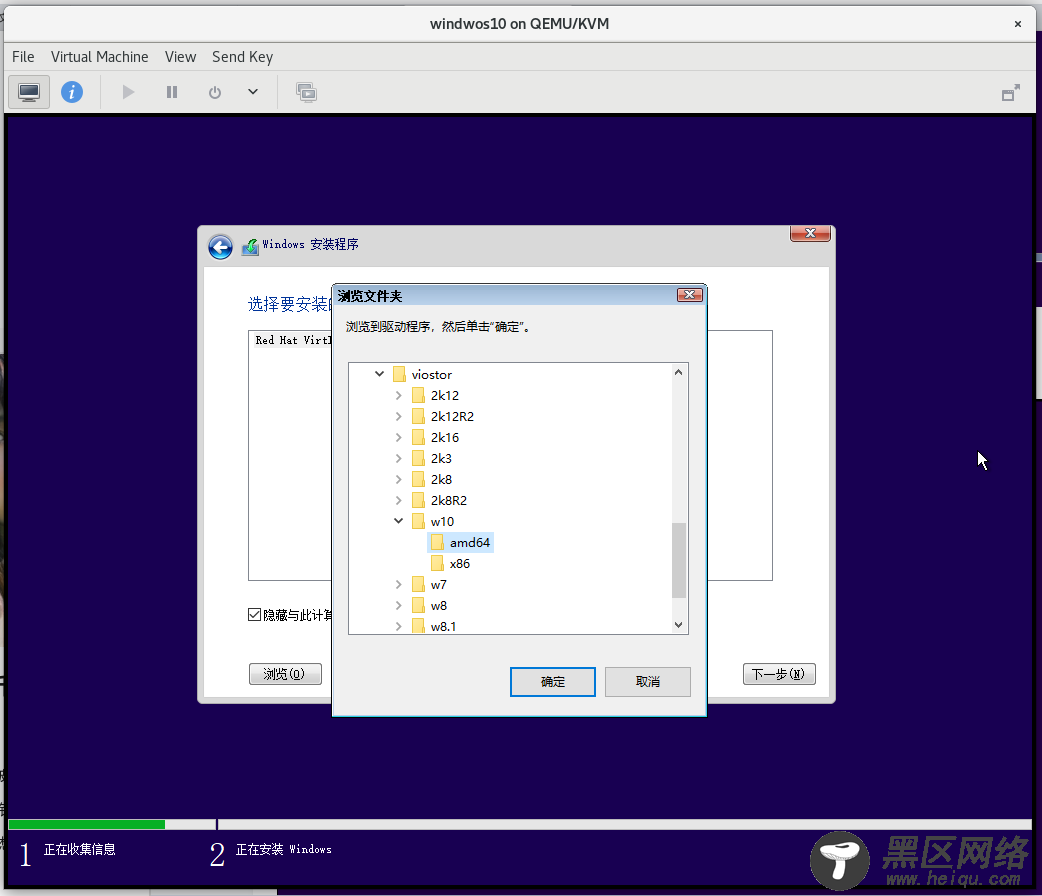
选择Red Hat VirtIO SCSI controller
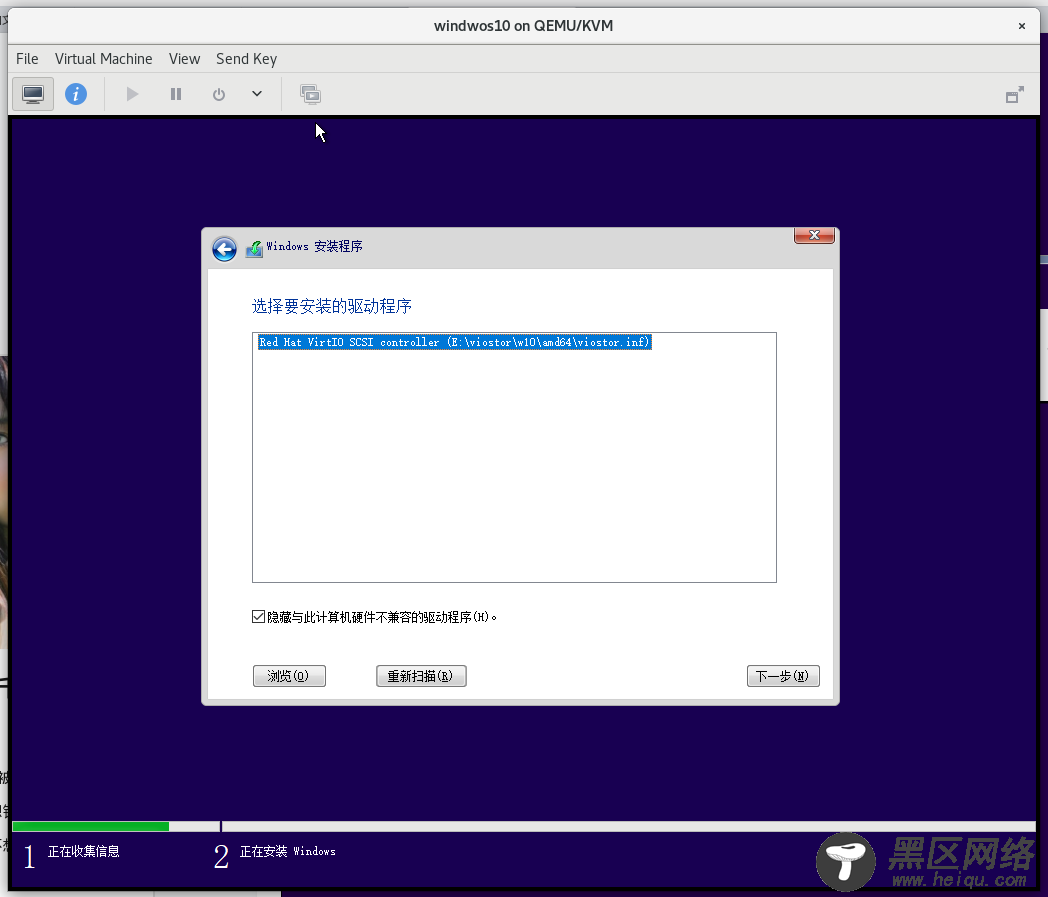
新建分区
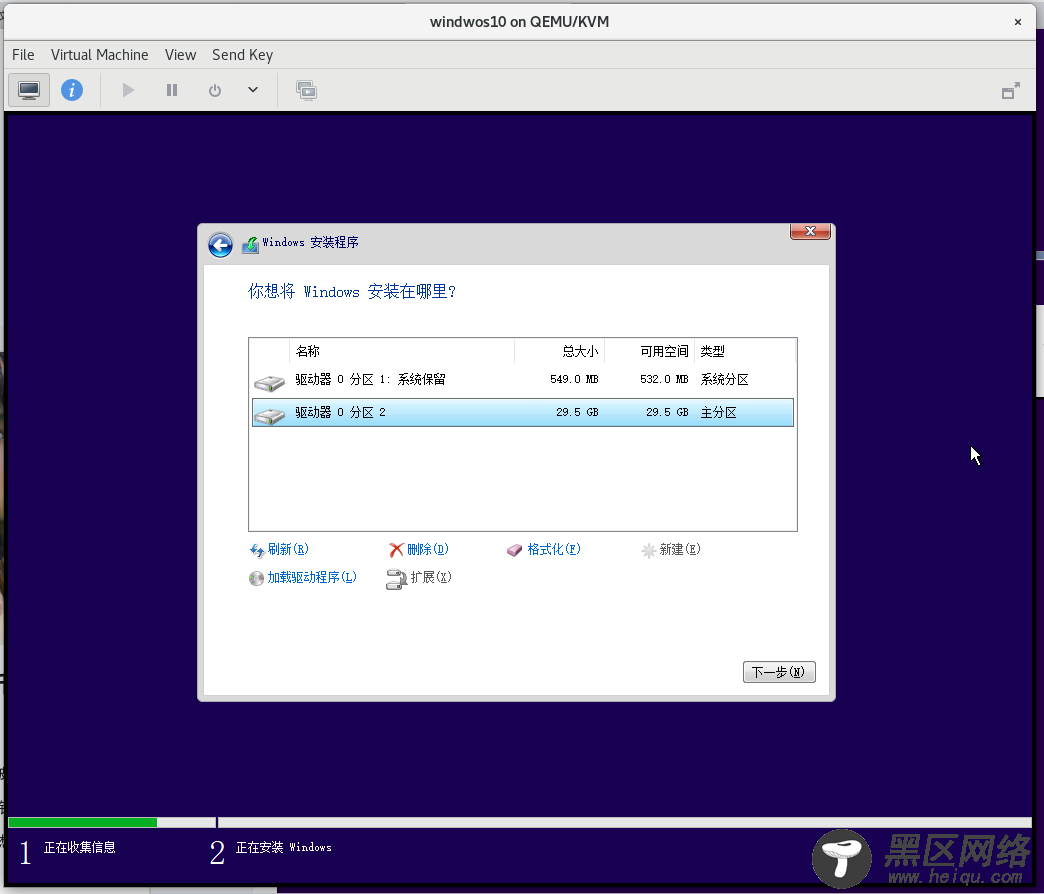
开始安装
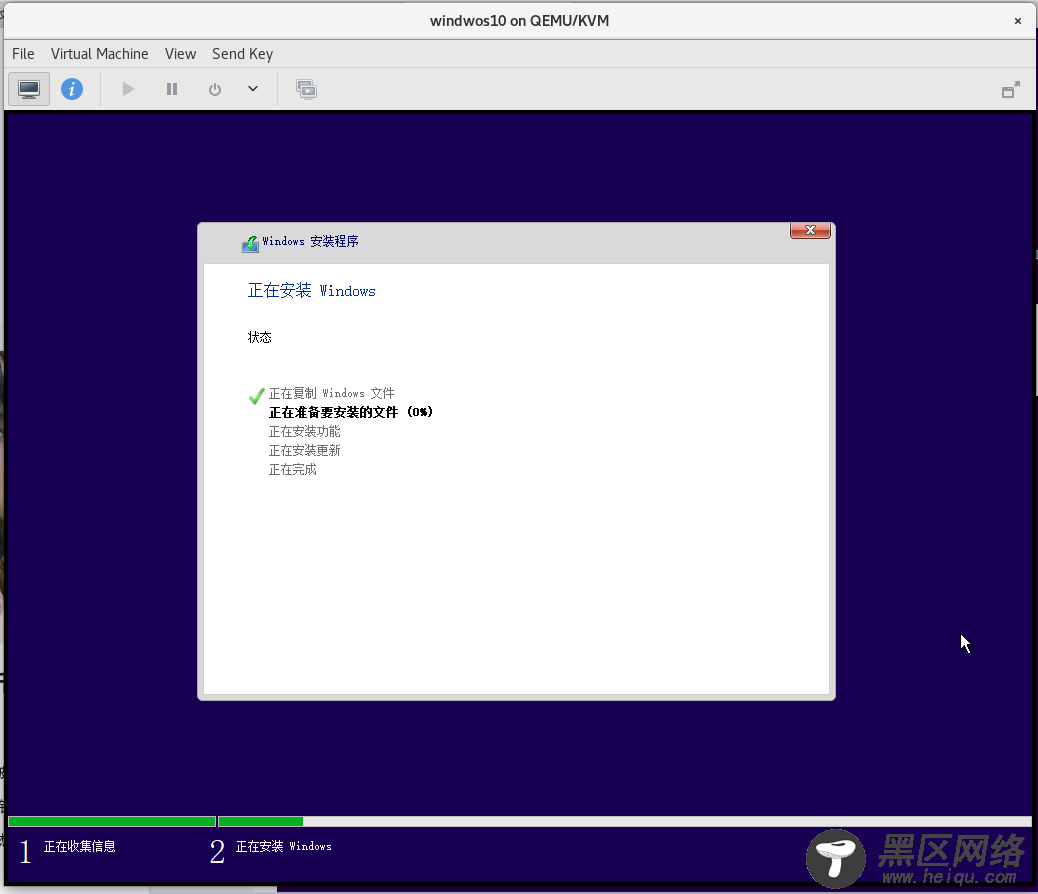
初始化Windows 10
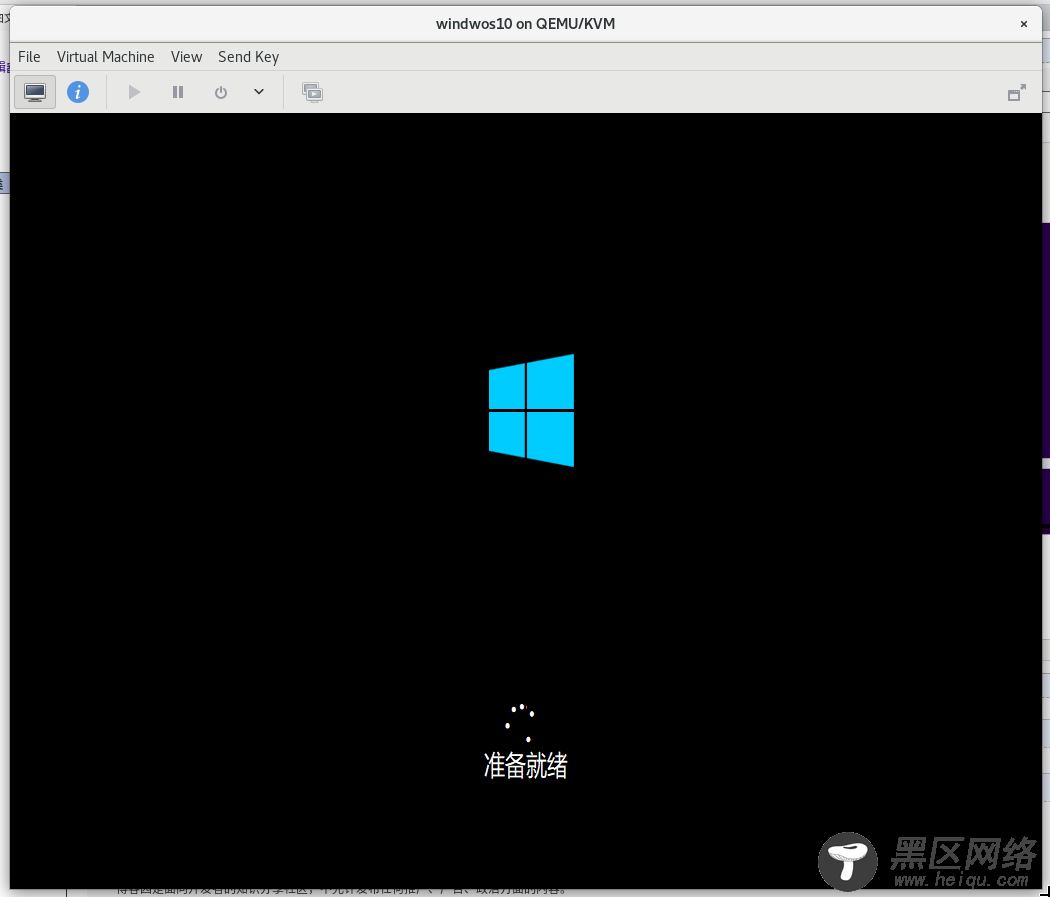
至此,系统就安装完了,但是网络依旧是有问题的
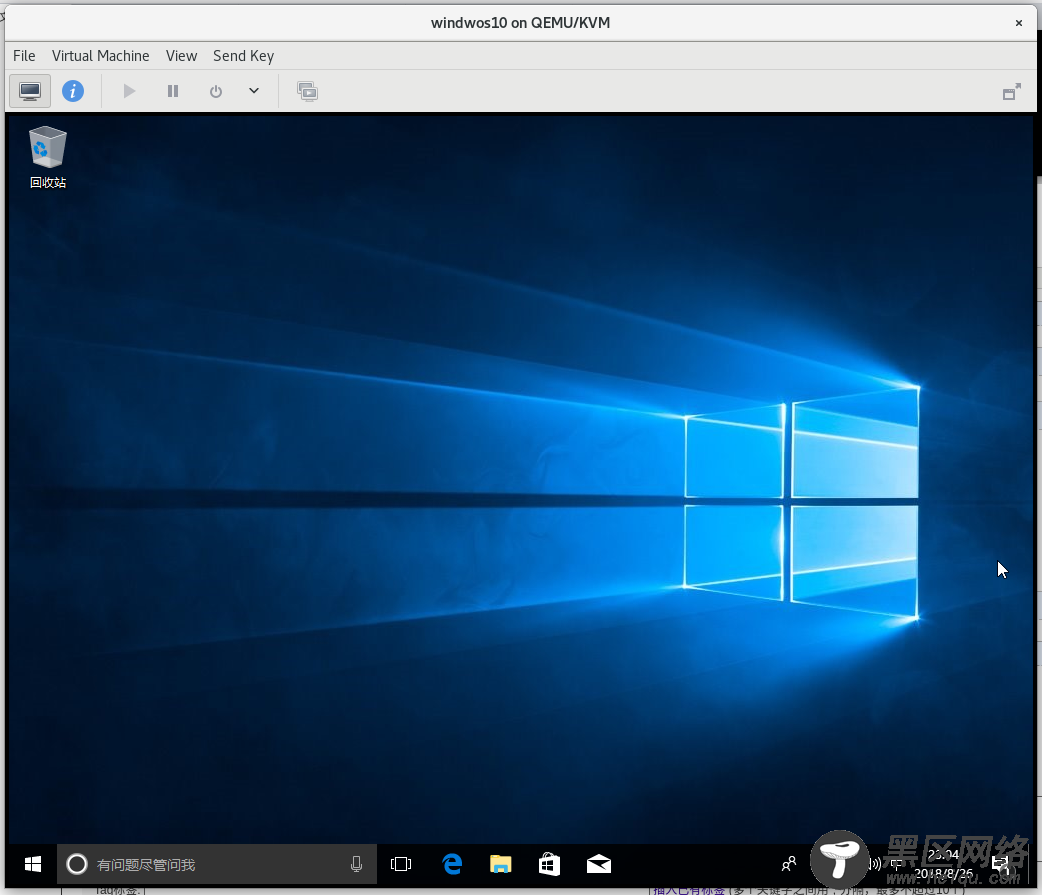
修复网络问题 按 WIN + X 打开系统快捷菜单,打开设备管理器,如下图

可以看到有三个带感叹号的设备,选择以太网管理器,右击选择更新驱动程序,如下图

选择 浏览我的计算机以查询,选择第二个光驱,找到NetKVM下的win10下的amd64,确定

确定后会安装Red Hat VirtIO 设备软件,选择安装

等待安装完毕,网络即恢复正常
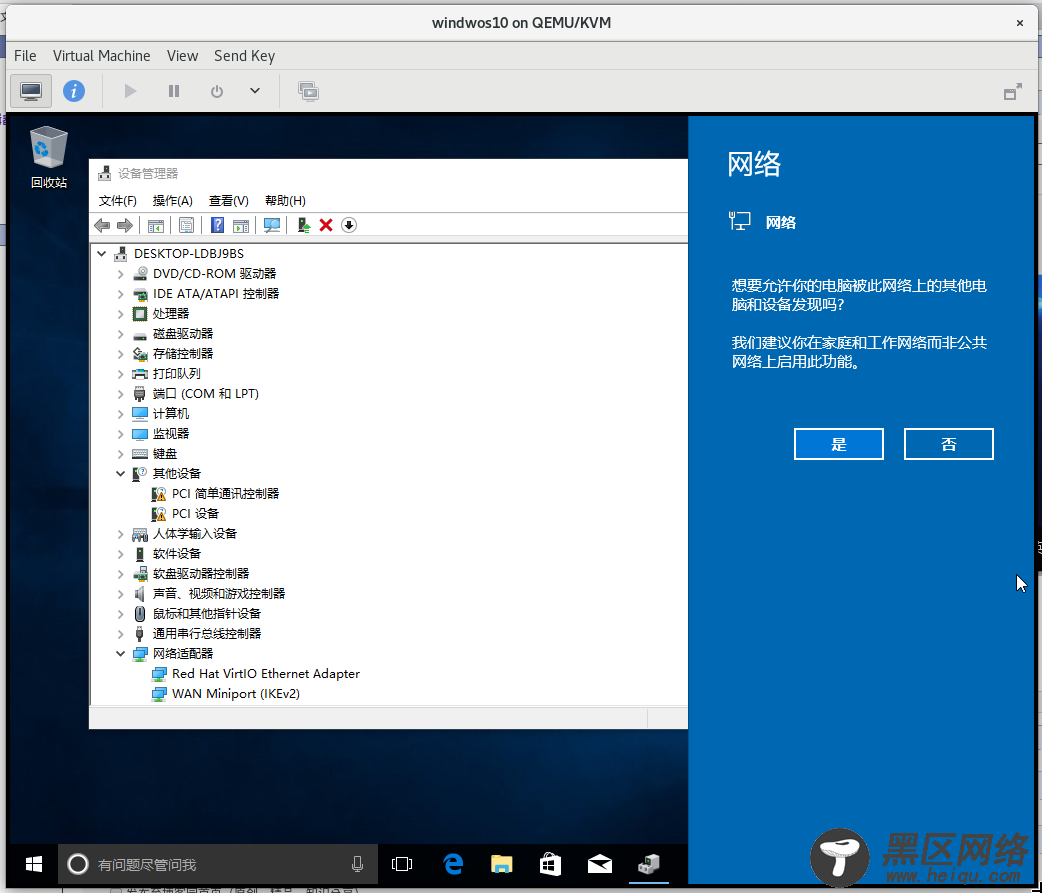
至此,WIndows 10就已经安装完毕了,随后进行远程设置以及一些优化步骤
开启远程,点击开始键,呼出开始菜单,输入 远程桌面设置,打开远程桌面

关闭自动更新

关闭虚拟内存,更改后设置如下图
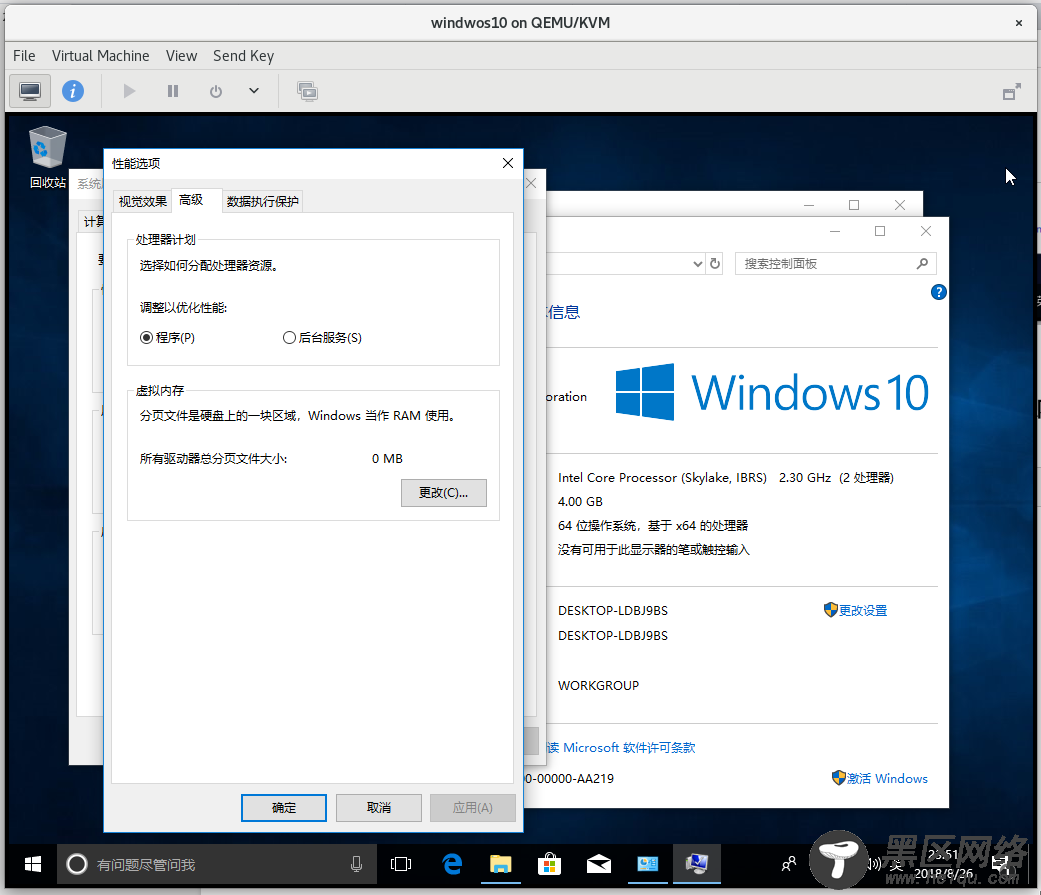
关闭休眠 按 WIN + X 打开系统快捷菜单,打开 Windows PowerShell (管理员),输入如下即可快速关闭休眠功能
powercfg –h off
重启系统后会发现虚拟内存已关闭,休眠功能也已关闭

