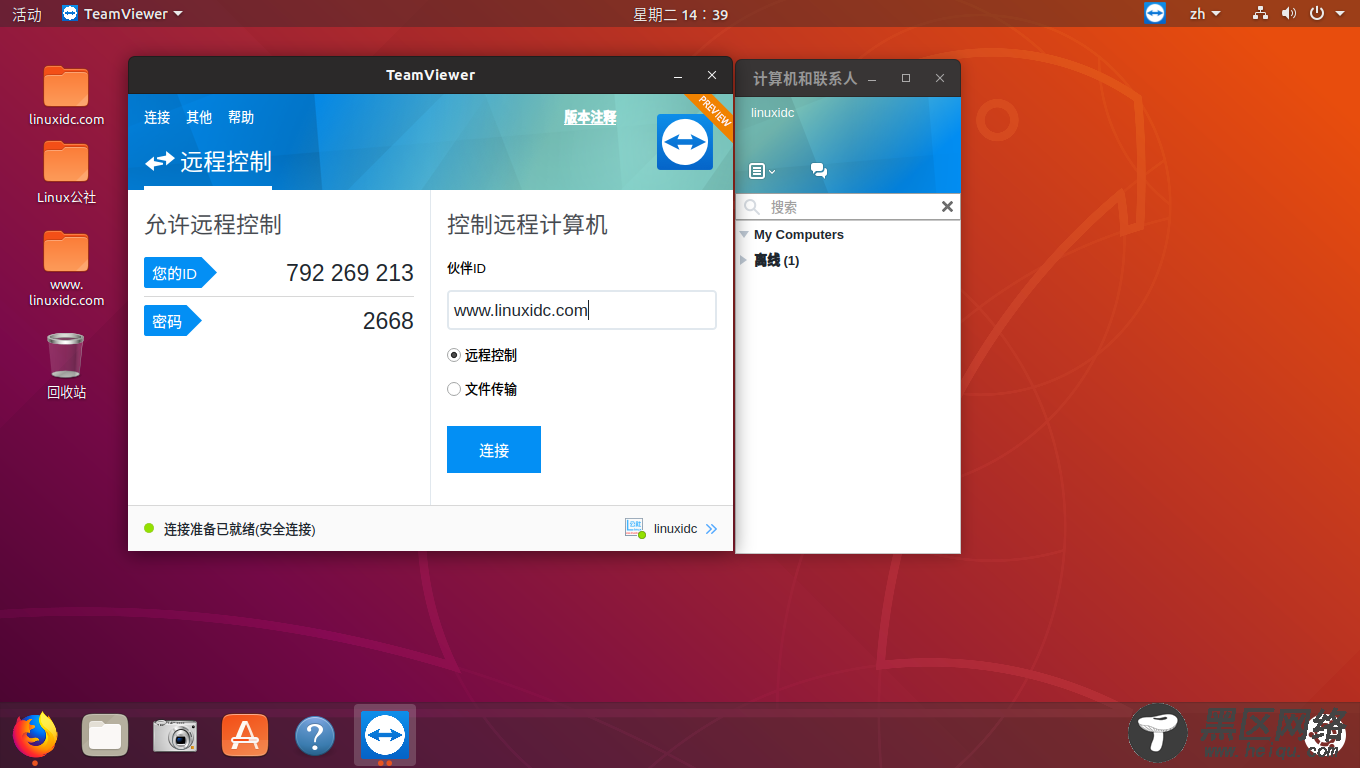
目的
目标是在Ubuntu 18.04 Bionic Beaver Linux上安装TeamViewer
操作系统和软件版本
操作系统: - 目标是在Ubuntu 18.04 Bionic Beaver Linux
软件: - TeamViewer 13
要求
执行TeamViewer安装需要特权管理员对系统的访问权限。
困难
简单
约定
# - 要求以root权限直接以root用户或使用sudo命令执行给定的命令
$ - 给定命令将作为普通非特权用户执行
说明
安装先决条件
TeamViewer是一个不在任何Ubuntu标准存储库中找到的外部软件。 我们将使用gdebi命令在Ubuntu 18.04 Bionic Beaver Linux上安装TeamViewer。 因此,让我们从安装gdebi-core软件包开始。 打开终端并输入:
$ sudo apt install gdebi-core

下载最新的TeamViewer软件包
接下来,使用wget下载最新的TeamViewer软件包:$ wget https://download.teamviewer.com/download/linux/teamviewer_amd64.deb
安装TeamViewer
最后,使用gdebi命令安装以前下载的软件包:$sudo gdebi teamviewer_amd64.deb
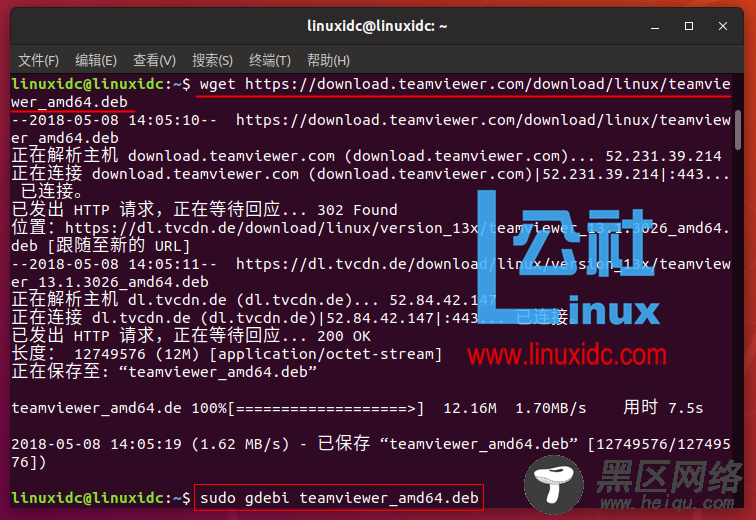
提示时回答y。
启动TeamViewer
TeamViewer现在已安装。 使用开始菜单找到并启动TeamViewer。 或者,从命令行启动TeamViewer:
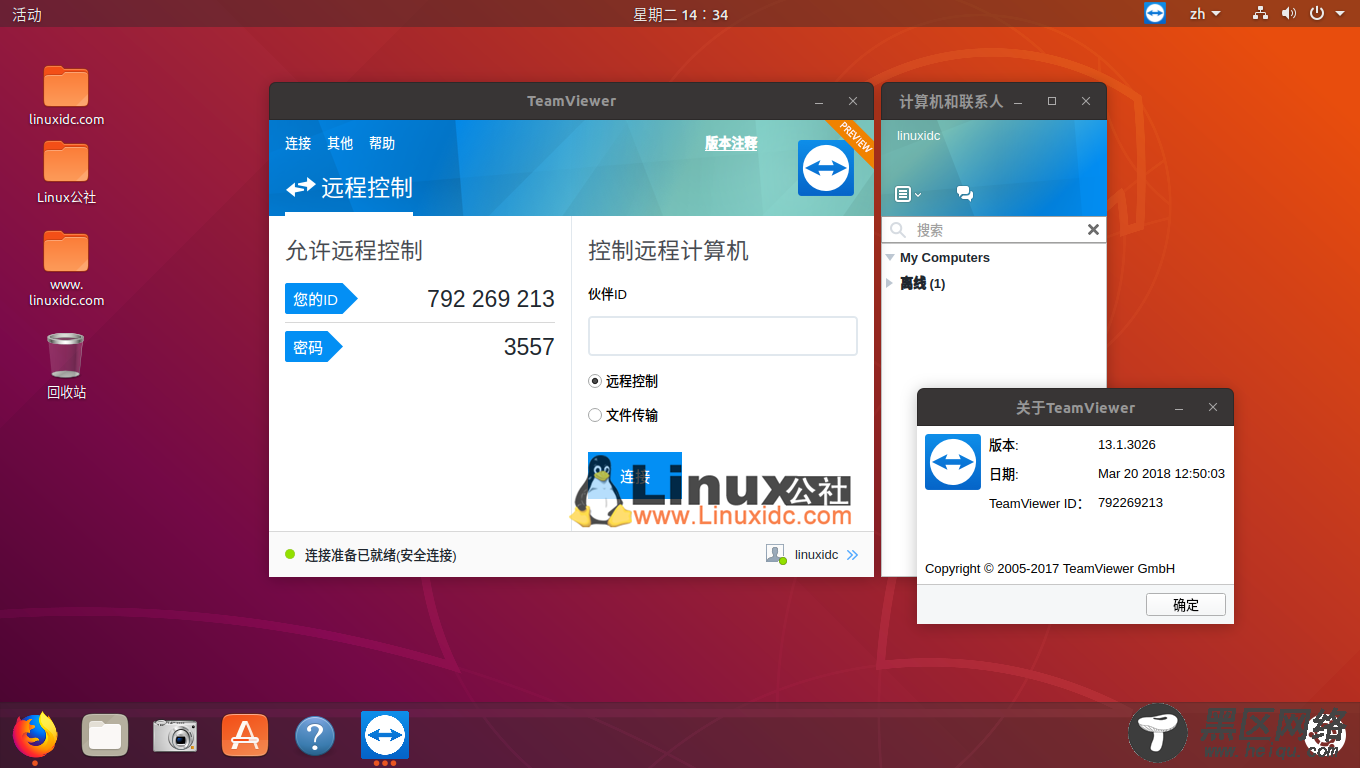
如果您看到Wayland Detected的警告消息,您的TeamViewer版本。 正如消息也表明,这只是在您需要建立来自另一个TeamViewer客户端的传入连接时的麻烦。 如果这是您的情况,您需要先禁用路线并启用Xorg显示服务器,然后才能接受传入传输。
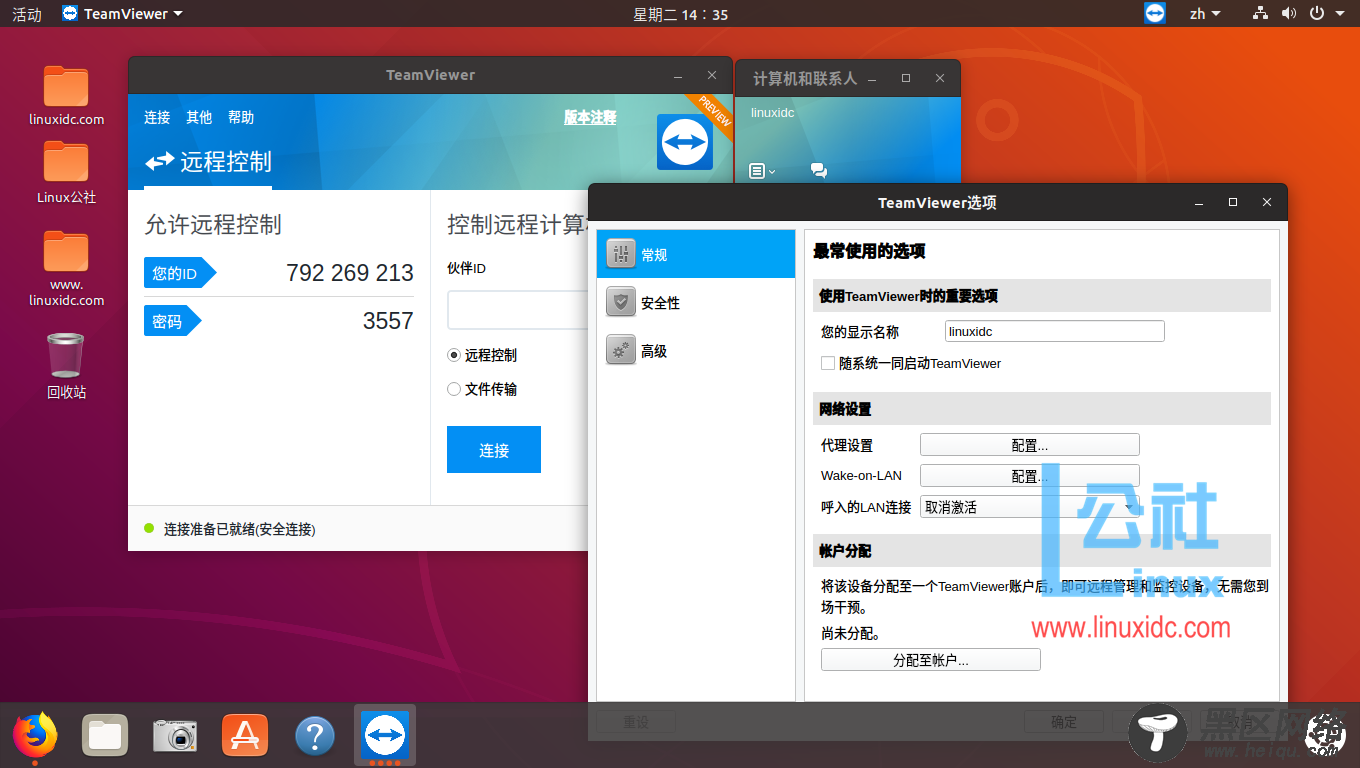
如下:
配置GDM3
作为特权管理员用户,请使用文本编辑器对GDM3自定义配置文件/etc/gdm3/custom.conf执行以下更改。
更为: #WaylandEnable=false
为: WaylandEnable=false
通过取消注释上述行,系统将在下次启动时使用Xorg显示管理器而不是Wayland。
重启
重新启动系统以应用更改。

