
GIMP 2.10是最流行的Linux图像编辑软件的新主要版本,近期已经发布,有大量的变化。
GIMP 2.10中最显著的变化包括:
如何在Ubuntu中通过PPA安装GIMP 2.10:
新版本已被制作成适用于Ubuntu 18.04,Ubuntu 17.10的PPA存储库。
由于Glib依赖关系密不可分,Ubuntu 16.04目前不受支持。
1.通过Ctrl + Alt + T键盘快捷方式打开终端,或从应用启动器搜索“终端”。 打开时,运行命令添加PPA:
sudo add-apt-repository ppa:otto-kesselgulasch/gimp
输入密码(无视觉反馈),然后按Enter键继续。
2.添加PPA后,您可以使用软件更新程序(更新管理器)从现有版本升级到GIMP 2.10:
或者在终端中逐个运行命令来安装或升级GIMP:
sudo apt-get update
sudo apt-get install gimp
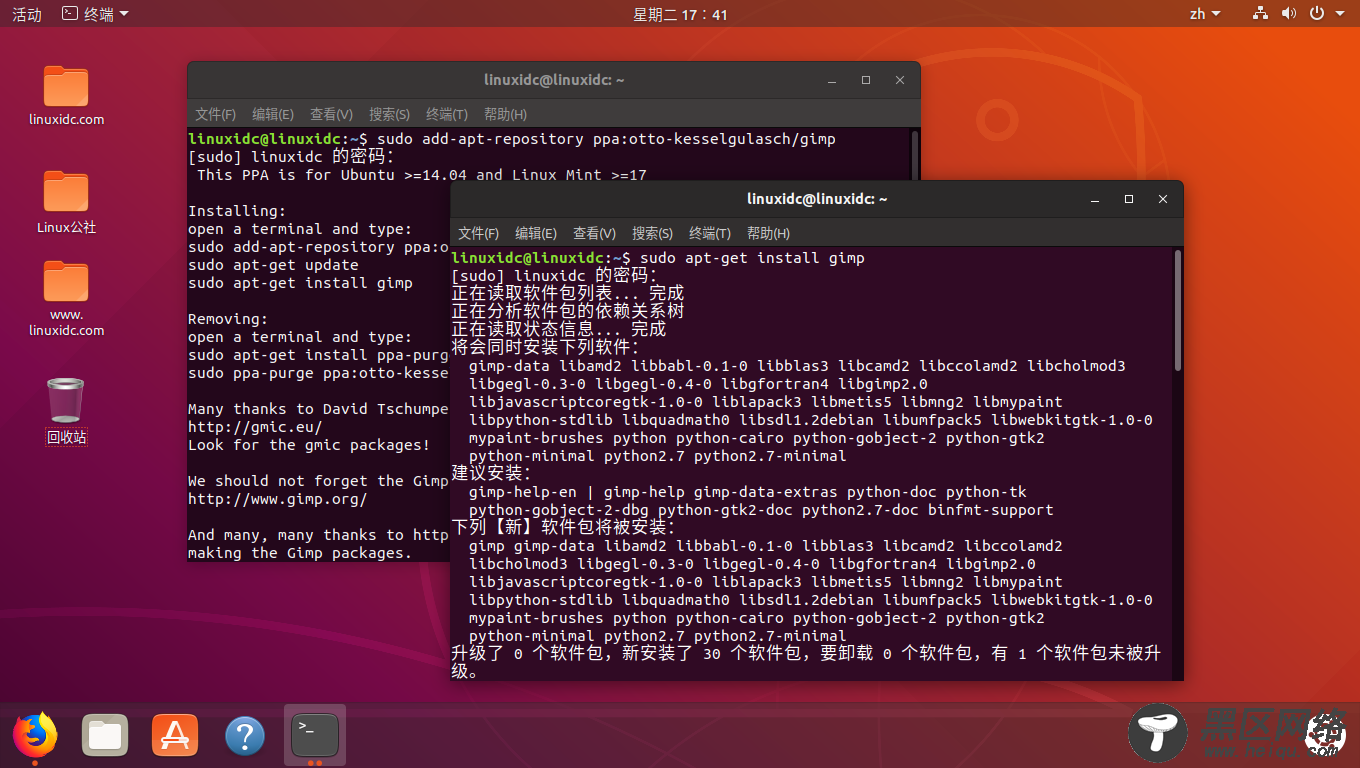
提示:Ubuntu 18.04不需要apt update命令,因为它在添加PPA后自动刷新存储库缓存。
如何恢复:
出于任何原因,您可以通过在终端中运行以下命令来清除PPA,从而还原到旧的GIMP 2.8.22:
sudo apt-get install ppa-purge && sudo ppa-purge ppa:otto-kesselgulasch/gimp
更多截图:


GIMP全称 the GNU Image Manipulation Program,是一个跨平台的开放源代码的图像处理软件,有着 Linux 下的 PhotoShop 的称号。
打开 GIMP 后会显示三个窗口,左边是工具箱窗口,中间是图像窗口,右边是 Utility Docking 窗口。
大家第一次见到这种窗口布局可能会不适应。毕竟大家还都是比较习惯 photoshop 那样的单窗口。我们可以通过菜单:窗口->单窗口模式 还改变外观。
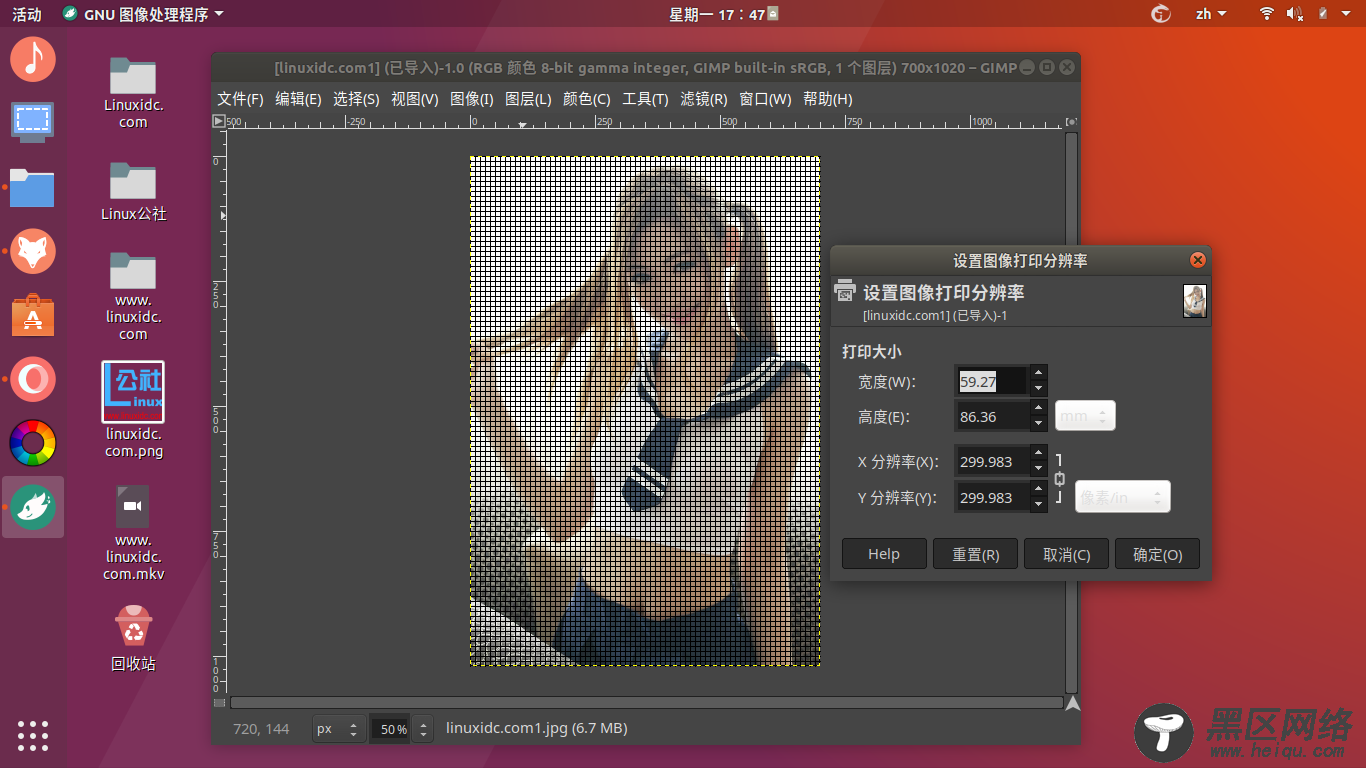
大家可以自己看看 窗口 菜单。当我们的工具箱或是其他功能窗口找不到了时,就可以在这个菜单中找到方法让它重新出现。
通过文件菜单我们可以新建一个图像或者打开一个已有的图像。下面的例子打开了一副图像。
大家注意到图像的四周有标尺,用鼠标还可以从标尺上拉出一些辅助线。不需要辅助线时,可以把辅助线再拉出去。
左下角可以缩放图像。或者用快捷键,1 表示 100%,2 表示 200%,3 表示 400%。其他的请大家自己试验吧。除了这些预先设定的缩放值,我们还可以自己输入缩放系数。
对图像进行一些修改之后我们肯定要保存图像。文件->保存 只能保存为 xcf 格式,这个格式是 gimp 独有的,其他软件都打不开的。要想存为一些其他格式就要用 导出功能了。 文件-> 导出 支持几乎我们听说过的所有的图像格式。

改变图像分辨率(打印分辨率)
这里说的分辨率并不是图像的像素数。而是单位长度内的像素数,单位是 ppi (pixel per inch)。 这个参数并不影响图像在电脑屏幕上的显示,但是会影响图像打印出来的大小。
菜单 图像-> 打印大小 用来设置这个参数。通常为了打印出来看着比较舒服,我们会设成 300ppi,当然更高的分辨率也可以,但是眼睛基本就分辨不出来了。
用这个功能,我们也能知道图像打印出来有多大。
图像旋转
有时,我们的图像是歪的。需要旋转一下。这时就要用到旋转工具。
旋转工具可以设置的参数挺多的。建议大家都试一下,下面给个例子。基本的参数设置好后,点一下图像,之后会弹出一个对话框,在里面设置旋转的角度。
之后图像四周都会有空白。可以用 图像->自动剪裁图像来裁边。
GIMP 2.10正式发布,有史以来最大的版本 https://www.linuxidc.com/Linux/2018-04/152108.htm

