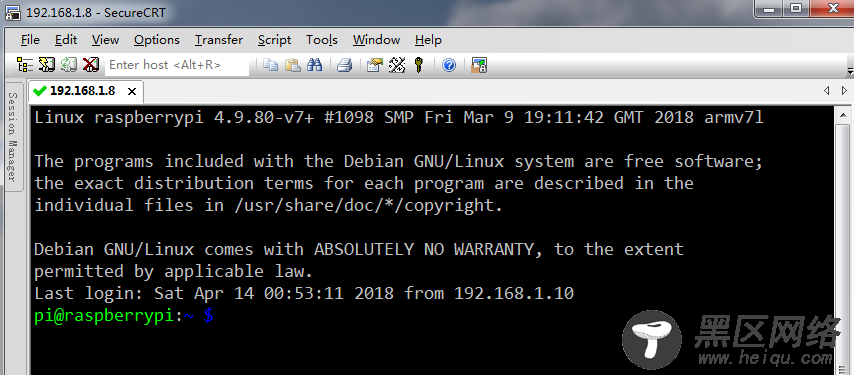昨天到手淘宝买的Raspberry Pi 3B,既然买了就不能让它吃灰,动起来。

二、物料
名称 说明硬件 树莓派3B 主体
树莓派电源 5V 2A
sd卡 4G低速(推荐是16G class10),我手头只有这张先用着
读卡器 用来读取sd卡
Windows电脑 烧录系统并测试
软件 raspbian-stretch-lite
树莓派官方linux系统(下载地址),lite版是不包含桌面的,需要桌面同学下载RASPBIAN STRETCH WITH DESKTOP,也可以其他第三方镜像(像CentOS和windows iot)
Win32DiskImager-0.9.5 烧录软件(下载地址,密码ct4q)
AdvancedIPScanner 扫描树莓派ip(下载地址,密码n2xx)
SecureCRT 8.3 ssh连接工具,也可以用其他,如Putty
三、开工
1、烧录系统
解压下载好的2018-03-13-raspbian-stretch-lite.zip和Win32DiskImager-0.9.5-binary.zip,双击运行Win32DiskImager.exe,选择镜像和u盘,点击write(下图是网上找的,大家看懂就行),等待写入成功。
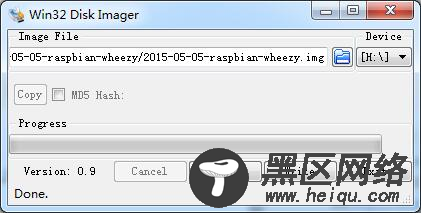
2、添加ssh文件和wifi配置文件
1)刻录完系统后,windows只能识别到一个sd卡的启动区(只有40+M),在其根目录建立一个名为ssh的空文件(不带后缀),因为树莓派默认不开启ssh,添加该文件表示开启ssh。
2)添加wifi配置文件(网线连接同学可以直接跳过,我由于手头没有网线,利用手机开热点)
在根目录建立wpa_supplicant.conf文件,其内容为:
country=GB
ctrl_interface=DIR=/var/run/wpa_supplicant GROUP=netdev
update_config=1
network={
ssid="你的wifi名称"
psk="你的wifi密码"
}
3、上电
插入sd卡,手机开启热点(使用网线同学插入网线),电源上电。
4、获取IP地址
1)通过手机热点,树莓派连接上即可知道

2)使用路由器网线连接或者wifi连接
一种是登录路由器,查看ip排查,大部分网上教程都这么做,但是效率低下而且麻烦,另外一种是通过AdvancedIPScanner获取ip(推荐,确保你的电脑也处在同一个局域网下)
运行Advanced IP Scanner,点击扫描,在“制造商”找到Raspberry Pi Foundation,其ip就是树莓派ip。
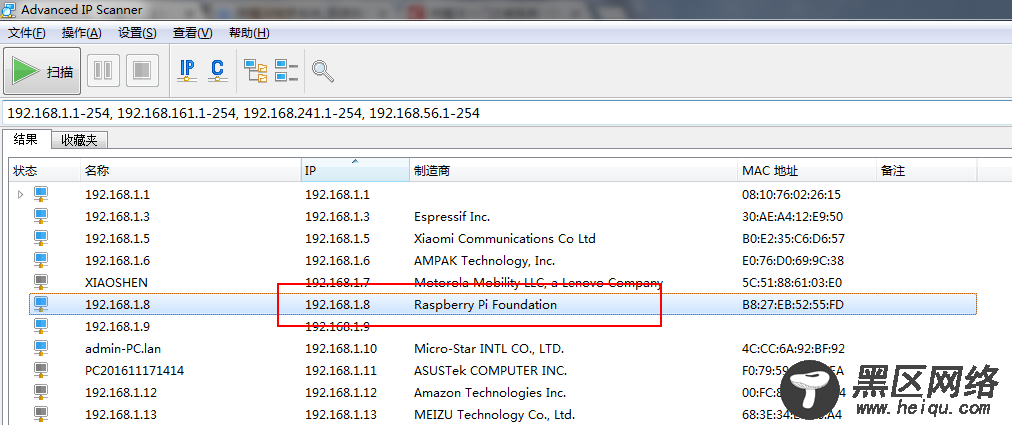
5、ssh连接
获取到树莓派ip就可以进行ssh连接了,(此时电脑必须和树莓派处于同一个局域网),用户名:pi,密码:raspberry,下图使用SecureCRT连接:
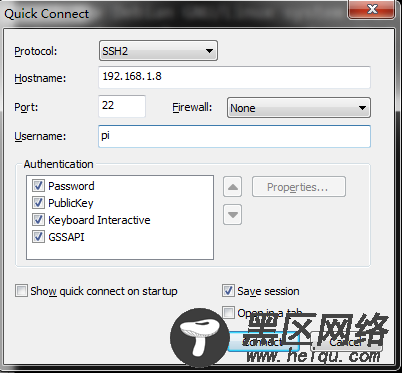
6、愉快玩耍