VMware虚拟机的克隆功能能大大简化我们需要多台虚拟机的工作,只需要简单的点击克隆就可以生成一个和原虚拟机一样虚拟机。以前不懂这个,经常是自己手动复制一份虚拟机的文件,占用空间的同时还浪费时间。下面说一下如何进行CentOS虚拟机的克隆以及克隆之后网卡无法使用如何解决。
1、在想要克隆的虚拟机位置上右键,在管理里面
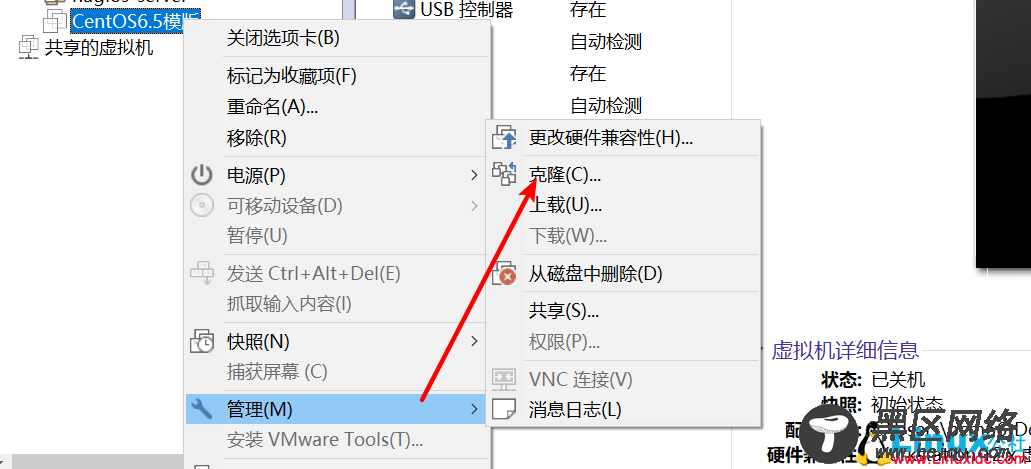
2、在这里点击下一步。
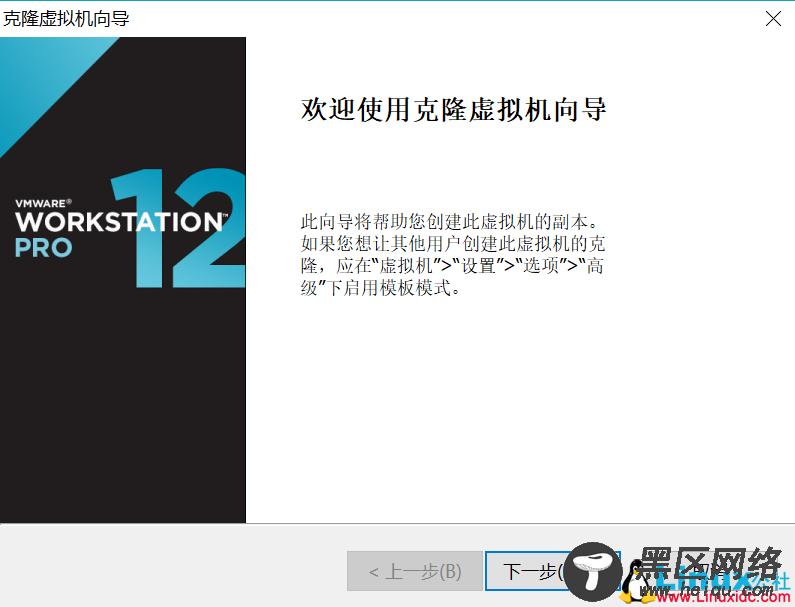
3、在这里选择克隆源的时间点,我的选择当前状态,如果你的快照比较多,选择一个合适的快照状态。

4、在这里我选择创建链接克隆,好处是节约空间,但是原始虚拟机能够使用才行。
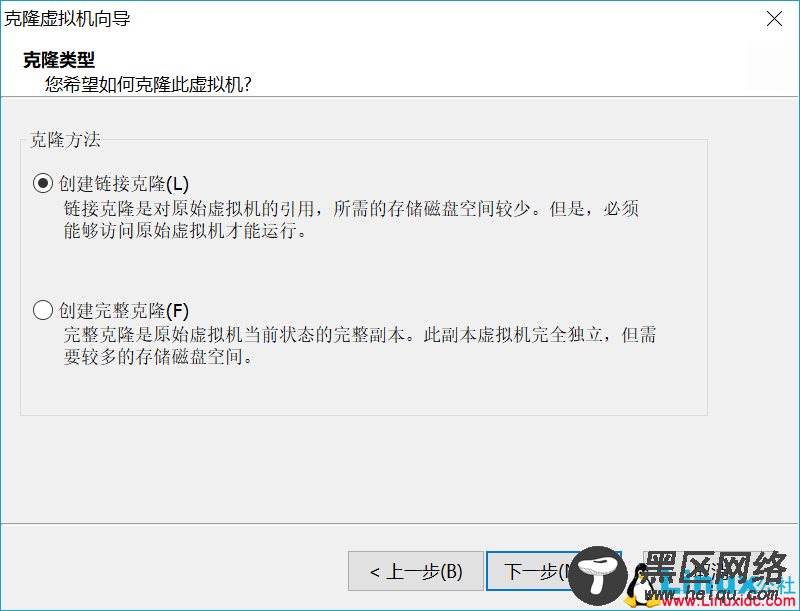
5、自定义名称和位置,这个我是要用来做web服务的,名称叫做web01.
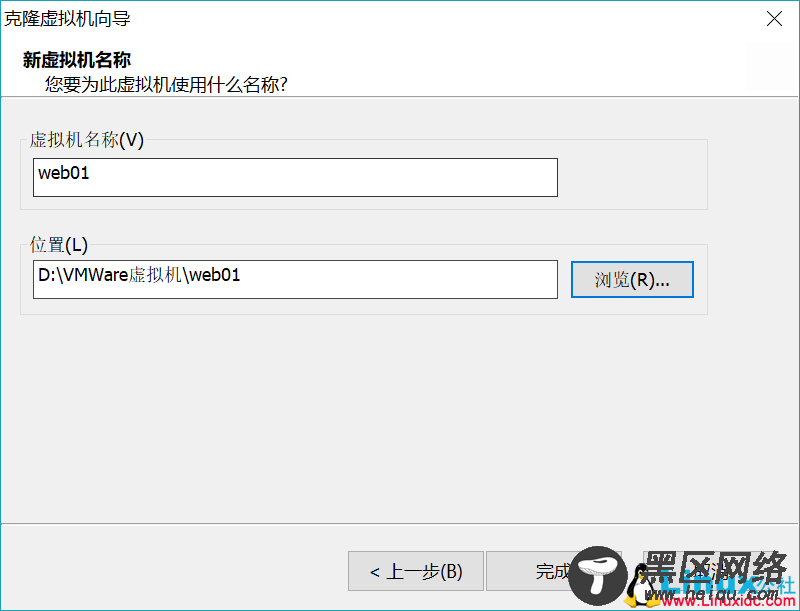
6、到这一步,虚拟机的克隆就完成了。

7、打开虚拟机,然后用root登陆,输入ifconfig之后发现eth0的网卡没有启用,没有网络。
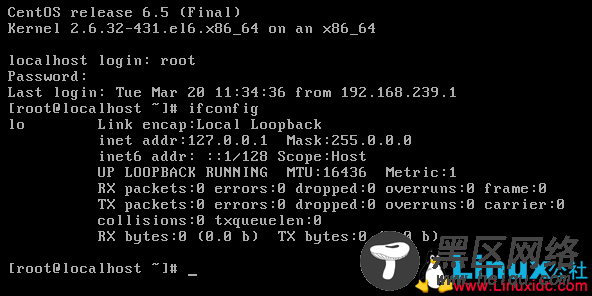
8、这个时候重启网络服务的话,会提示eth0的网卡没有准备好,初始化失败。原因是我们克隆虚拟机的时候,把虚拟机源的MAC地址也复制过来了。而MAC地址应该是唯一,不能重复的,所以就出现了这个错误,这时候我们需要修改eth0配置文件的MAC地址。那么我们需要怎么知道改为哪个地址呢?在/etc/udev/rules.d/70-persistent-net.rules文件里面,生成了新的MAC地址,我们打开这个文件看看。

9、用vim打开70-persistent-net.rules文件,可以看到有两个网卡的配置文件,eth0和eth1。eth0的就是源虚拟机的配置,eth1的是克隆之后新增加的配置,在这里我们需要删除eth0的配置,然后把下面的eth1改为eth0.
vim /etc/udev/rules.d/70-persistent-net.rules

9、修改之后如下,需要记住新的MAC地址,待会要修改eth0的配置文件。

10、用命令把刚刚的那个MAC提取出来放到eth0配置文件的最后一行,方便修改。如果你很熟悉sed或者vim的话会有更加快捷的方式。
grep "ATTR" /etc/udev/rules.d/70-persistent-net.rules |cut -d "," -f4 >>/etc/sysconfig/network-scripts/ifcfg-eth0

11、修改MAC地址,改为新的"00:0c:29:bc:8b:b3",然后修改IP地址为一个没有被使用的地址,我这里改为141.

12、修改之后如下,保存退出。

13、重启网络服务,发现还是失败的,这里需要重启电脑才能生效的。
shutdown -r now

14、重启之后可以看到网卡已经起效了,IP地址为192.168.239.141
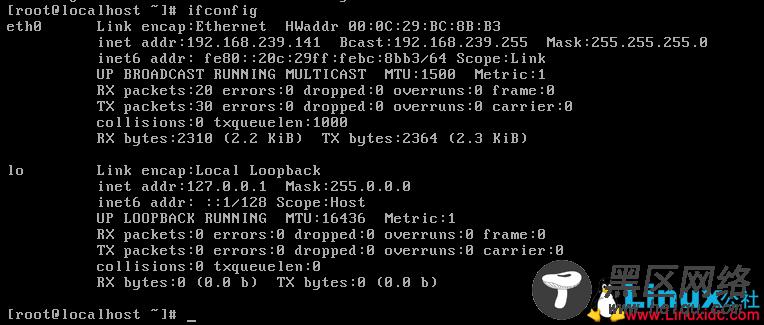
15、用XShell连接,看到主机名是localhost,为了更好辨识,把主机名改为web01.
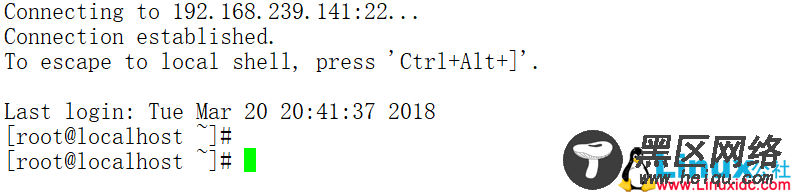
16、修改主机名称的办法有不少,这里说个一劳永逸的办法,就是修改network配置文件,用vim打开/etc/sysconfig/network,然后修改如下
vim /etc/sysconfig/network
17、保存退出之后用source使配置文件生效,然后退出重新连接,检查效果。你会发现还是会显示localhost的,需要重启虚拟机。
shutdown -r now
18、重启之后发现修改生效了,修改主机名这个可以和修改网络配置文件一起做,这样重启一次就行了。

