2.rpm安装方式默认会把jdk安装到/usr/java/jdk1.8xxx 路径上,若想将JDK安装到特定路径,需以源码方式安装。
步骤:
1.官网下载JDK1.8的rpm文件,并上传到linux服务器(任意目录)
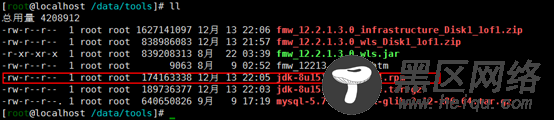
2.使用rpm命令安装
[root@localhost ~]#rpm -ivh jdk-8u151-linux-x64.rpm
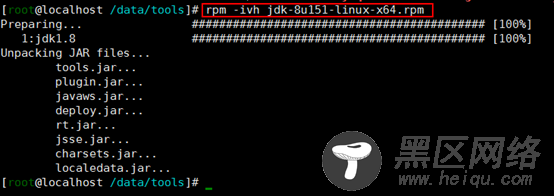
3.设置环境变量(我这里修改的是全局的环境变量)
[root@localhost java]# vi /etc/profile
在打开的profile文件中添加如下内容
#set java environment
JAVA_HOME=/usr/java/jdk1.8.0_151
JRE_HOME=/usr/java/jdk1.8.0_151/jre
CLASS_PATH=.:$JAVA_HOME/lib/dt.jar:$JAVA_HOME/lib/tools.jar:$JRE_HOME/lib
PATH=$PATH:$JAVA_HOME/bin:$JRE_HOME/bin
export JAVA_HOME JRE_HOME CLASS_PATH PATH
图示如下:

接着使用source命令使新修改的环境变量生效:
[root@localhost java]# source /etc/profile
4.验证
方法一:
[root@localhost java]# java -version
java version "1.8.0_151"
Java(TM) SE Runtime Environment (build 1.8.0_151-b12)
Java HotSpot(TM) 64-Bit Server VM (build 25.151-b12, mixed mode)
图示如下:

方法二:
在任意目录新建一个测试文件Hello.java,并赋予可执行权限。文件中的内容如下:
class Hello
{
public static void main(String[] args)
{
System.out.println("Hello world!");
}
}
然后依次执行下面两条命令进行测试:
[root@localhost /data]# javac Hello.java #编译
[root@localhost /data]# java Hello #运行
Hello world
图示:
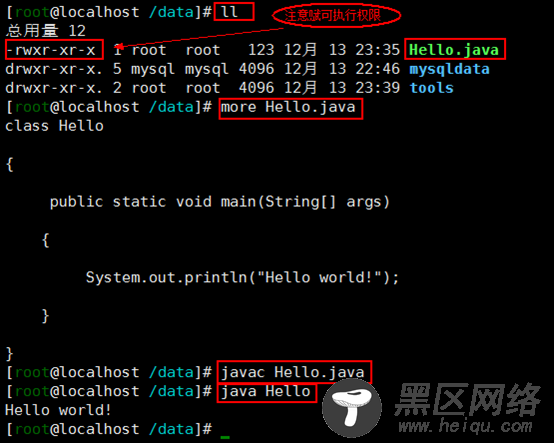
输出Hello world!,测试成功。
在Linux虚拟机下配置JDK的环境变量 https://www.linuxidc.com/Linux/2017-01/139212.htm
Ubuntu上安装JDK 1.8 https://www.linuxidc.com/Linux/2016-12/138940tm
CentOS7配置自定义JDK https://www.linuxidc.com/Linux/2017-06/144979.htm
Ubuntu 16.04 LTS 配置JDK1.8出现问题及解决笔记 https://www.linuxidc.com/Linux/2017-02/140138.htm
简单易懂的CentOS 6.7上安装JDK入门教程 https://www.linuxidc.com/Linux/2017-12/149877.htm
CentOS 7安装与配置jdk-8u162 https://www.linuxidc.com/Linux/2018-03/151326.htm

