在引导到 Arch Linux 安装媒体时,您应该看到如下所示的初始屏幕。选择 “Boot Arch Linux(x86_64)”。注意 Arch Linux 更类似于一种 DIY(自我定制)的操作系统。
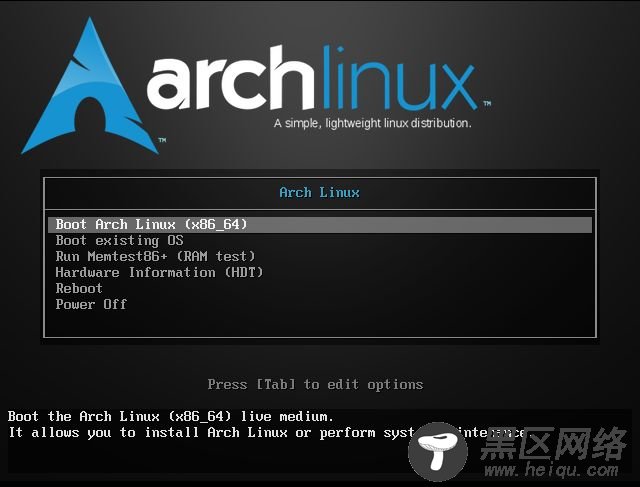
Arch Linux 安装引导菜单
选择之后,它将打开一个tty1终端,您将使用它来安装操作系统。
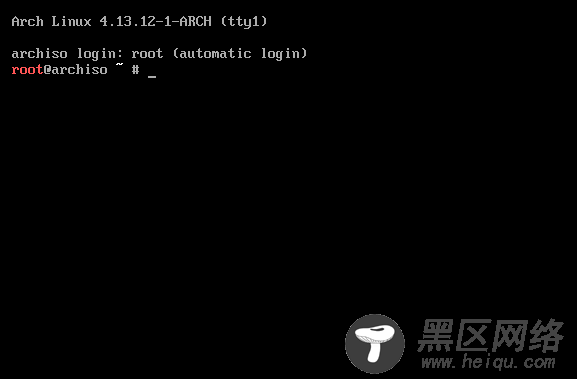
tty终端
注意:为了成功安装 Arch Linux,您需要一个互联网连接来下载一些必须的系统安装包。所以我们需要检查一下互联网是否运行正常。输入以下命令到终端以检查网络连接。
ping linuxandUbuntu.com -c 4
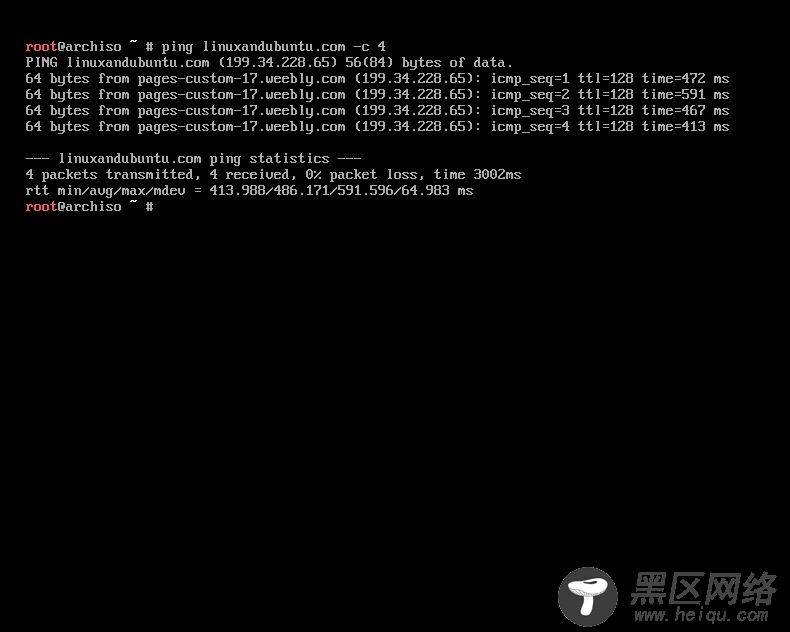
检查互联网连接
如果互联网运行正常,你应该得到一个回显,显示发送和接收的数据包的数量。在这种情况下,我们发送了 4 个包,并得到了 4 个反馈,这意味着连接是正常的。
如果想在 Arch Linux 中设置 Wifi,请阅读本文以在 Arch Linux 中配置 Wifi。 接下来,我们需要选择之前在安装 Ubuntu 时预留出的空闲分区。
fdisk-l
上面的命令应该显示可用的磁盘分区在哪里。您应该能看到 Ubuntu 分区以及预留的空闲空间。我们将使用 cfdisk命令进行分区。
cfdisk
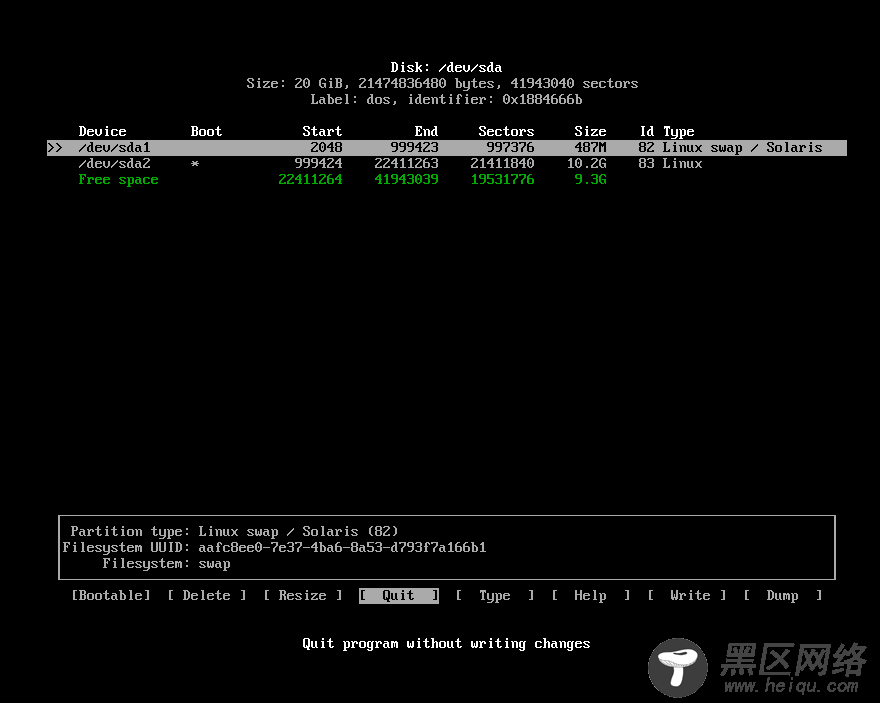
利用cfdisk命令安装 Arch 分区
执行命令后将看到分区情况。选择其它已分配分区下面的空闲空间。
您需要选择 “New”,然后输入分区大小。
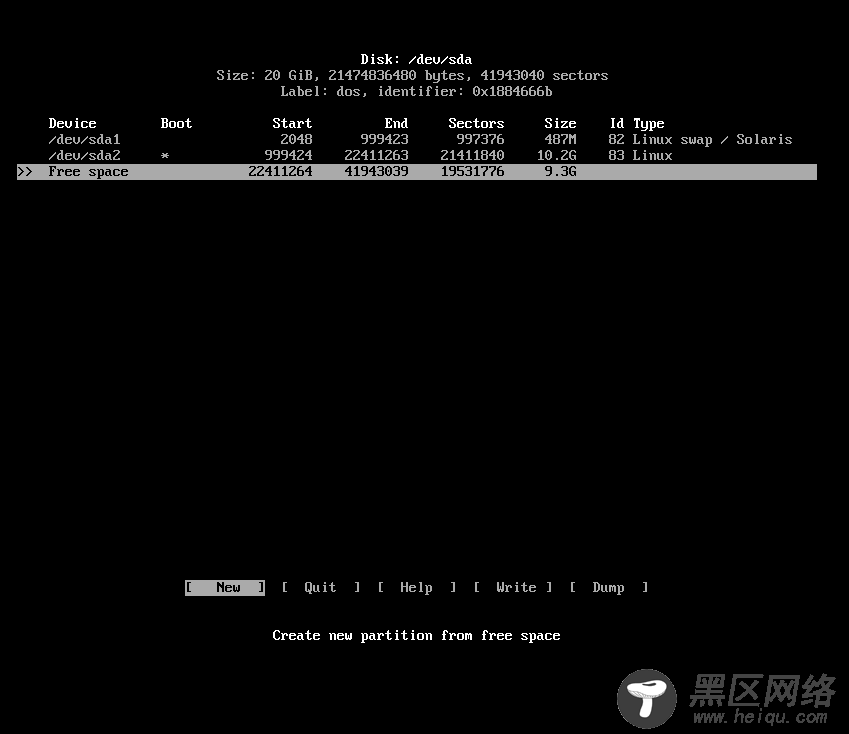
为 Archlinux 分区
例如,9.3G - G 表示千兆字节。
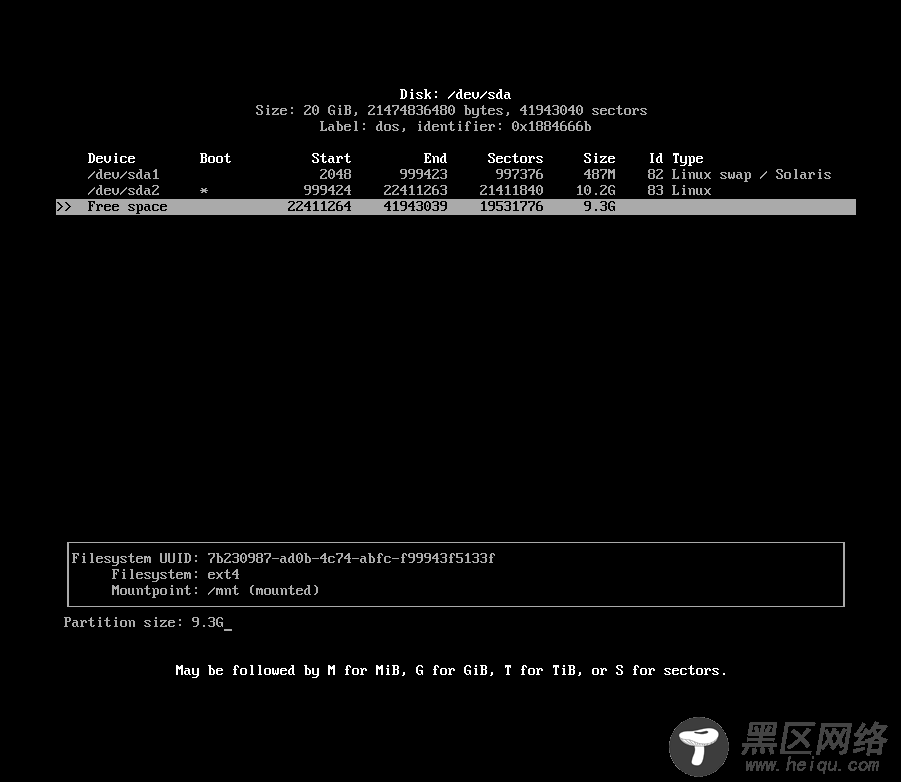
挂载 Arch Linux 分区
如下图所示,选择“primary”进行分区
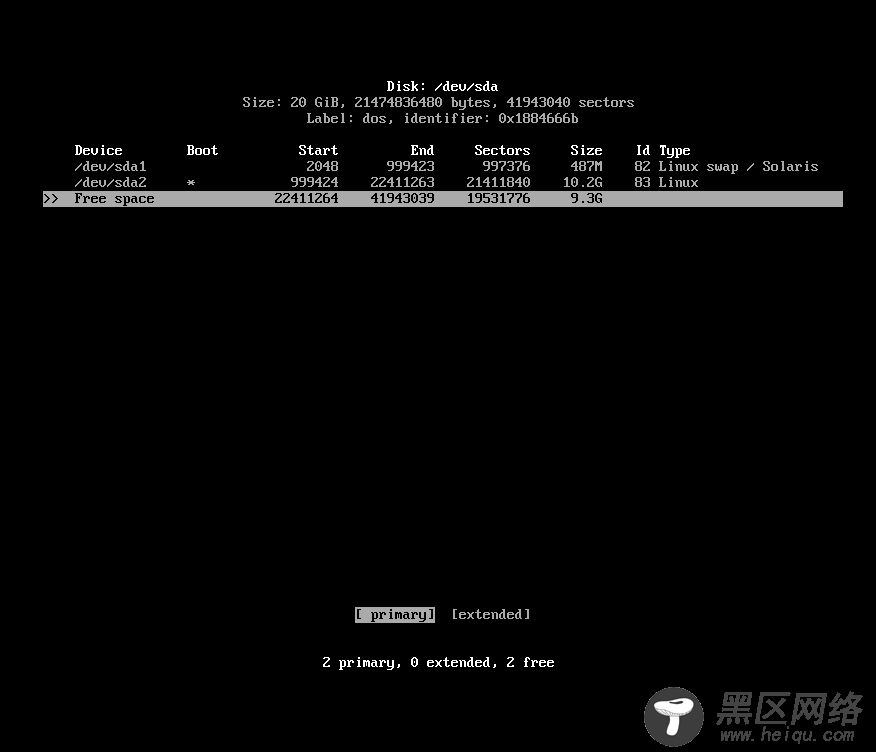
将 Arch Linux 的根(root)分区设置成主分区
然后选择写分区条目。
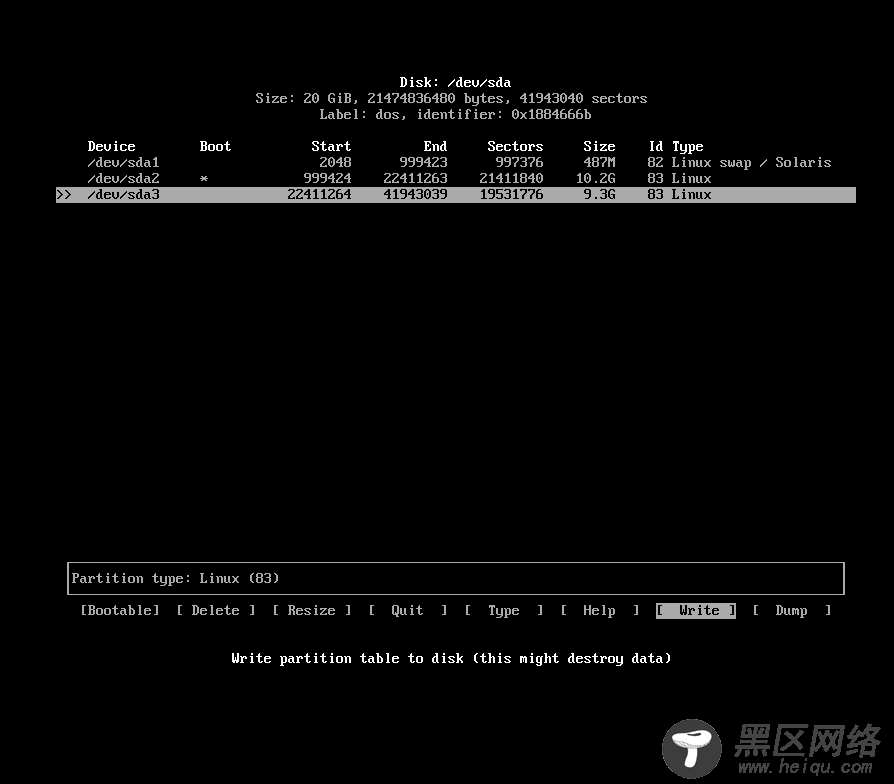
选择分区安装 Arch
键入“yes”,以确认写入分区表。
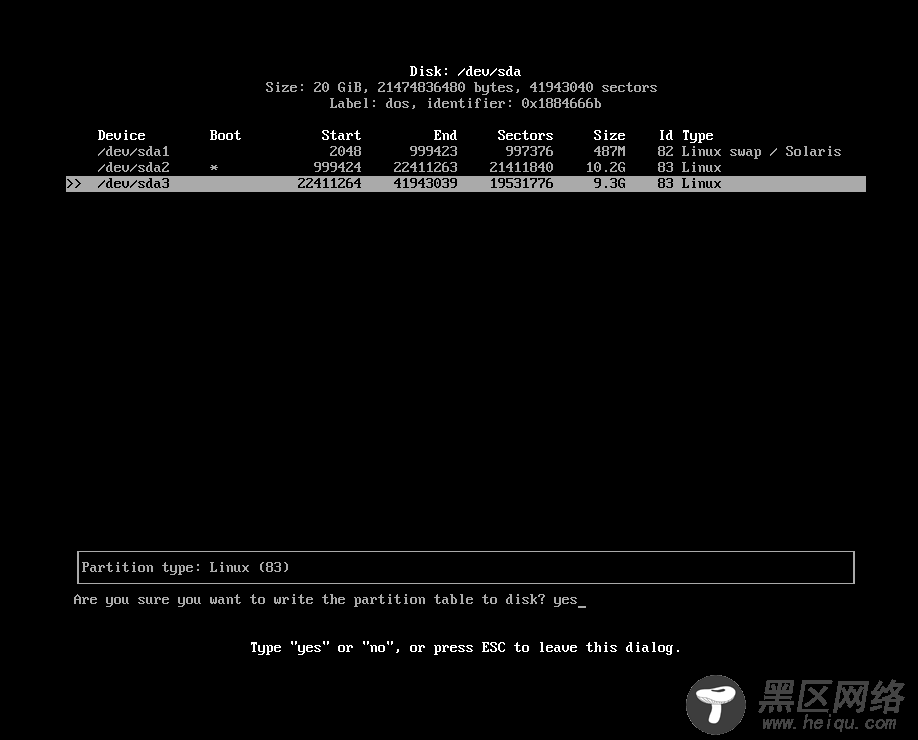
确认创建分区并安装 Arch Linux
然后选择 “Quit”(退出)选项。
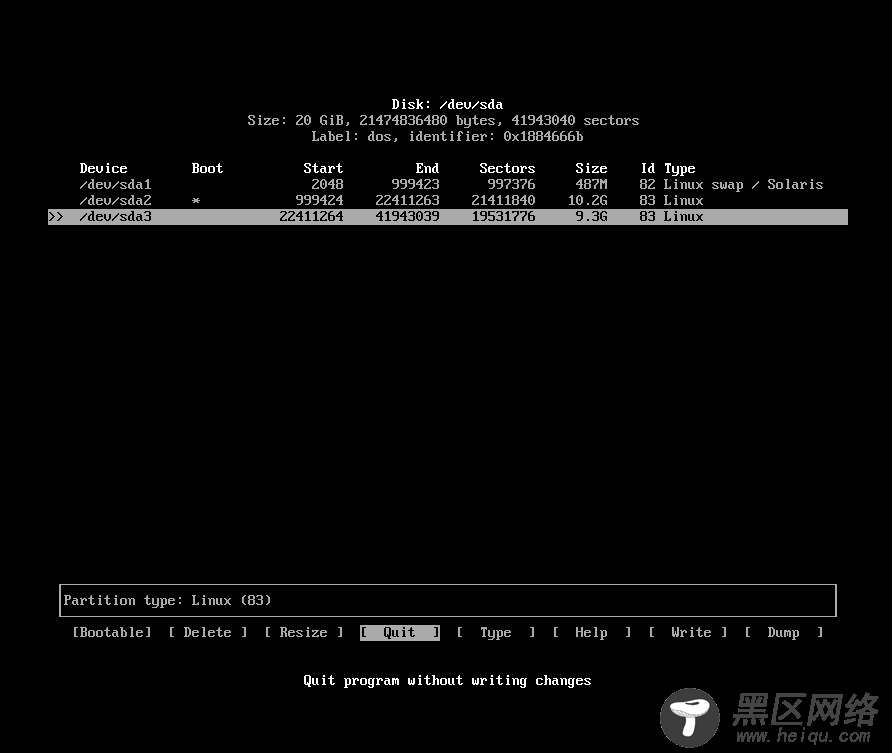
退出 Arch Linux 的‘cfdisk’
fdisk-l
确认修改。
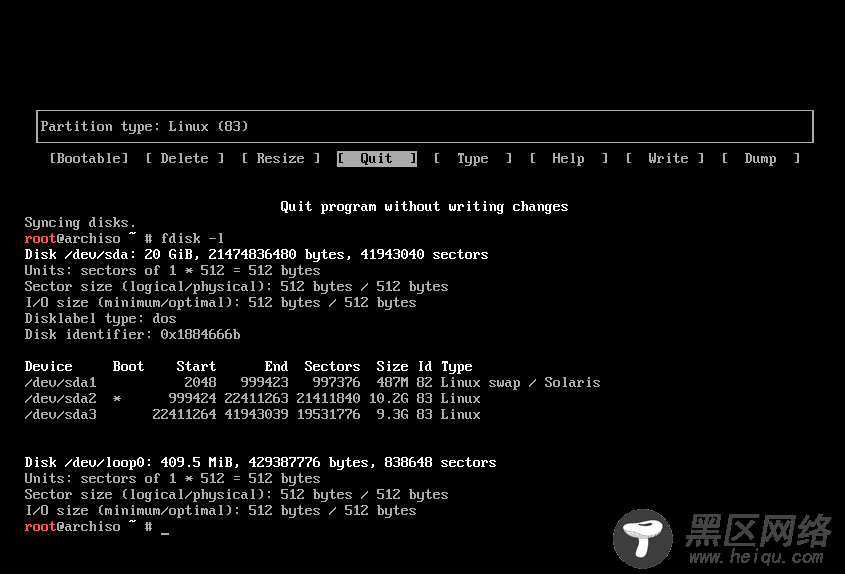
确认分区修改
然后使用磁盘分区命令:
mkfs.ext4 /dev/sda3
确保您选择的分区是我们创建的最后一个分区,这样我们就不会破坏 Ubuntu 分区。
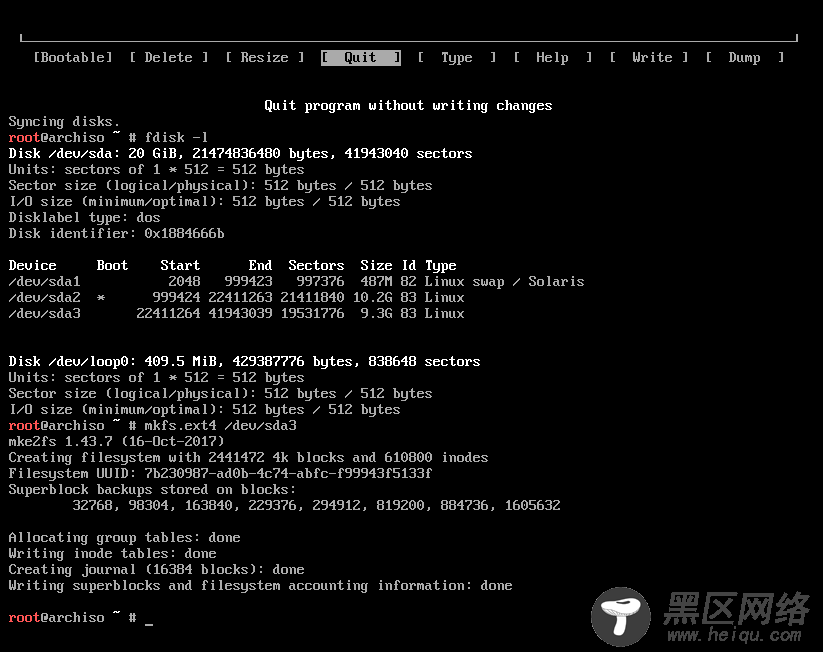
完成 Arch Linux 分区安装
然后使用以下命令安装这个分区:
mount/dev/sda3 /mnt

安装基础分区
用下面命令创建“home”目录:
mkdir.mnt/home

安装家目录
用以下命令安装“home”目录到这个分区上:
mount/dev/sda3 /mnt/home

安装家目录
现在使用以下命令安装 Archlinux 的基本系统:
pacstrap /mnt base
请确保网络连接正常。
接下来开始下载和配置安装所用时间取决于你的网速。
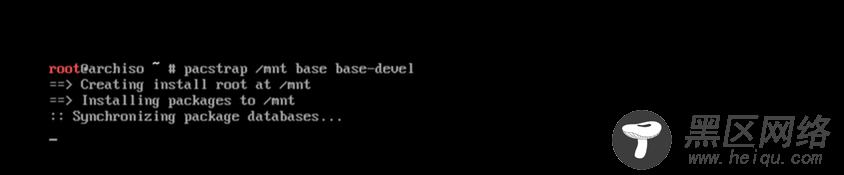
安装Arch Linux 基础系统
这一步骤完成后,将完成 Archlinux 基本安装。
Arch Linux 基础系统安装完成后,使用以下命令创建一个 fstab 文件:
genfstab -U /mnt >>/mnt/etc/fstab
创建 fstab文件
在此之后,您需要验证fstab文件,使用下面命令:
cat/mnt/etc/fstab
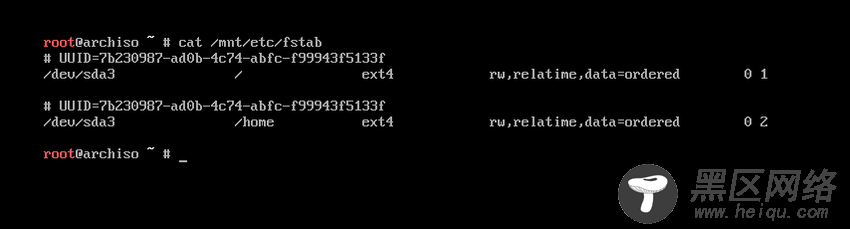
查看 fstab 文件的终端显示

