系统要求:CentOS 7.2 64 位操作系统
安装、启动 VNC
VNC 远程桌面原理
名词解释:
Xorg:在 Linux 用户中非常流行,已经成为图形用户程序的必备条件,所以大部分发行版都提供了它。
X11:X Window 系统(X Window System,也常称为 X11 或 X )是一种以位图方式显示的软件窗口系统。
VNC:VNC(Virtual Network Computing),为一种使用RFB协议的显示屏画面分享及远程操作软件。此软件借由网络,可发送键盘与鼠标的动作及即时的显示屏画面。
x11vnc:轻量级 VNC 服务程序。
Xvfb:轻量级 Xorg 服务程序。
在 Linux 中显示窗口,首先要创建一个 display 服务。而 Xvfb 就是一个轻量级的,不产生实际屏幕输出的虚拟 display 服务程序。 Xvfb 创建 display 后, x11vnc 连上去并转换成 VNC 协议。 优点是整个系统按需开启,非常轻量,不会影响服务器性能。
安装 VNC 远程桌面
首先,通过以下命令安装比较的系统库
yum install -y xorg-x11-xauth xterm libXi libXp libXtst libXtst-devel libXext libXext-devel
然后,通过以下命令安装 Xvfb
yum install -y Xvfb
最后,通过以下命令安装 x11vnc
yum install -y x11vnc
启动 VNC 远程桌面
启动 VNC 远程桌面命令如下,其中 12345 为端口号(如果已占用需要换另外的端口号,记得在腾讯云管理页面添加端口放行规则),CrekeNet 为 VNC 远程桌面连接密码:
x11vnc -rfbport 12345 -passwd CrekeNet -create -forever
出现以下输出则启动成功 VNC 远程桌面
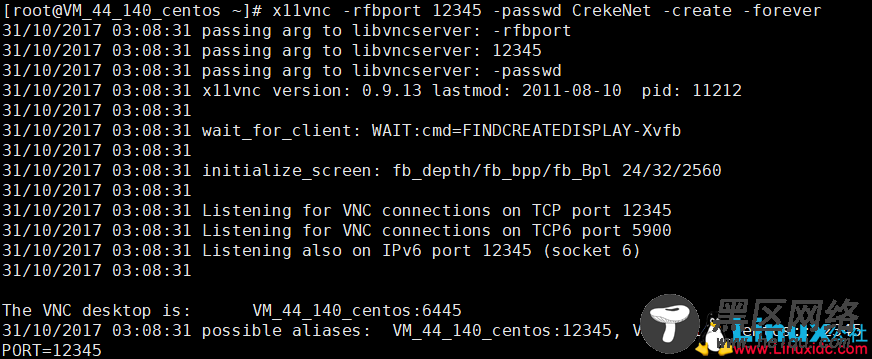
连接 VNC 远程桌面
下载 VNC Viewer https://www.realvnc.com/en/connect/download/viewer/
使用 VNC Viewer
下载安装后,首次运行 VNC Viewer ,会出现用户协议确认,如图勾选同意协议
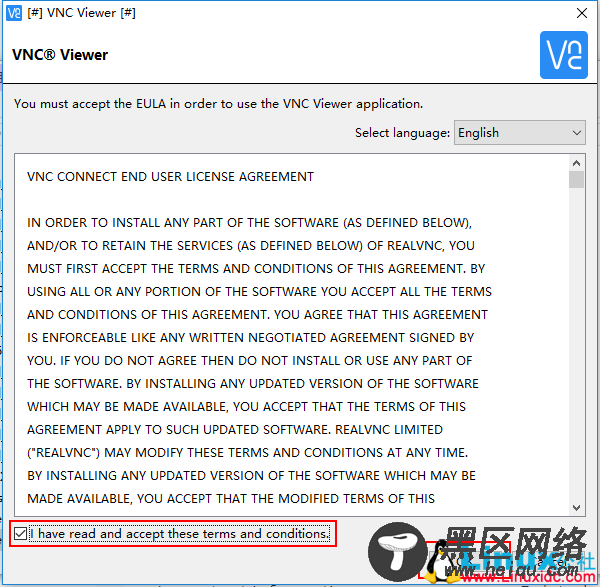
接着是介绍 VNC Viewer 的新功能,如图点击 “GOT IT” 确认
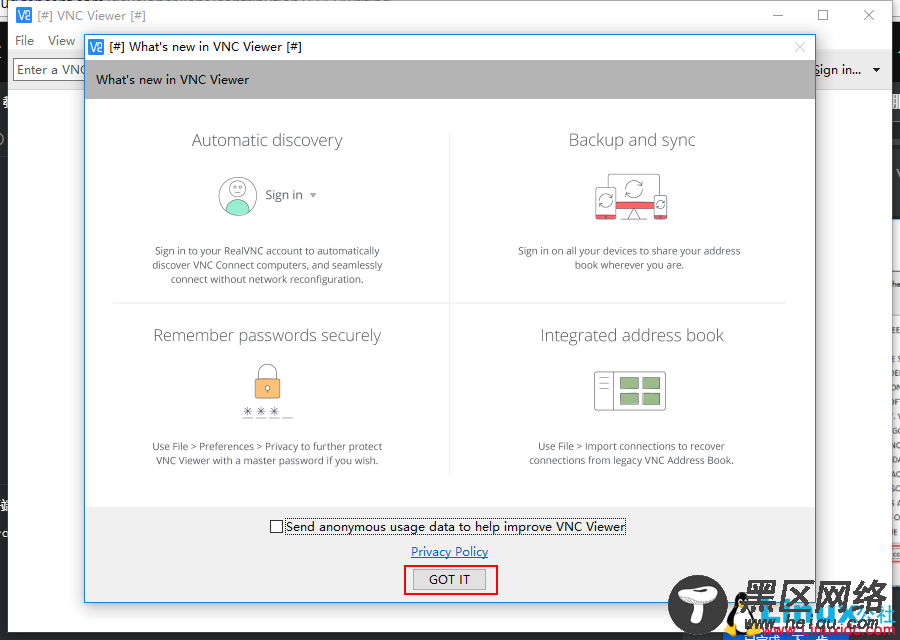
选择 “File” —— “New Connection” ,新建 VNC 远程桌面连接
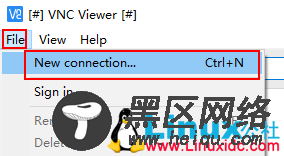
“VNC Server” 填写腾讯云服务器IP和端口号,格式如 <您的 CVM IP 地址>:12345 ; “Name” 是连接的名字,可随意填,如 Tencent Cloud
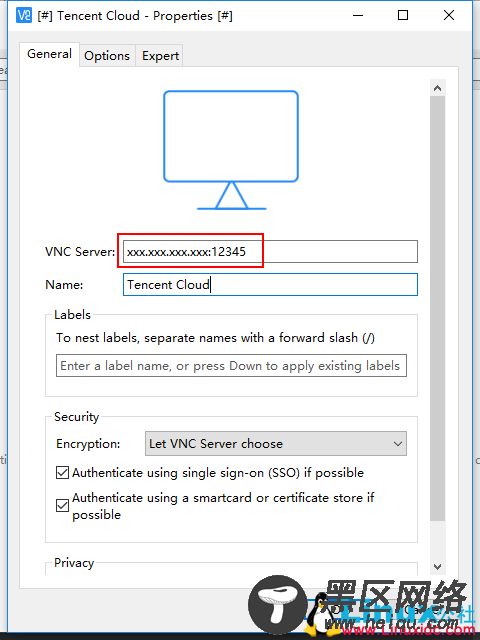
点击 “OK” ,完成连接的新建,这时面板上多了我们刚刚新建的名叫 Tencent Cloud 的连接
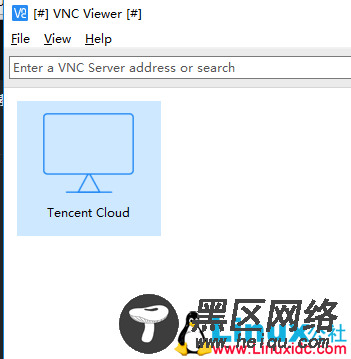
右击这个连接,选择 “Connect”
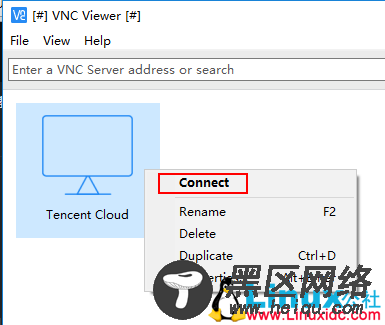
开始连接 VNC 远程桌面,此时会出现安全提示,点击 “Continue” 即可继续
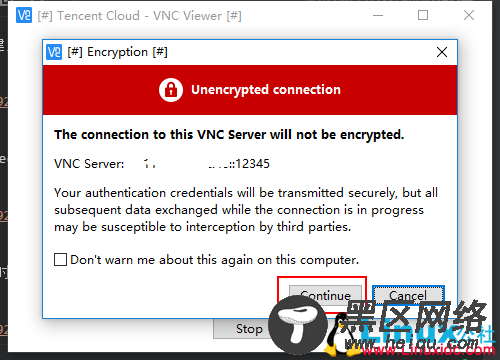
出现密码输入框,如果您是按照前文的默认密码启动 x11vnc ,则填入 CrekeNet 即可;如果您用了自己的密码,则需要输入您设置的正确密码

成功连接后,出现 Linux 远程桌面
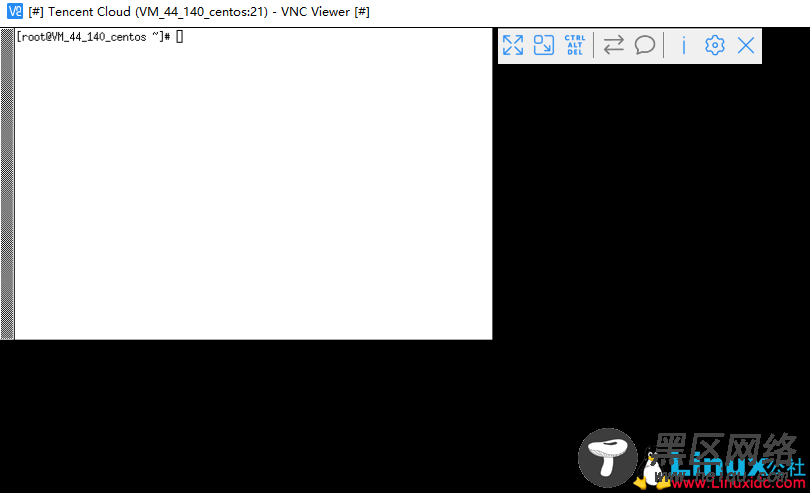
VNC 远程桌面简单应用
安装 xview
以下命令可以在 SSH 窗口,或者 VNC 内的命令行窗口输入
yum install -y xloadimage
下载图片用以显示
wget
在 VNC 远程桌面显示图片
以下命令必须在 VNC 内的命令行窗口输入
xview qqlogo_1x.png
在 VNC 远程桌面窗口,成功显示图片!


