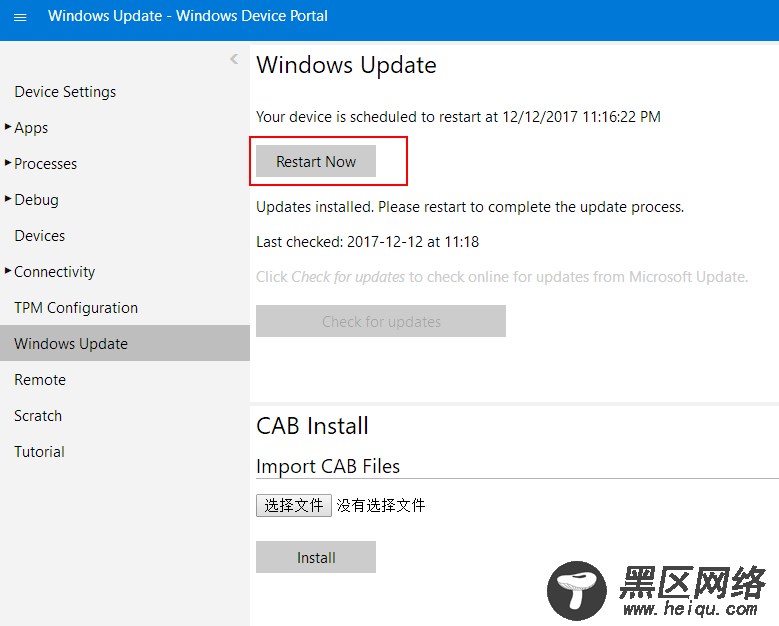在驱动器选项上找到我们刚才插入的存储卡,设定好设备名称和系统密码(保存好密码,后面登录IoT要使用),就可以点击下载安装,将Windows 10 IoT Core系统写入我们的存储卡中了。
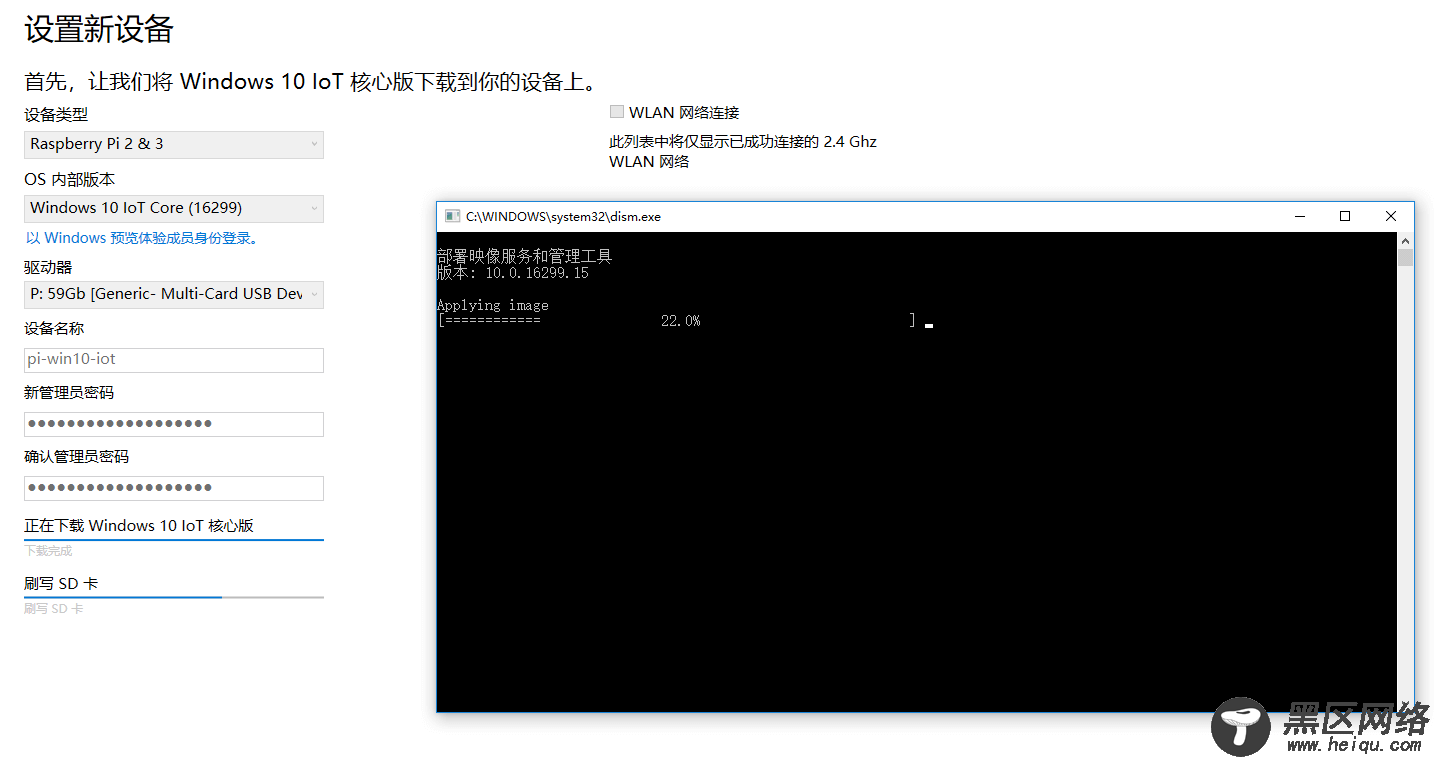
系统写入完成后,SD会被进行分区,并弹出格式化的提示,点击取消即可,不要进行格式化操作。
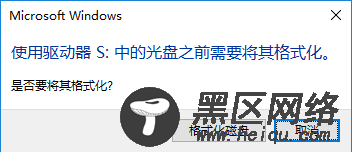
一切准备就绪,拔出SD卡,将SD卡插入Raspberry Pi 3B中,接通电源,我们的树莓派就开始运行啦!首次运行的时候记得插上网线,因为我们需要通过远程连接来操作树莓派。
当树莓派的灯点亮后,稍等一会,然后刷新我Windows 10 IoT Core Dashboard中的我的设备列表,就可以看到我们的IoT系统已经运行成功并且被识别到了。
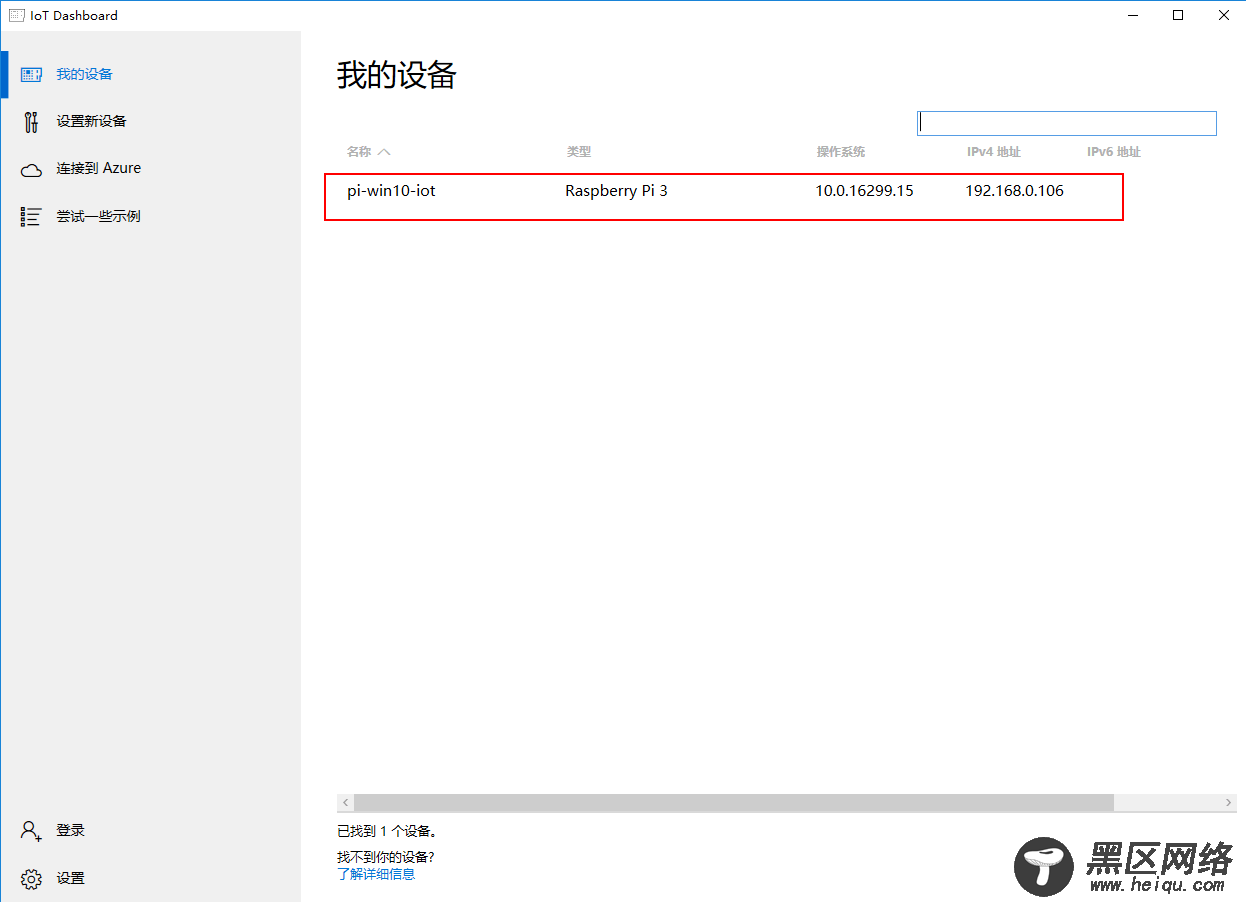
右击我们的设备,可以看到有三种方式可以连接到我们的树莓派
在Device Portal中打开
在Device Portal中打开是通过Web方式来访问树莓派中的IoT系统,在Device Portal我们可以查看系统的状态、进程的信息、管理应用等等。
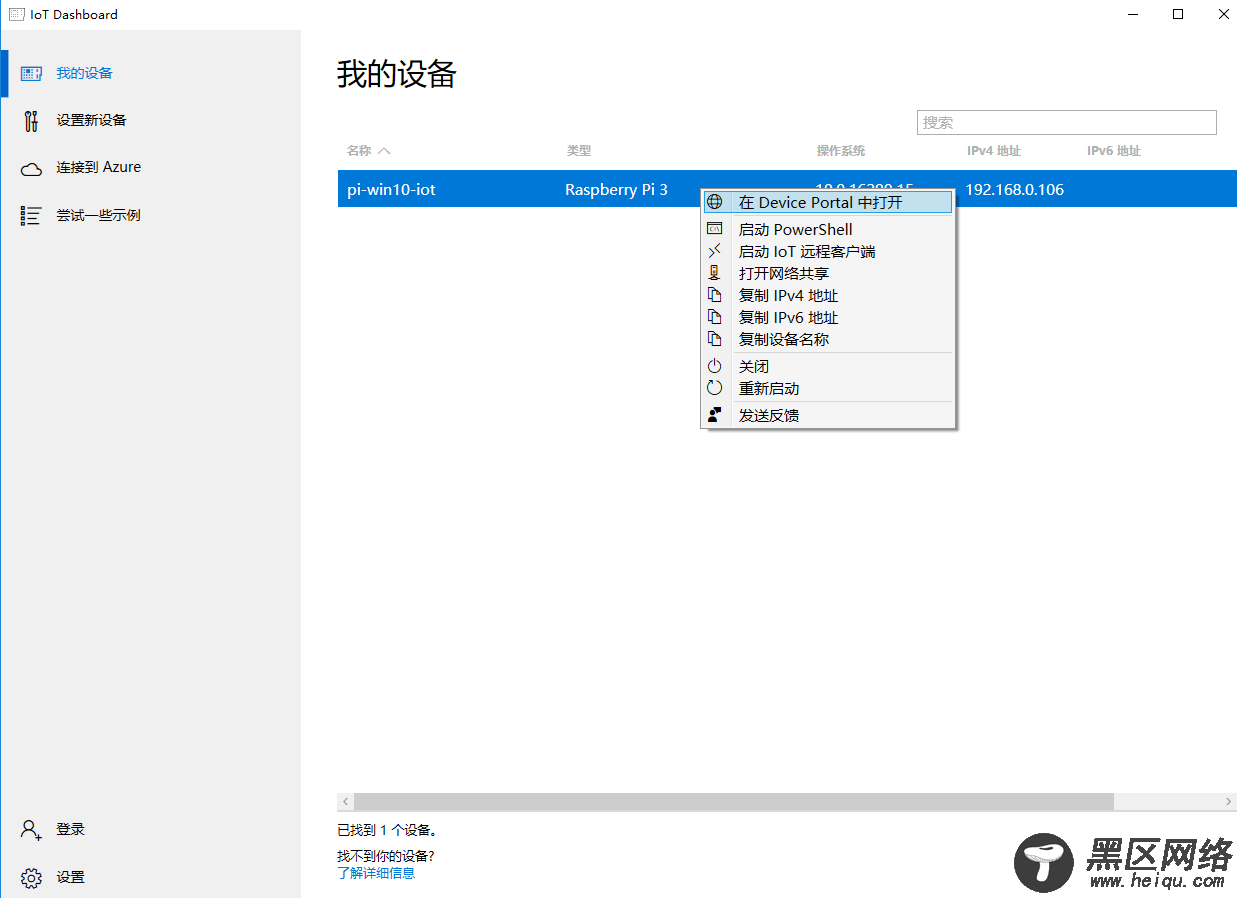
打开网站,会提示我们输入用户名密码,默认的用户名为超级管理员账号Administrator,密码为我们写入系统时设置的密码。
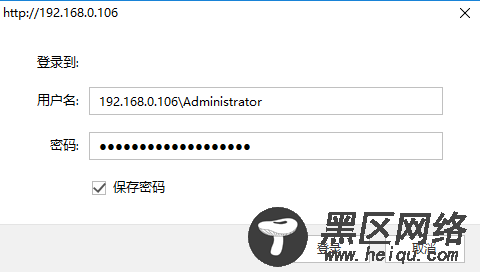
登录成功后,我们可以看到各种系统数据,以及操作菜单,例如可以在Processes下的Performance菜单中看到当前CPU,内存,IO的使用情况。
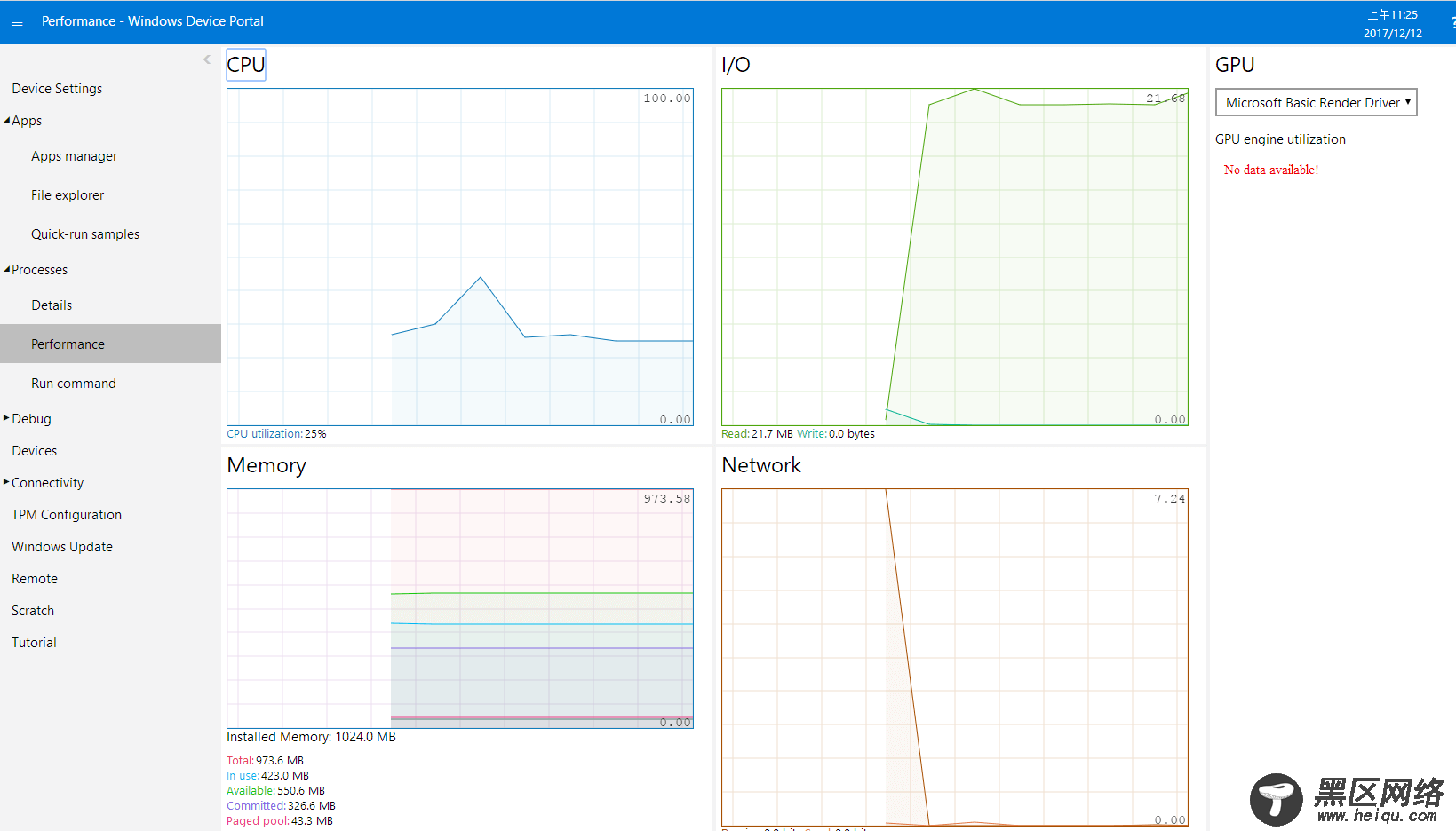
当前,我们是使用网线来登录到IoT上,这样未免有点麻烦,而且Raspberry Pi 3B本身支持WIFI模块,使用WIFI显然是更好的选择。
在Connectivity->Network菜单下的表格中我们可以看到当前可以扫描到的所有WIFI信号,选择我们自己的WIFI,并且输入密码就可以连接上WIFI,
下次启动的时候就不在需要插入网线了,WIFI信号会自动连接。
现在拔掉网线,重启IoT,可以看到WIFI连接成功,IoT Dashboard中成功识别到设备。
启动PowerShell
还有一种常用的方式就是通过在PowerShell下通过命令行的方式来操作我们的树莓派设备,这样的灵活性会更高。
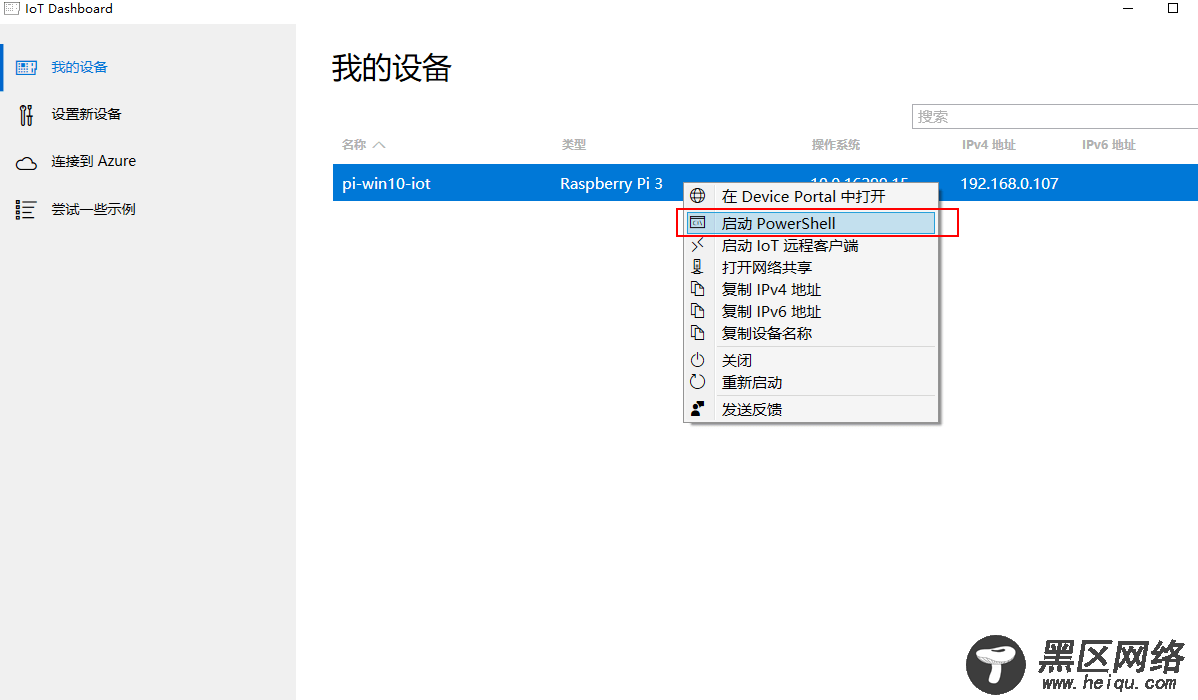
跟Device Portal一样,登录PowerShell的时候,同样需要输入用户名密码,跟上面的保持一致即可,登录成功后,我们就可以在命令行下操作IoT系统了。
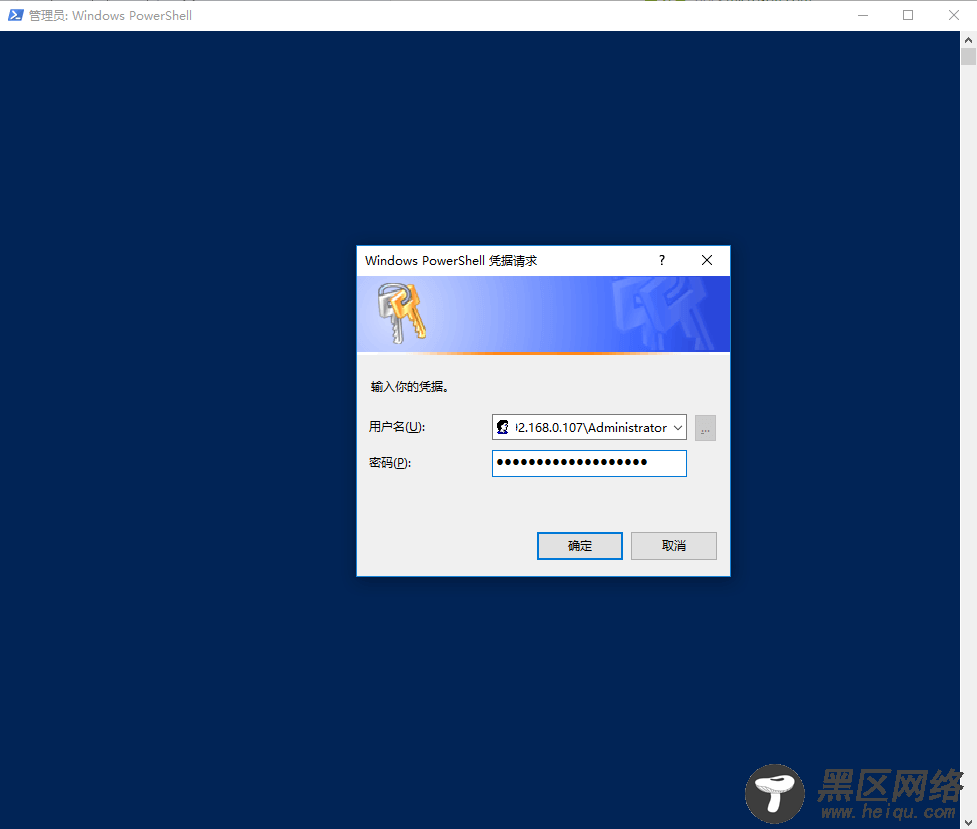
启动IoT远程客户端
IoT远程客户端是类似远程桌面的方式,以图像化的界面来连接我们的IoT系统,这需要下载对应的Windows APP来进行连接。直接点击启动IoT远程客户端,会提示我们安装Windows IoT Remote Client,下载安装即可。
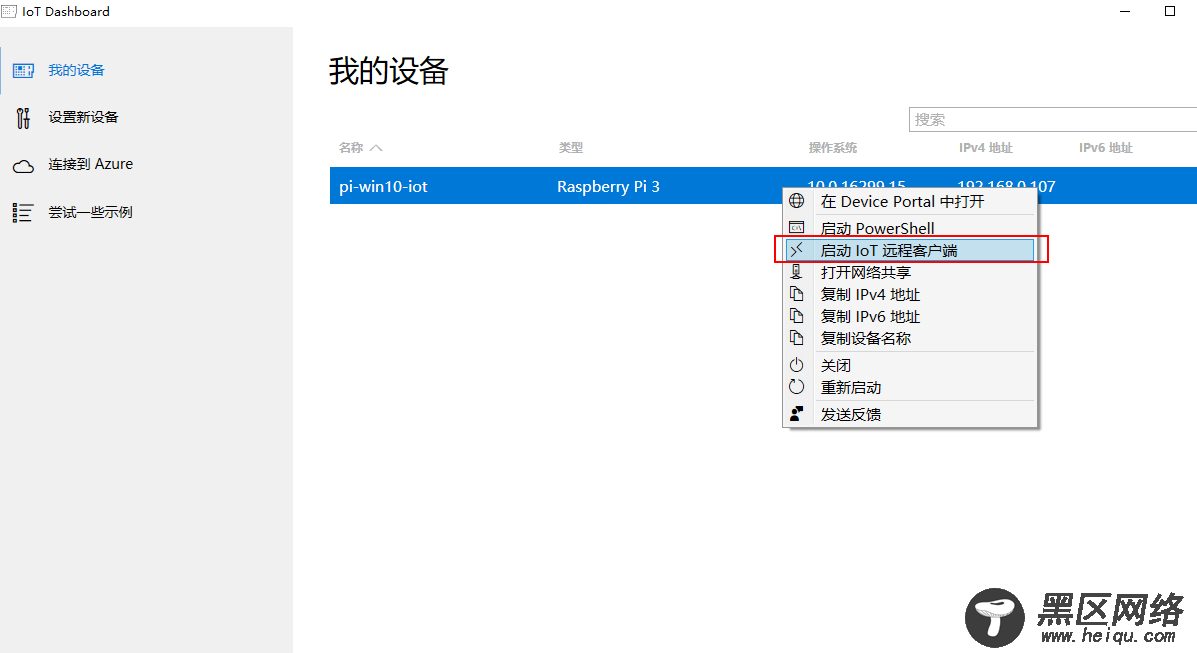
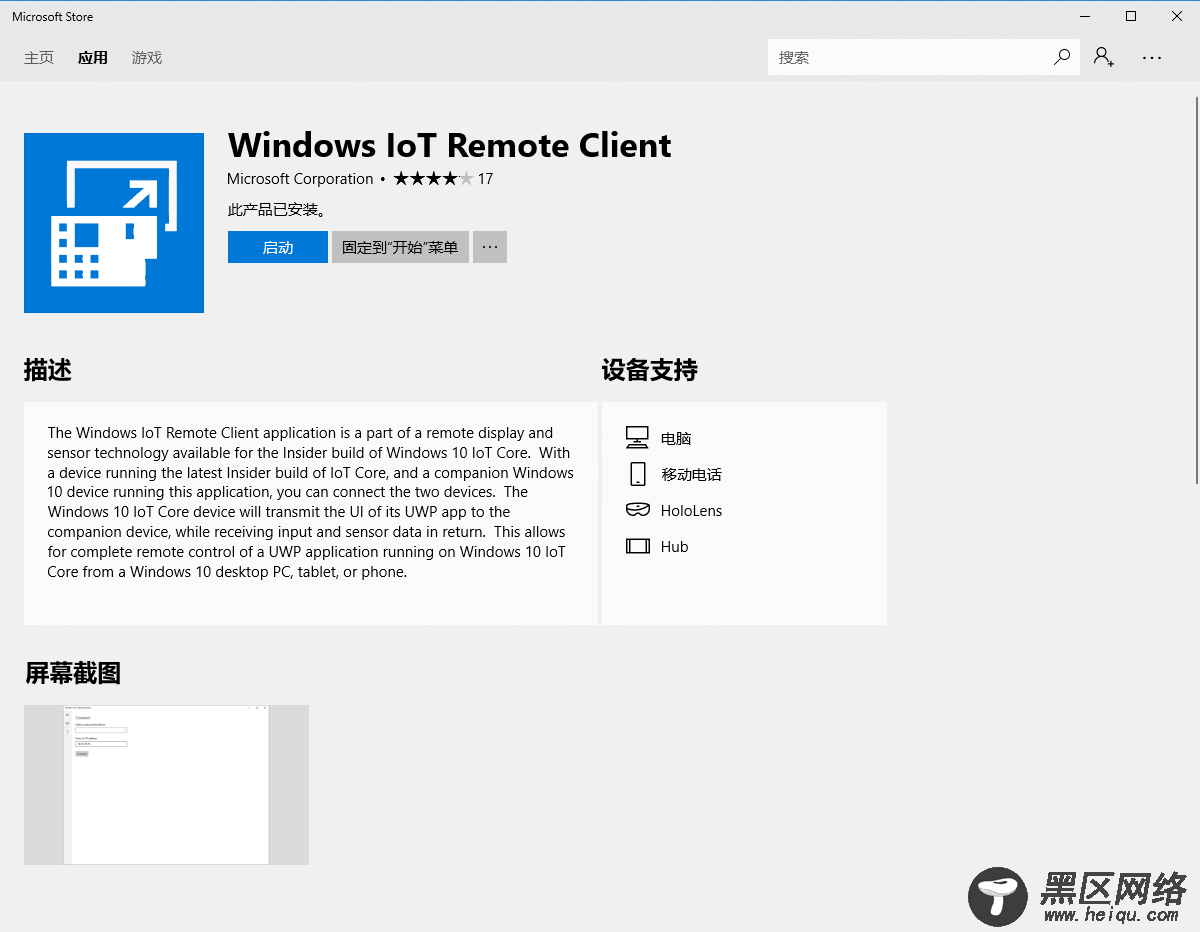
安装完成后,再次点击启动IoT远程客户端,选择我们的设备进行连接,会发现依旧连接超时或失败,这是因为Windows IoT Remote Client需要有对应的服务器端支持,我们需要进入Device Portal进行启用。
打开Device Portal网站,进入Remote菜单,里面会提示我们下载对应的客户端,这里我们已经下载好了,可以直接忽略。
直接勾选Enable Windows IoT Remote Server就可以启用远程连接服务。
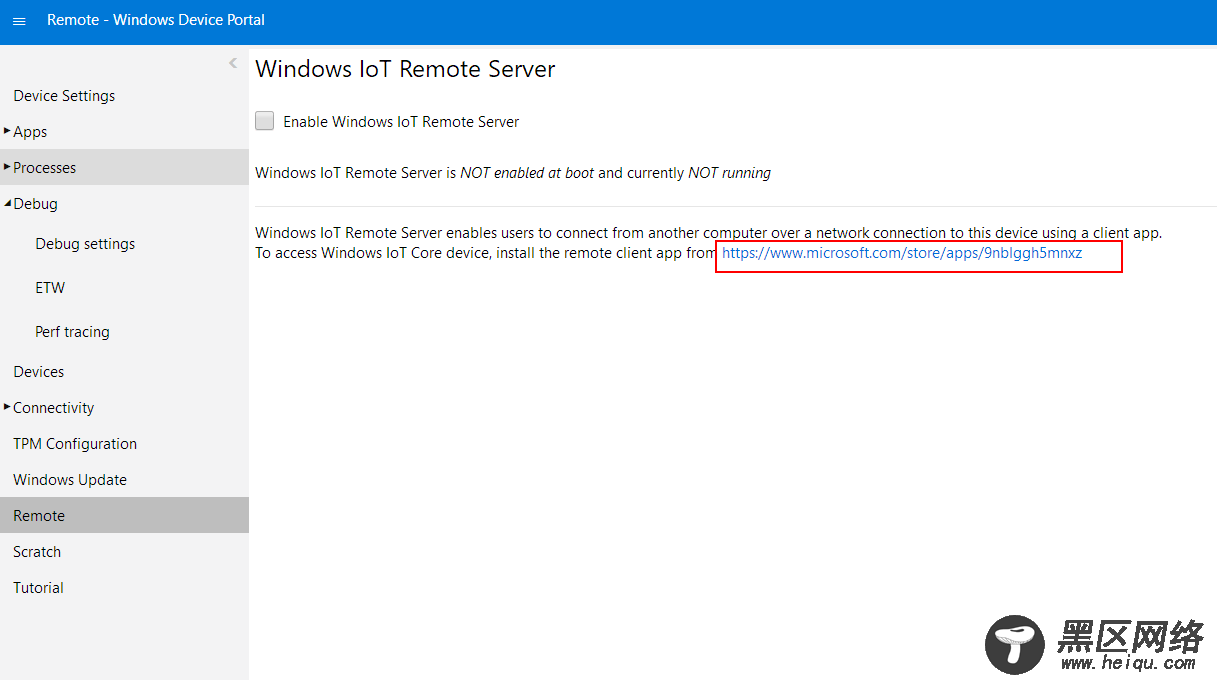
但是,在实际操作中,可能并没有理论上那么顺利,启用远程服务器可能会操作失败,重启之后也依旧是如此,错误如下所示。
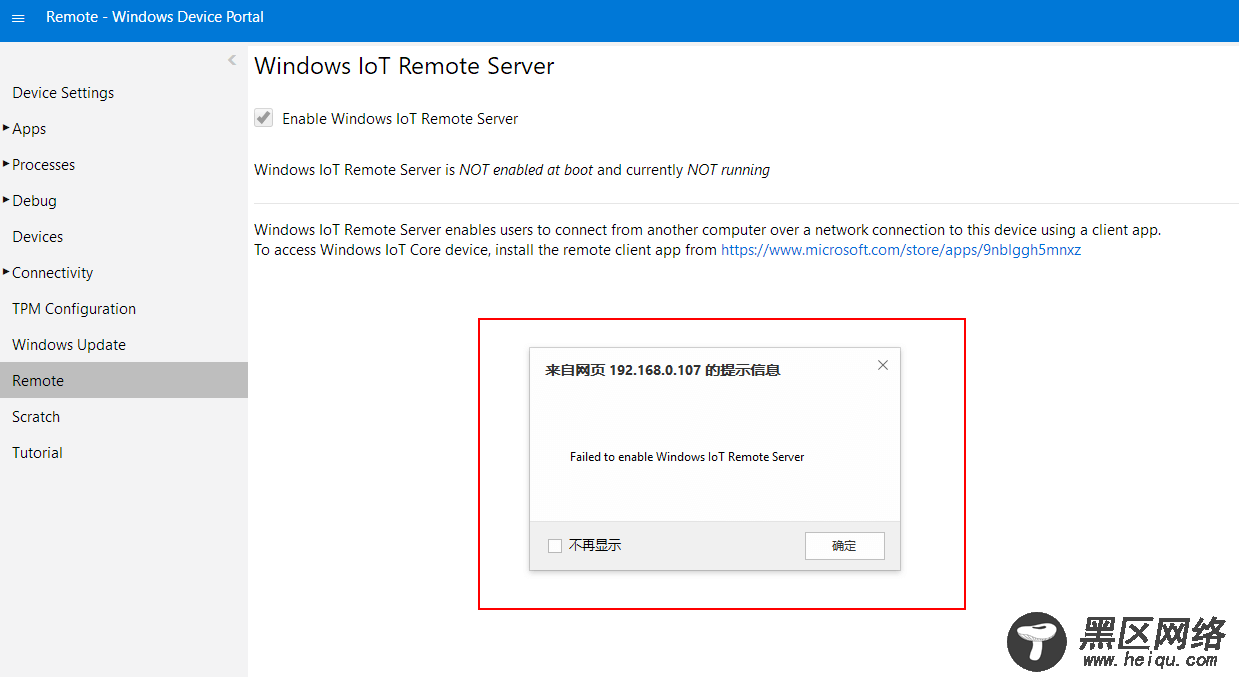
先检查我们的当前操作系统的版本,然后去Google搜寻一下解决方案。可以看到我们当前系统的版本为10.0.16299.15
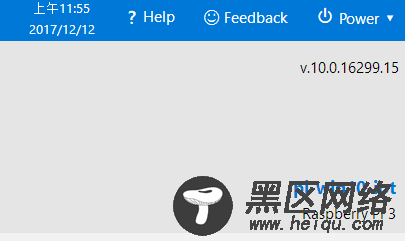
通过搜索错误信息,可以看到其他人也遇到了类似的问题
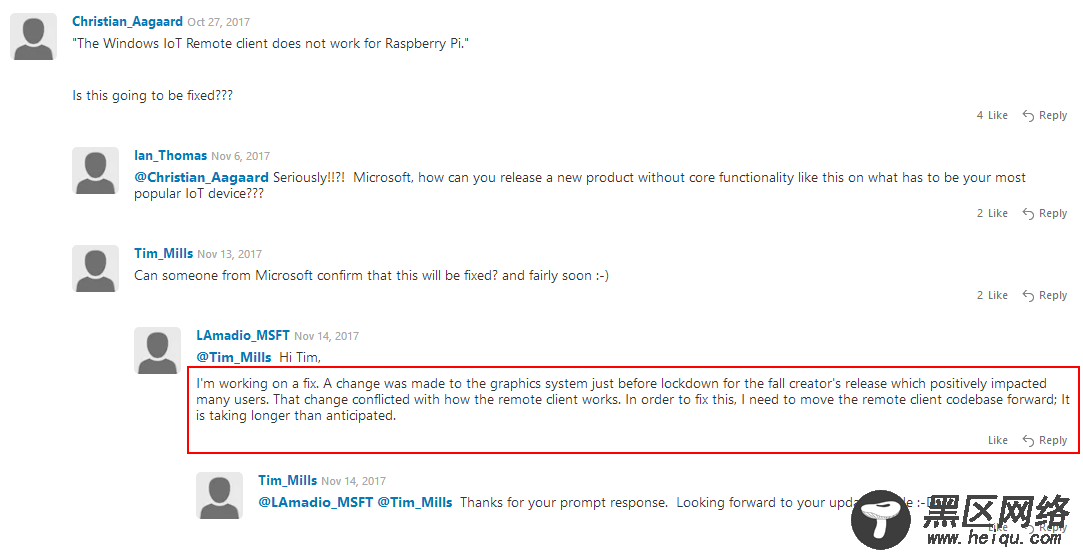
以下是官方给出的解决方案
The Windows IoT Remote client does not work for Raspberry Pi.
Use a board with accelerated graphics such as Minnowboard Max or Dragonboard or attach a monitor for local display.
可以看到当前树莓派不支持Windows IoT Remote Server,那么我们可以尝试更新一下系统,看看这个问题是否已经被解决。
在Windows Update菜单下,直接选择Check for updates,等待更新检查与下载,更新完毕后会提示重启,直接重启即可。