Canonical已经正式发布了Ubuntu 17.10 Artful Aardvark。该Ubuntu版本最大的变化是你在安装完毕,进入桌面后立即就可以注意到——它的桌面环境已默认为GNOME,相比于Unity,GNOME更适合熟悉Windows的用户。
Canonical创始人兼CEOMark Shuttleworth表示:Ubuntu 17.10是我们使云计算和互联网发展的一个里程碑,借助Linux的最新功能,它支持下一代的人工智能和基于容器的边缘计算。
Ubuntu 17.10中新的GNOME桌面,是Canonical与GNOME团队共同创建的,以便为现有用户提供熟悉的体验。该版Ubuntu另一个重大的变化是它默认使用Wayland作为显示服务器。X Display将依然可用,不过不是默认选项。
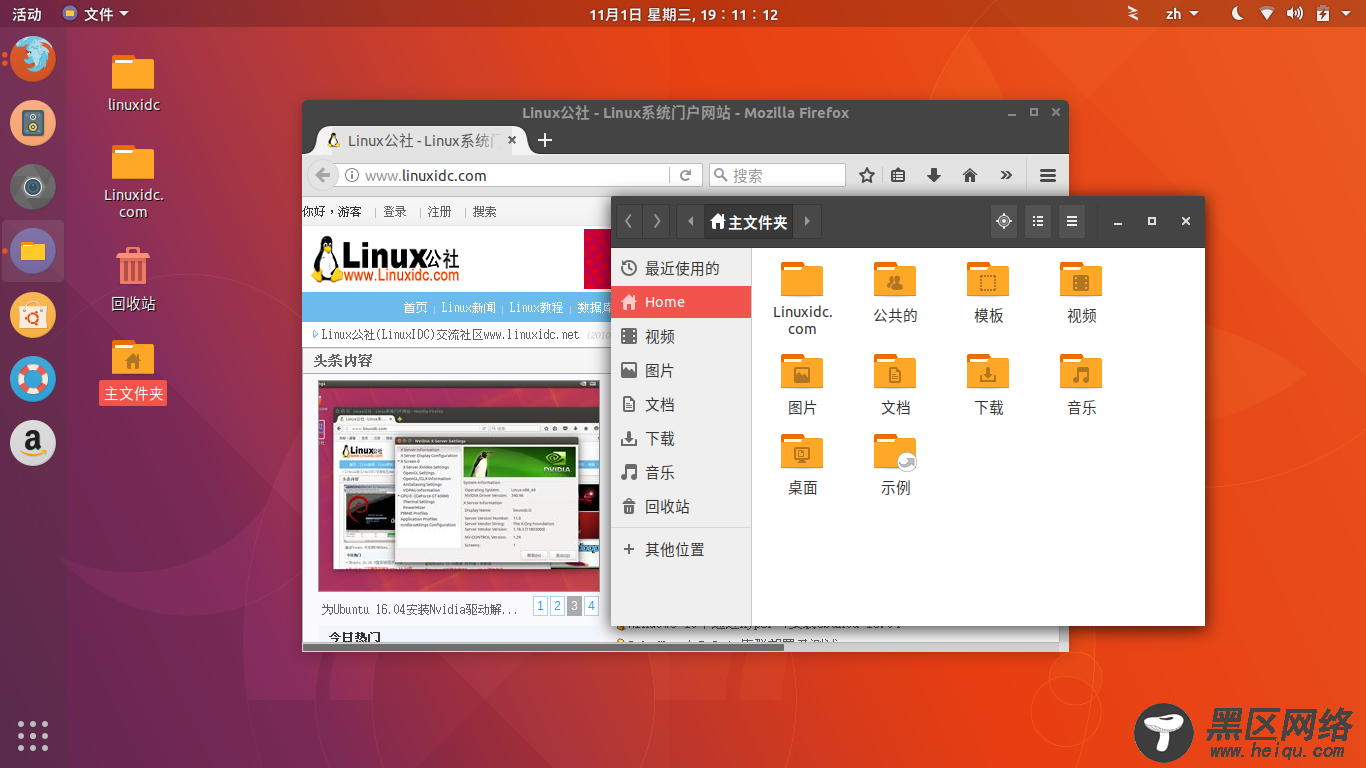
1. DiskGenius:分区工具,为 Linux 建立单独的分区。(Linux 公社下载源)
2. UUI:Universal USB Installer,通用 U 盘安装器,用来制作一个功能类似 WinPE 的 Linux 系统。在这个 Linux 系统里我们安装 Ubuntu。(下载地址: )
3. EasyBCD:添加 Linux 引导。(Linux 公社下载源)
4. ubuntu-17.10-desktop-amd64.iso:Ubuntu 的 ISO 镜像。(网易开源镜像站)
二、开始安装 1. 建立分区分区方案请依照个人要求及硬件来就行,本人建了两个分区:102G 的 "/" 根分区 + 3G 的 SWAP(交换)分区。(文件系统可以格式化为 "FAT32",方便区分,不是必需)
2. 制作 UUI从官网下载安装好 Universal USB Installer 之后,双击运行、制作 UUI。
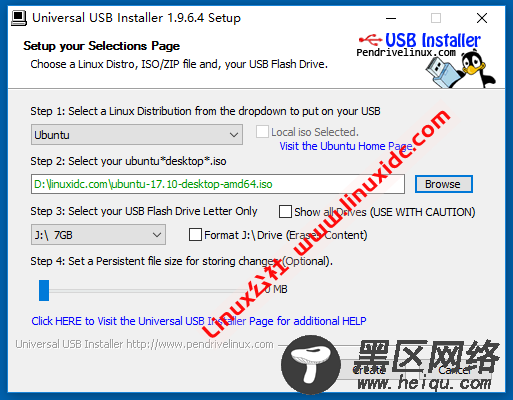
开机进入 BIOS,修改设备的启动顺序为 U 盘启动。从 UUI 进入安装系统。
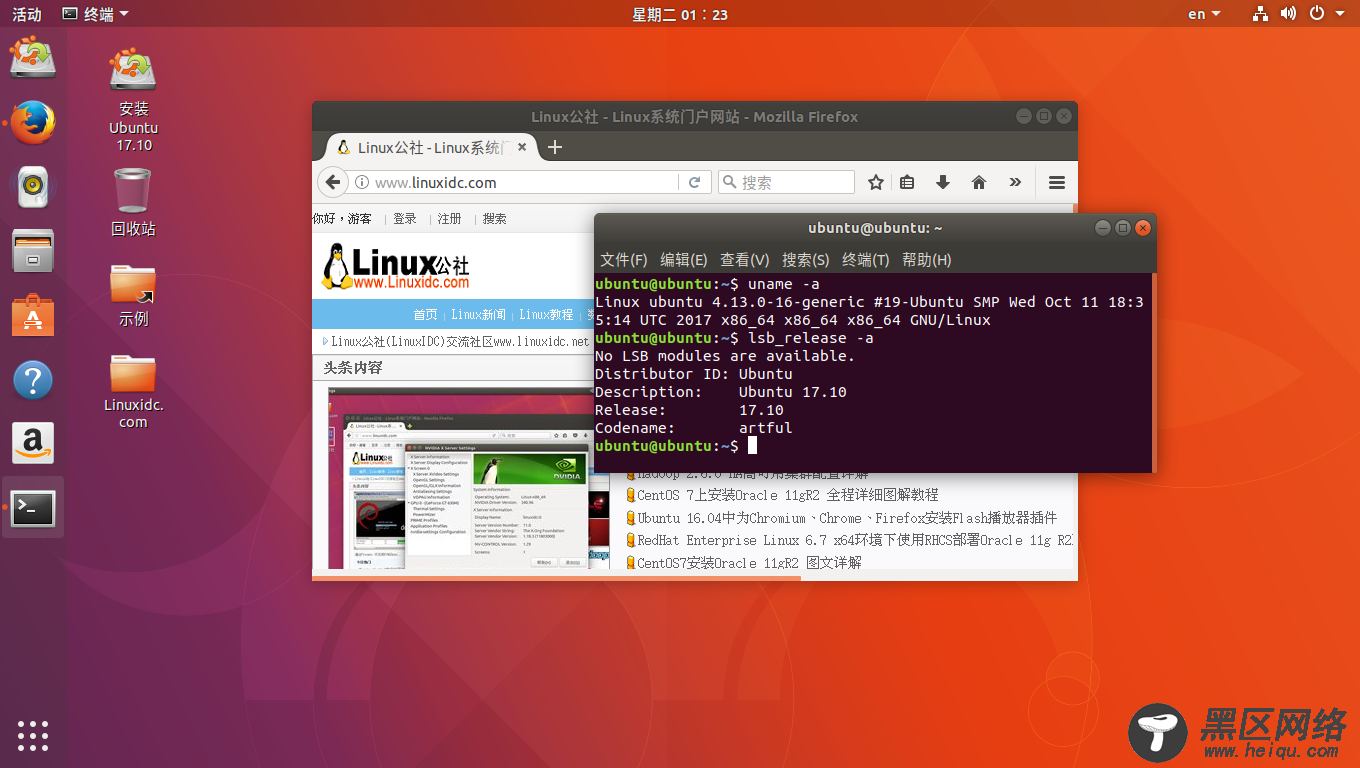
4. 后续参考
5. 安装完毕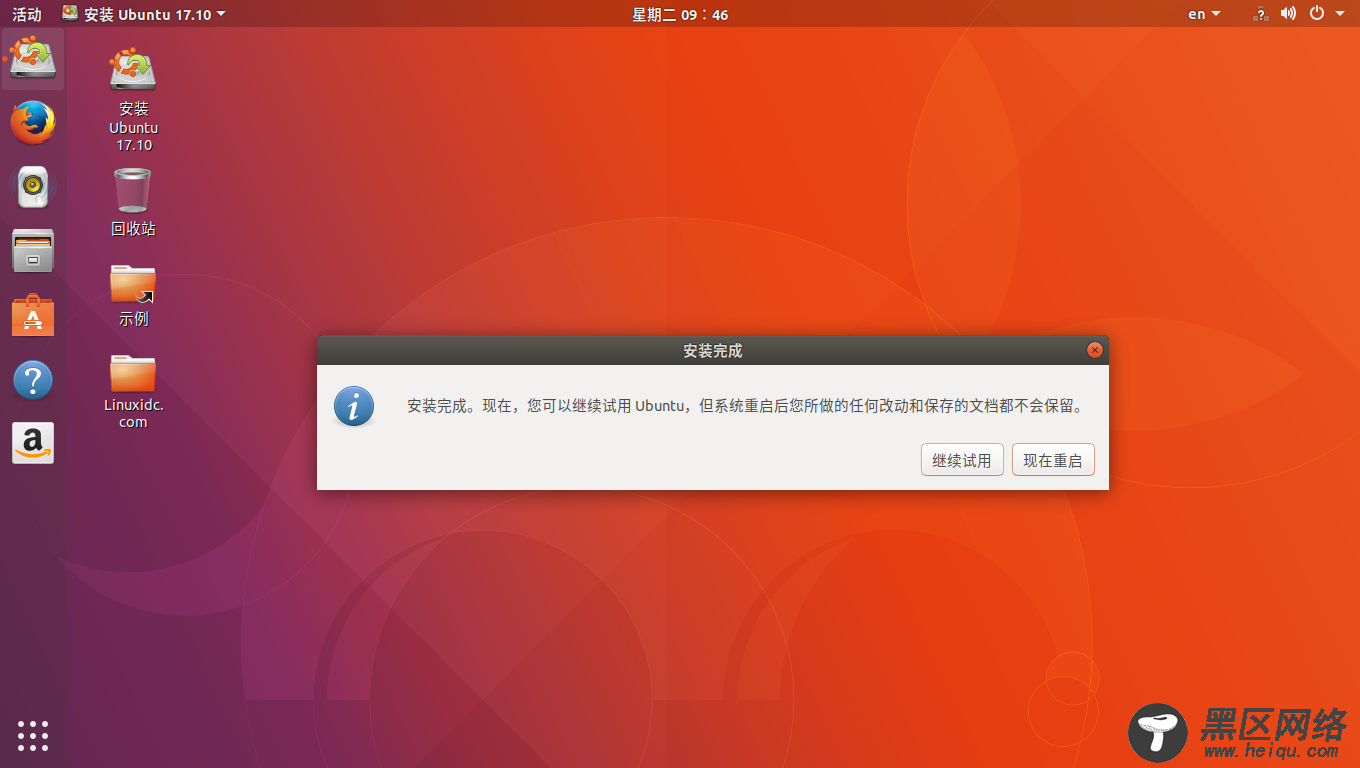
开机重启进入 Windows,使用 EasyBCD 添加一个 Linux 的引导条目。这将在 bootmgr(Windows 启动管理器)中添加一个引导进入 Linux 的选项菜单。
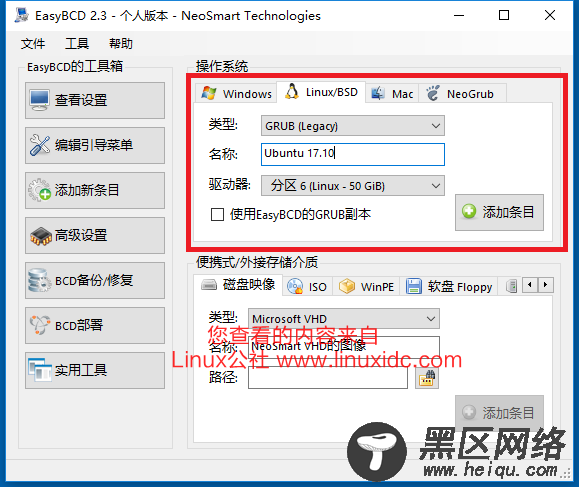
到这里就全部完成了。
可以单击“查看设置”选项查看所有的引导条目,点击“编辑引导菜单”选项实现个性化定制,比如默认选择的操作系统和超时时间。
三、使用Ubuntu开机重启,发现在 Windows 启动管理器中多了一个 Linux 的选项菜单 -> 切换进入 -> 选择 Ubuntu,回车 -> 成功进入 Ubuntu 操作系统。
VMware虚拟机 Ubuntu 16.04 安装 VMware Tools 见
教程完整PDF可以到Linux公社资源站下载:
------------------------------------------分割线------------------------------------------
具体下载目录在 /2017年资料/11月/21日/Windows 10下U盘安装 Ubuntu 17.10/
------------------------------------------分割线------------------------------------------

