最近想在Linux上编译C++代码,自己却一直习惯Windows上的IDE。以前公司要我写Linux代码的时候,我一般都是用eclipse + CDT,而eclipse这东西吧,我个人感觉因为加载组件太多了,打开非常慢,所以不怎么想用它。后来用了一下vim + cmake 来搞,编译是可以了,调试又有点麻烦。今天在逛CSDN的时候看了一篇帖子说visual studio code 可以编译调试C++,我马上跑去微软的网站找到了 ,我就简单记录下编译过程:
一、快捷键
1、Open the Command Palette (Ctrl+Shift+P)
2、You can now build your application with (Ctrl+Shift+B)
3、press(Ctrl+Shift+O),then enter the name of the symbol you're looking for
4、To search for a symbol in the current workspace,start by pressing (Crtl + T)
二、安装编译调试过程(我不重复写了)
1、安装的话可以直接到这里去看,很简单的: ,如果看不懂英文的话,有个哥们也写基本过程:
三、调试第三方库,比如(muduo库)
由于VSCode是用GCC去编译的,熟悉GCC非常重要,如果不熟悉GCC可以参考《gcc技术参考大全》。
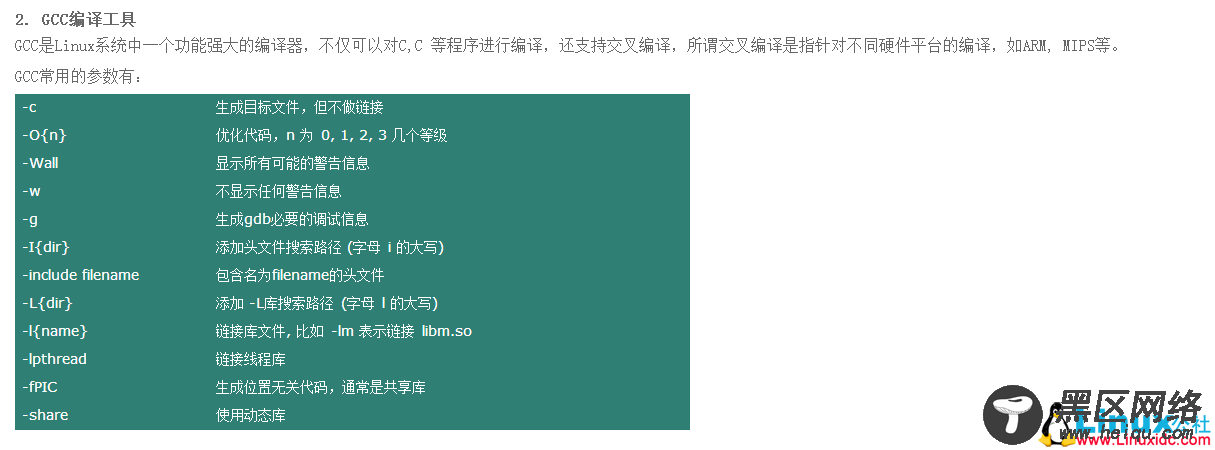
1. 按照这篇文章来安装muduo库
2.用vscod来打开 echo例子目录,截图如下:
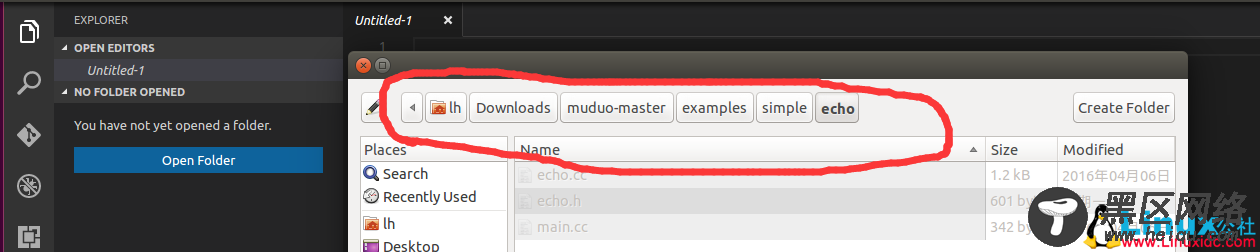
2、配置launch.json,如下图:
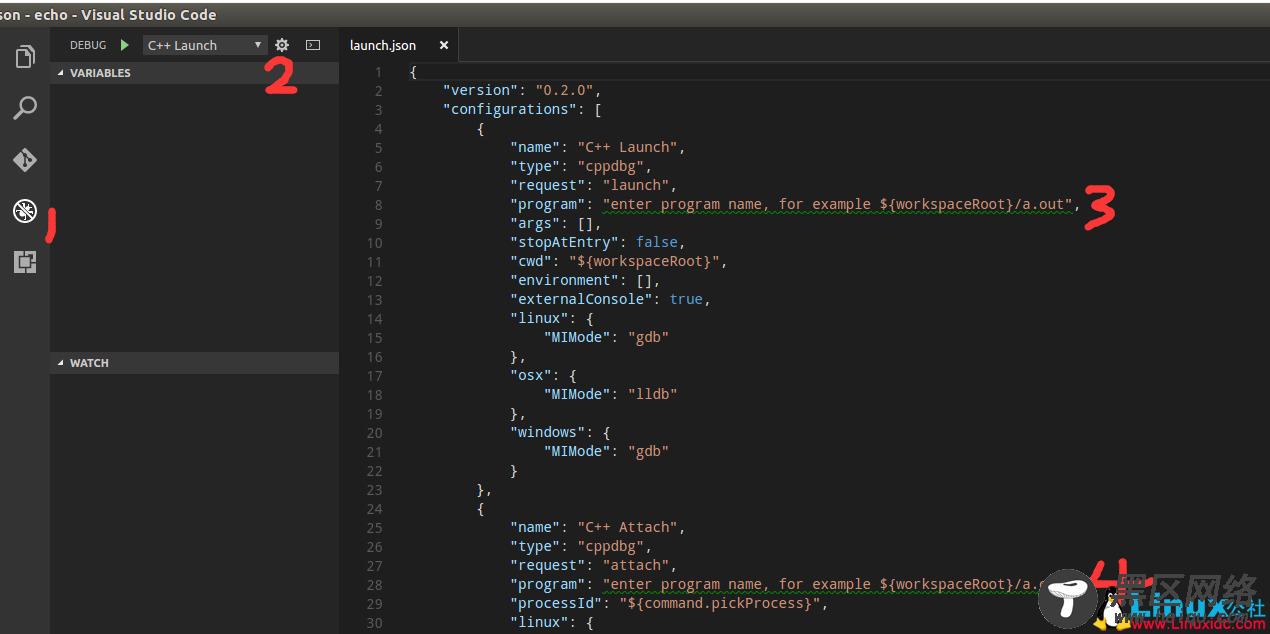
首先点击 debug按钮(红色数字1),然后在点击 配置按钮(红色数字2),在弹出来的选项中选择:GDB。
最后 把"enter program name for example ${workspaceRoot}/a.out" 改成 "${workspaceRoot}/a.out"。(红色数字3和4)
3、配置tasks
首先按快捷键: ctrl + shift +p ,再输入:>tasks,再弹出的下拉选项中选:Tasks:Configure Task Runner,如下图:

好了,我们把默认的tasks.json修改成如下图所示:
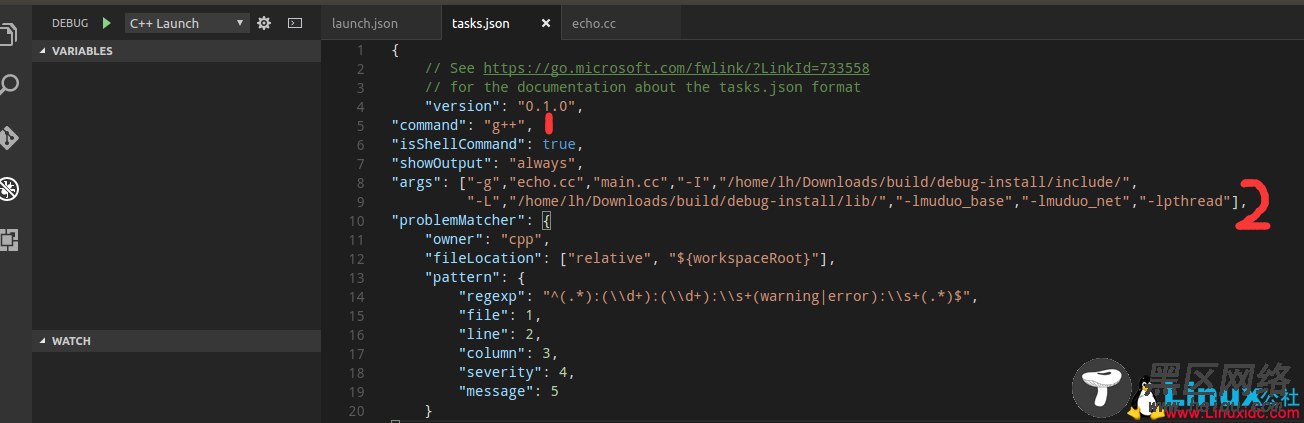
至于为什么要改成这样呢?可以用终端打开echo目录,输入:
g++ -g -o a.out echo.cc main.cc -I /home/lh/Downloads/build/debug-install/include/ -L /home/lh/Downloads/build/debug-install/lib/ -lmuduo_base -lmuduo_net -lpthread
就可以看到echo目录多了a.out文件。其实vscode也是用GCC命令来编译,它的参数(红色数字2)也基本和GCC的参数一样。
我们可以直接用快捷键: ctrl + shift +B来编译,也可以看到echo目录下多出了a.out文件。
4、调试程序
首先设置断点(红色数字2)如下图:
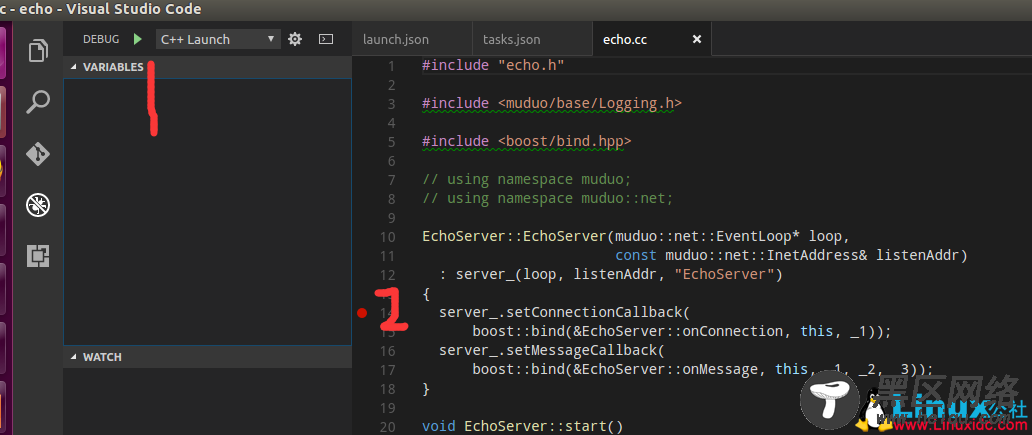
点击 debug按钮(红色数字1),如下图
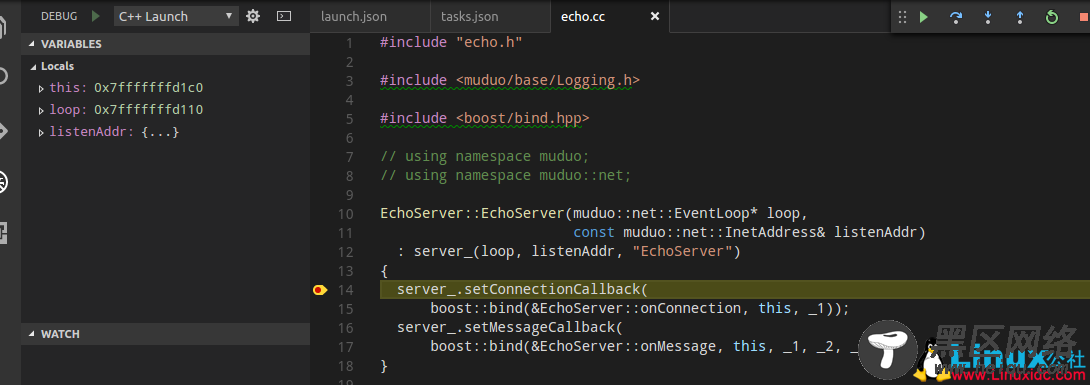
可以看到了各种local变量,证明调试成功了。
Ubuntu 14.04 安装Visual Studio Code
使用Visual Studio Code开发TypeScript
Visual Studio 2010 & Help Library Manager 安装说明
OpenCV 2.3.x/2.4.x在Visual Studio 2005/2008和Visual Studio 2010配置方法详解
使用OpenCV-2.4.0.exe文件编译x86或x64平台Visual Studio 2005/2008/2010目标文件

