Debug用来追踪代码的运行流程,通常在程序运行过程中出现异常,启用Debug模式可以分析定位异常发生的位置,以及在运行过程中参数的变化。通常我们也可以启用Debug模式来跟踪代码的运行流程去学习三方框架的源码。
所以学习下如何在Intellij IDEA中使用好Debug,主要包括如下内容:
一、Debug开篇
二、基本用法&快捷键
三、变量查看
四、计算表达式
五、智能步入
六、断点条件设置
七、多线程调试
八、回退断点
九、中断Debug
十、附:JRebel激活
一、Debug开篇首先看下IDEA中Debug模式下的界面。
如下是在IDEA中启动Debug模式,进入断点后的界面,我这里是Windows,可能和Mac的图标等会有些不一样。就简单说下图中标注的8个地方:
① 以Debug模式启动服务,左边的一个按钮则是以Run模式启动。在开发中,我一般会直接启动Debug模式,方便随时调试代码。
② 断点:在左边行号栏单击左键,或者快捷键Ctrl+F8 打上/取消断点,断点行的颜色可自己去设置。
③ Debug窗口:访问请求到达第一个断点后,会自动激活Debug窗口。如果没有自动激活,可以去设置里设置,如图1.2。
④ 调试按钮:一共有8个按钮,调试的主要功能就对应着这几个按钮,鼠标悬停在按钮上可以查看对应的快捷键。在菜单栏Run里可以找到同样的对应的功能,如图1.4。
⑤ 服务按钮:可以在这里关闭/启动服务,设置断点等。
⑥ 方法调用栈:这里显示了该线程调试所经过的所有方法,勾选右上角的[Show All Frames]按钮,就不会显示其它类库的方法了,否则这里会有一大堆的方法。
⑦ Variables:在变量区可以查看当前断点之前的当前方法内的变量。
⑧ Watches:查看变量,可以将Variables区中的变量拖到Watches中查看
[图1.1]
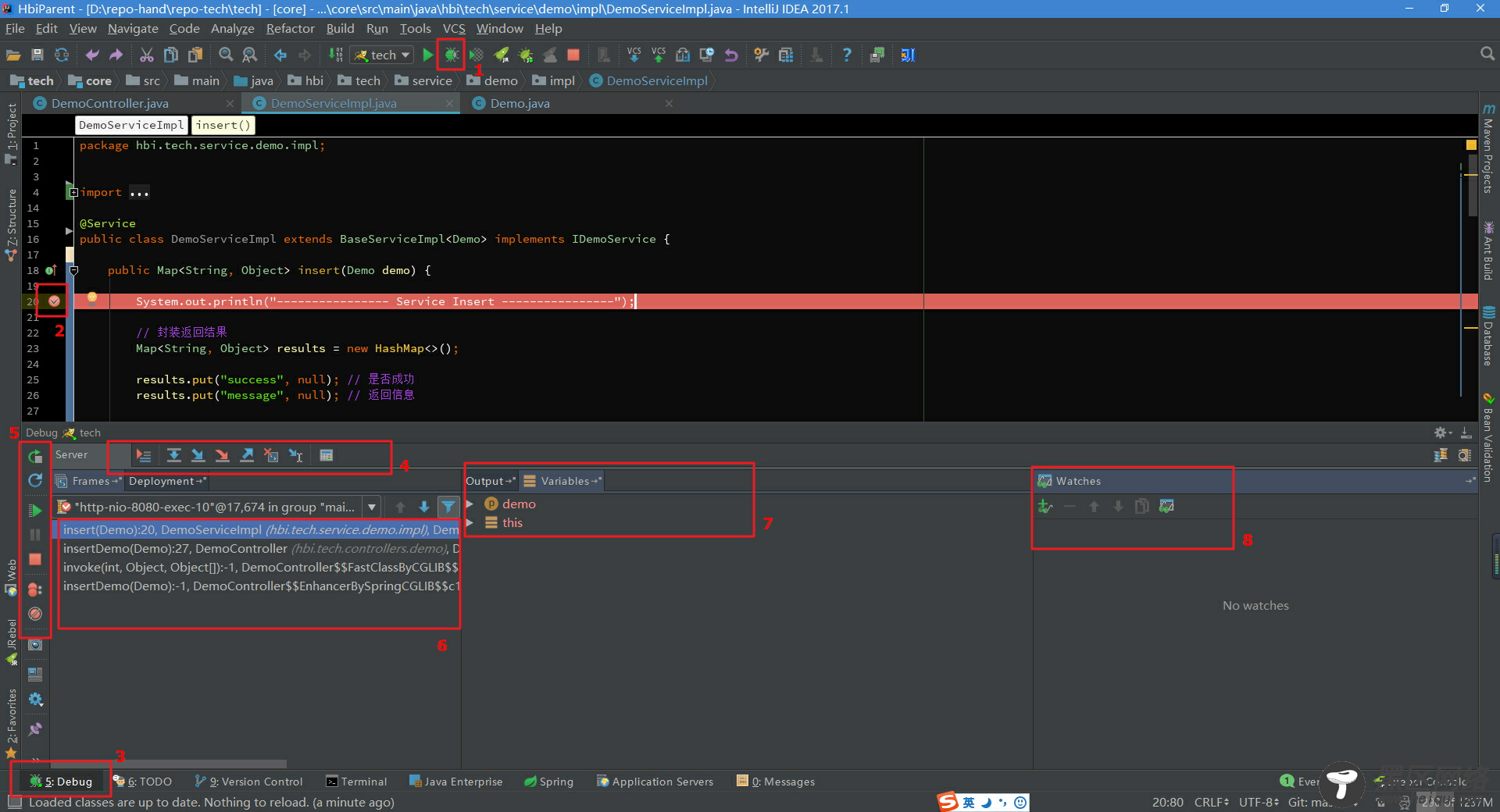
[图1.2]:在设置里勾选Show debug window on breakpoint,则请求进入到断点后自动激活Debug窗口
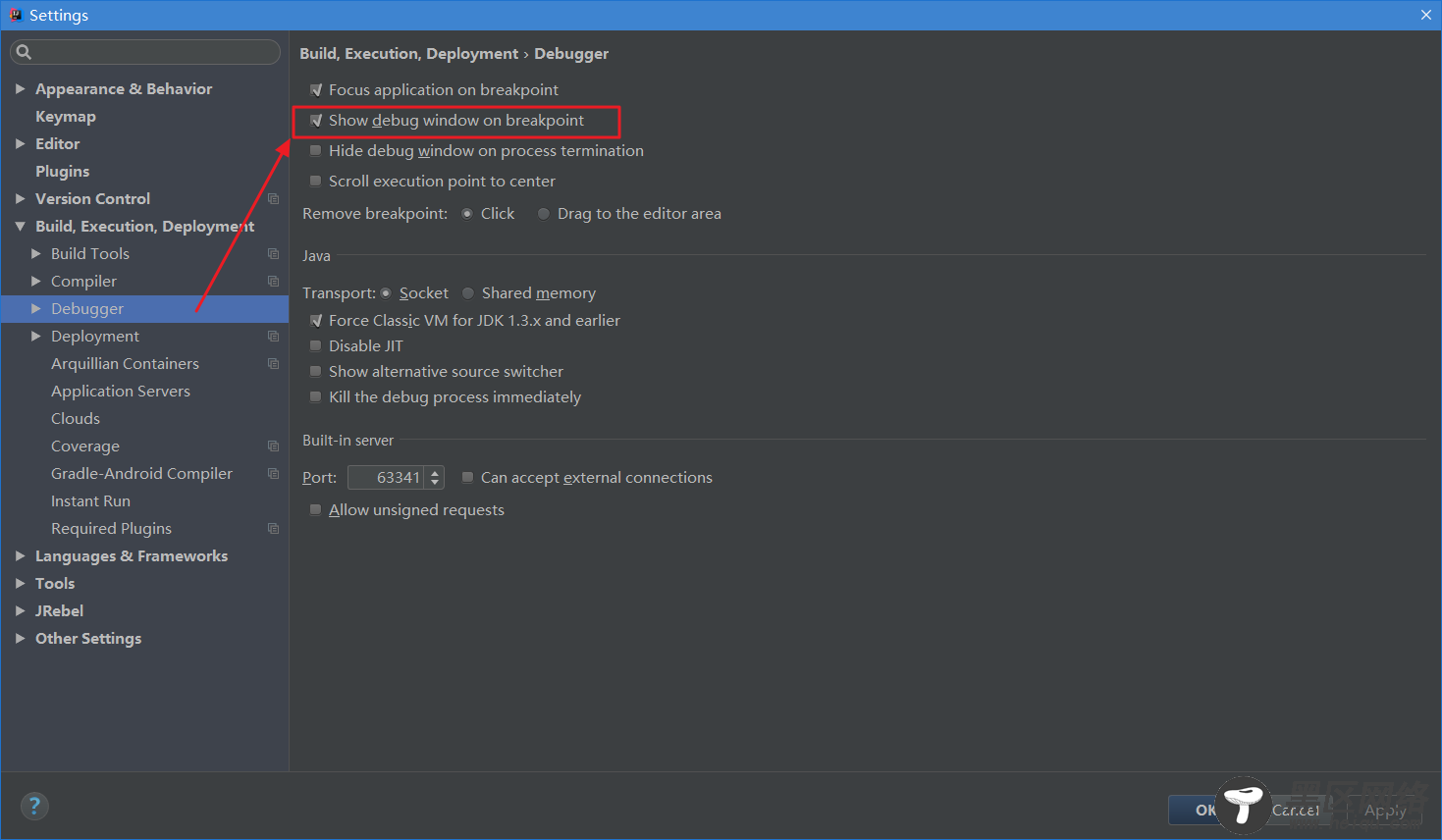
[图1.3]:如果你的IDEA底部没有显示工具栏或状态栏,可以在View里打开,显示出工具栏会方便我们使用。可以自己去尝试下这四个选项。
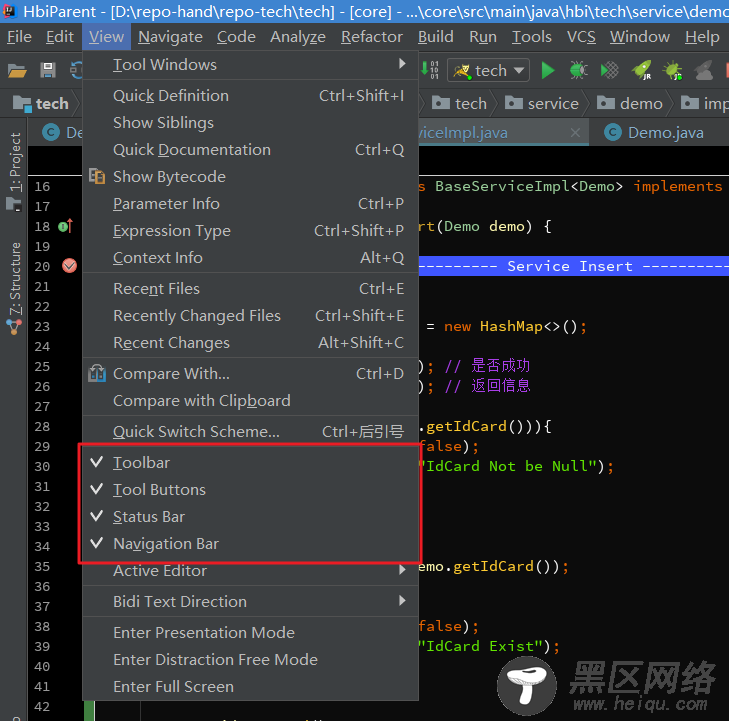
[图1.4]:在菜单栏Run里有调试对应的功能,同时可以查看对应的快捷键。

Debug调试的功能主要对应着图一中4和5两组按钮:
1、首先说第一组按钮,共8个按钮,从左到右依次如下:
[图2.1]
> Show Execution Point (Alt + F10):如果你的光标在其它行或其它页面,点击这个按钮可跳转到当前代码执行的行。
> Step Over (F8):步过,一行一行地往下走,如果这一行上有方法不会进入方法。
> Step Into (F7):步入,如果当前行有方法,可以进入方法内部,一般用于进入自定义方法内,不会进入官方类库的方法,如第25行的put方法。
> Force Step Into (Alt + Shift + F7):强制步入,能进入任何方法,查看底层源码的时候可以用这个进入官方类库的方法。
> Step Out (Shift + F8):步出,从步入的方法内退出到方法调用处,此时方法已执行完毕,只是还没有完成赋值。
> Drop Frame (默认无):回退断点,后面章节详细说明。
> Run to Cursor (Alt + F9):运行到光标处,你可以将光标定位到你需要查看的那一行,然后使用这个功能,代码会运行至光标行,而不需要打断点。
> Evaluate Expression (Alt + F8):计算表达式,后面章节详细说明。
2、第二组按钮,共7个按钮,从上到下依次如下:
[图2.2]
> Rerun 'xxxx':重新运行程序,会关闭服务后重新启动程序。
> Update 'tech' application (Ctrl + F5):更新程序,一般在你的代码有改动后可执行这个功能。而这个功能对应的操作则是在服务配置里,如图2.3。

