你是否曾经想要创建你自己的家庭影院系统?如果是的话,这里有一个为你准备的指南!在本篇文章中,我们将会介绍如何设置一个由 OpenELEC 以及 Kodi 驱动的家庭娱乐系统。我们将会介绍如何制作安装介质,哪些设备可以运行该软件,如何安装它,以及其他一切需要知道的事情等等。
选择一个设备在开始设定媒体中心的软件前,你需要选择一个设备。OpenELEC 支持一系列设备。从一般的桌面设备到树莓派 2/3 等等。选择好设备以后,考虑一下你怎么访问 OpenELEC 系统中的媒体并让其就绪。
*注意: *OpenELEC 基于 Kodi,有许多方式加载一个可播放的媒体(比如 Samba 网络分享,外设,等等)。
制作安装磁盘OpenELEC 安装磁盘需要一个 USB 存储器,且其至少有 1GB 的容量。这是安装该软件的唯一方式,因为开发者没有发布 ISO 文件。取而代之的是需要创建一个 IMG 原始文件。选择与你设备相关的链接并且下载原始磁盘镜像。当磁盘镜像下载完毕,打开一个终端,并且使用命令将数据从压缩包中解压出来。
在Linux/macOS上
cd~/Downloads
gunzip -d OpenELEC*.img.gz
在Windows上
下载 7zip,安装它,然后解压压缩文件。
当原始的 .IMG 文件被解压后,下载 Etcher USB creation tool,并且依据在界面上的指示来安装它并创建 USB 磁盘。
注意: 对于树莓派用户,Etcher 也支持将文件写入到 SD 卡中。
安装 OpenELECOpenELEC 安装进程可能是安装流程最简单的操作系统之一了。将 USB 设备加入,然后配置设备使其以 USB 方式启动。同样,这个过程也可以通过按 DEL 或者 F2 来替代。然而并不是所有的 BIOS 都是一样的,所以最好的方式就是看看手册什么的。
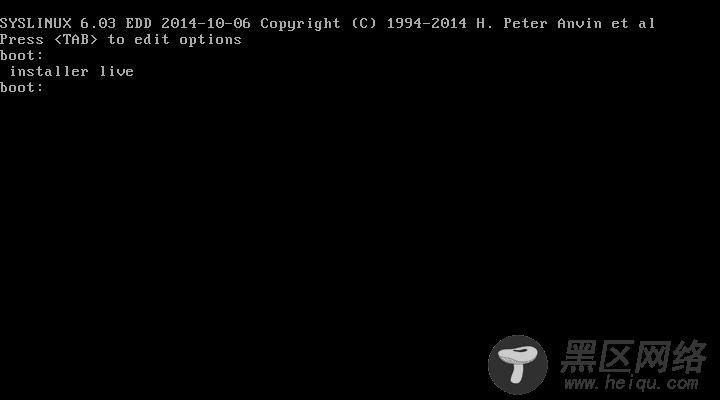
一旦进入 BIOS,修改设置使其从 USB 磁盘中直接加载。这将会允许电脑从 USB 磁盘中启动,这将会使你进入到 Syslinux 引导屏幕。在提示符中,键入 installer,然后按下回车键。
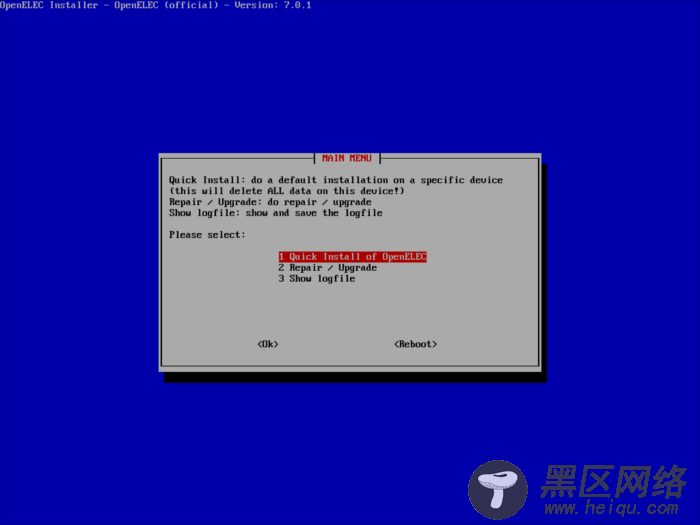
默认情况下,快速安装选项已经是选中的。按回车键来开始安装。这将会使安装器跳转到磁盘选择界面。选择 OpenELEC 要被安装到的地方,然后按下回车键来开始安装过程。
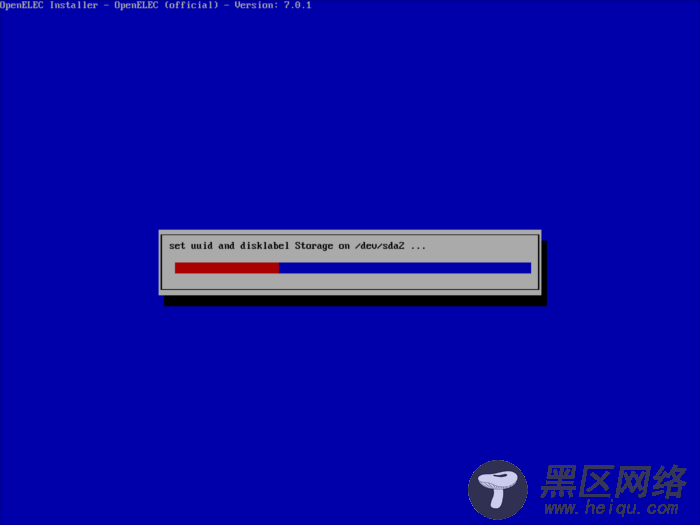
一旦完成安装,重启系统并加载 OpenELEC。
配置 OpenELEC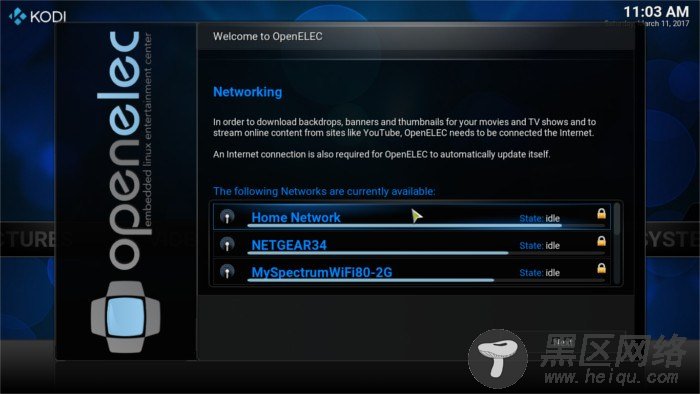
在第一次启动时,用户必须配置一些东西。如果你的媒体中心拥有一个无线网卡,OpenELEC 将会提示用户将其连接到一个热点上。选择一个列表中的网络并且输入密码。
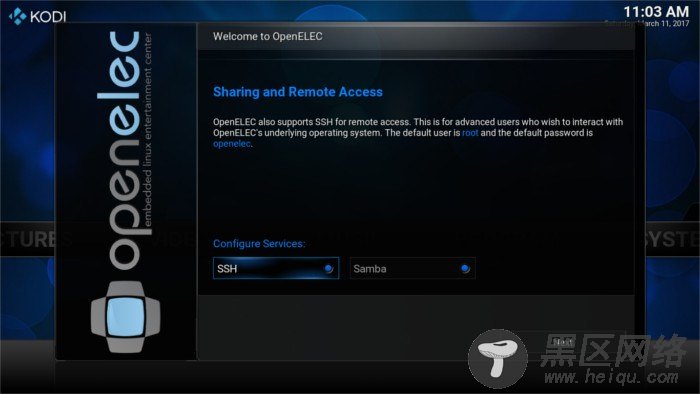
在下一步“欢迎来到 OpenELECWelcome to OpenELEC”屏上,用户必须配置不同的分享设置(SSH 以及 Samba)。建议你把这些设置开启,因为可以用命令行访问,这将会使得远程传输媒体文件变得很简单。
增加媒体在 OpenELEC(Kodi)中增加媒体,首先选择你希望添加的媒体到的部分。以同样的流程,为照片、音乐等添加媒体。在这个指南中,我们将着重讲解添加视频。
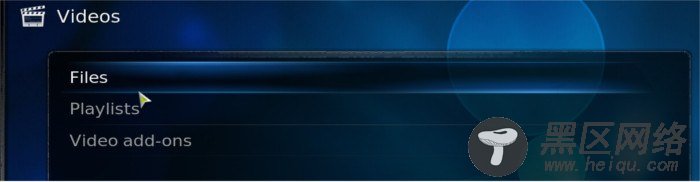
点击在主页的“视频Video”选项来进入视频页面。选择“文件Files”选项,在下一个页面点击“添加视频...Add videos…”,这将会使得用户进入Kodi 的添加媒体页面。在这个页面,你可以随意的添加媒体源了(包括内部和外部的)。
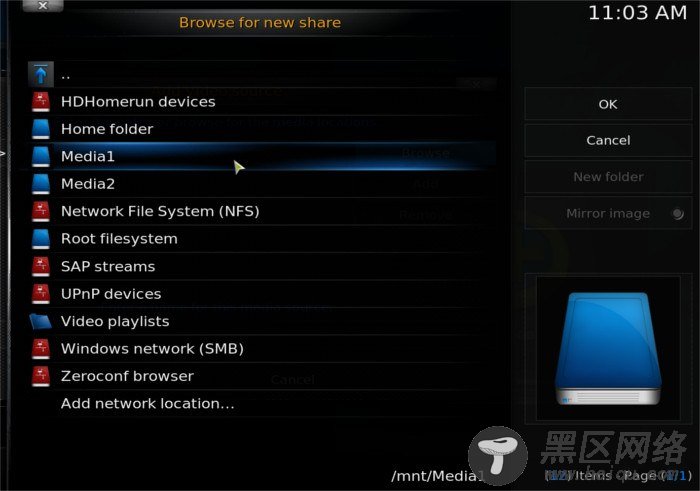
OpenELEC 会自动挂载外部的设备(像是 USB,DVD 碟片,等等),并且它可以通过浏览文件挂载点来挂载。一般情况下,这些设备都会被放在“/run”下,或者,返回你点击“添加视频...Add videos…”的页面,在那里选择设备。任何外部设备,包括 DVD/CD,将会直接展示在那里,并可以直接访问。这是一个很好的选择——对于那些不懂如何找到挂载点的用户。


