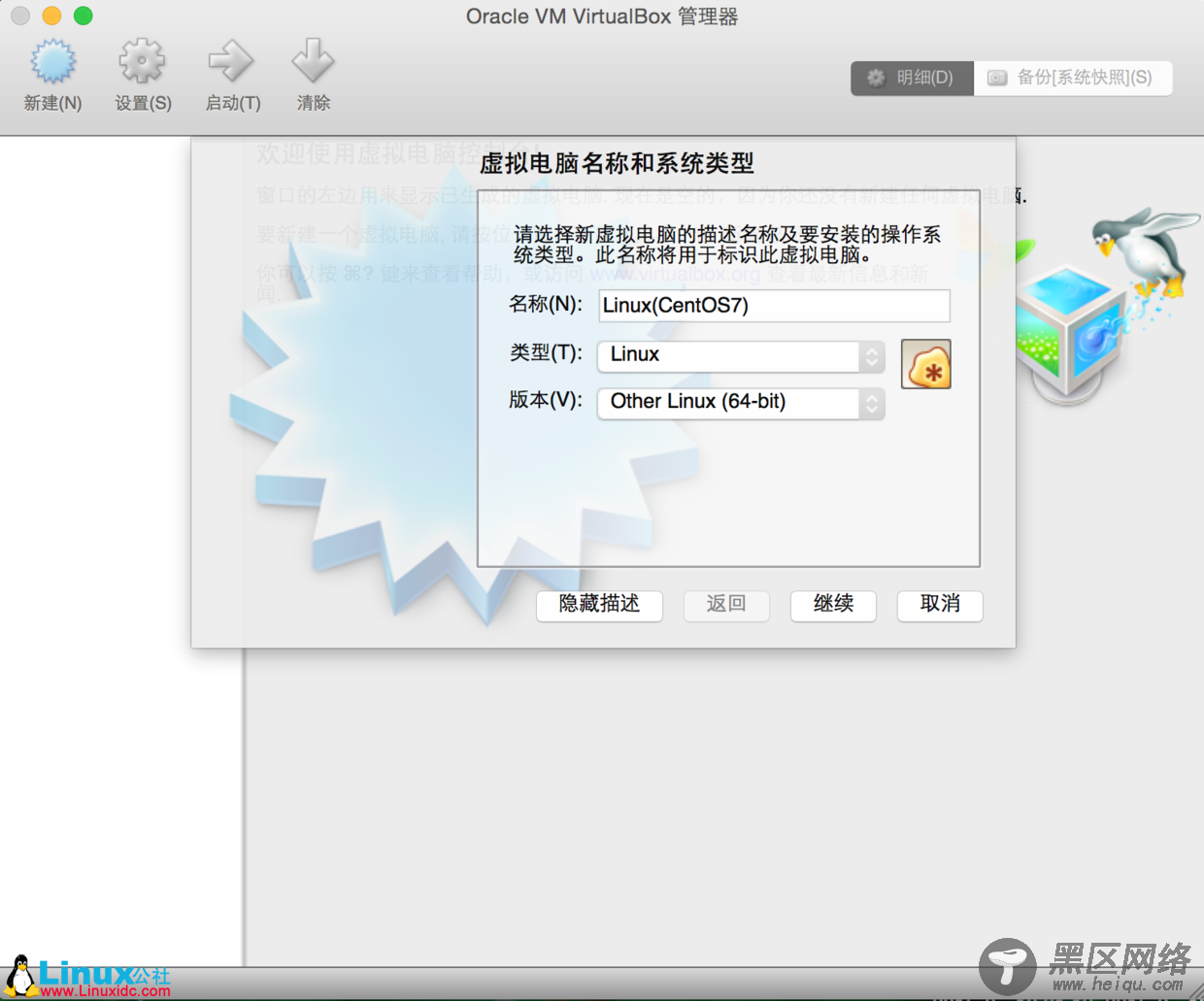
点击继续,设置虚拟机内存大小

点击继续,创建虚拟硬盘

点击创建后选择虚拟硬盘文件类型
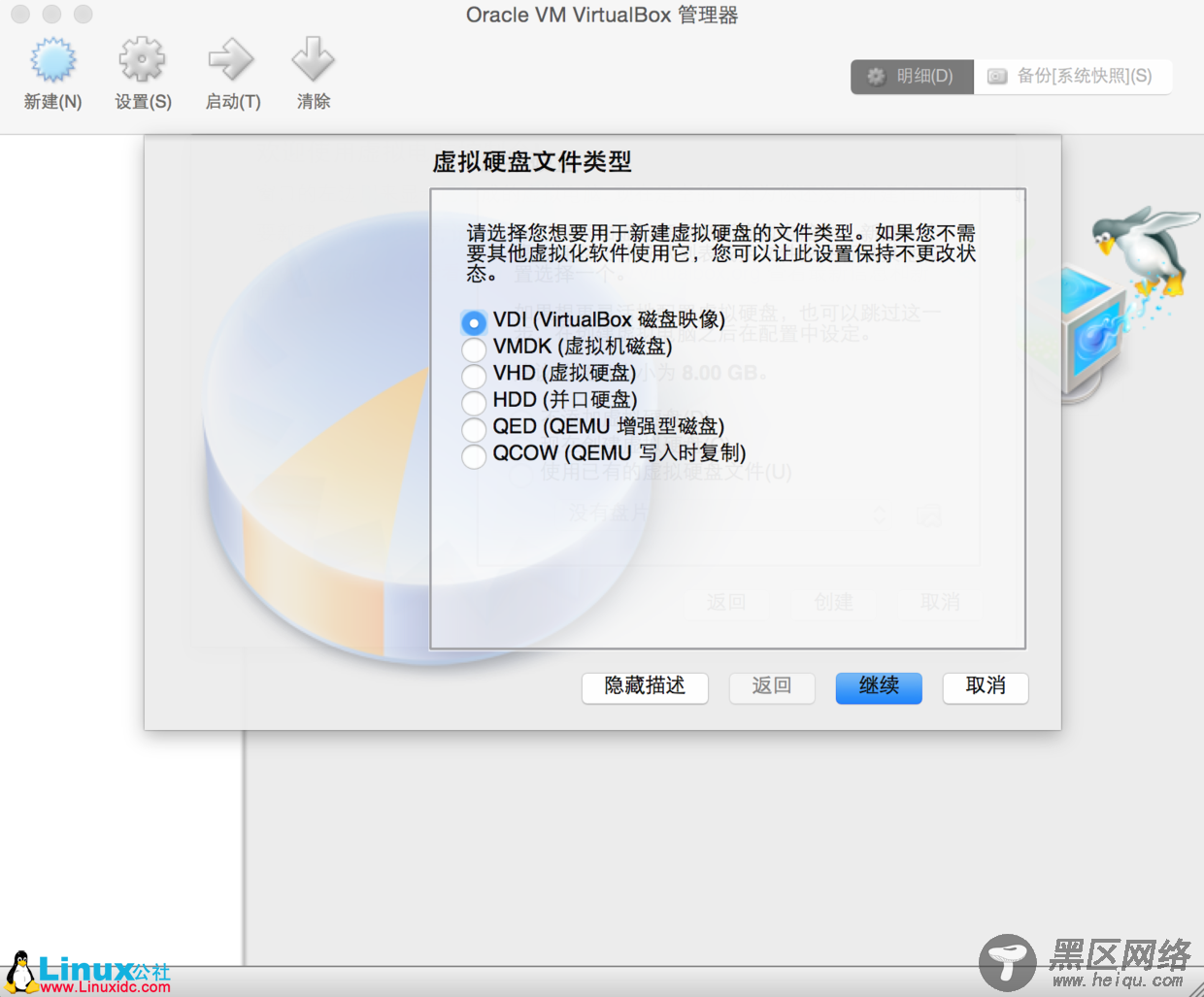
点击继续,在物理硬盘上为虚拟硬盘分配空间(选择方式)

设置文件位置和大小

创建完成后如下,当然这事还没有挂载ISO进行虚拟机安装...

点击启动向右箭头按钮,点击Empty右边的文件夹,选择iso文件点击打开


点击Start
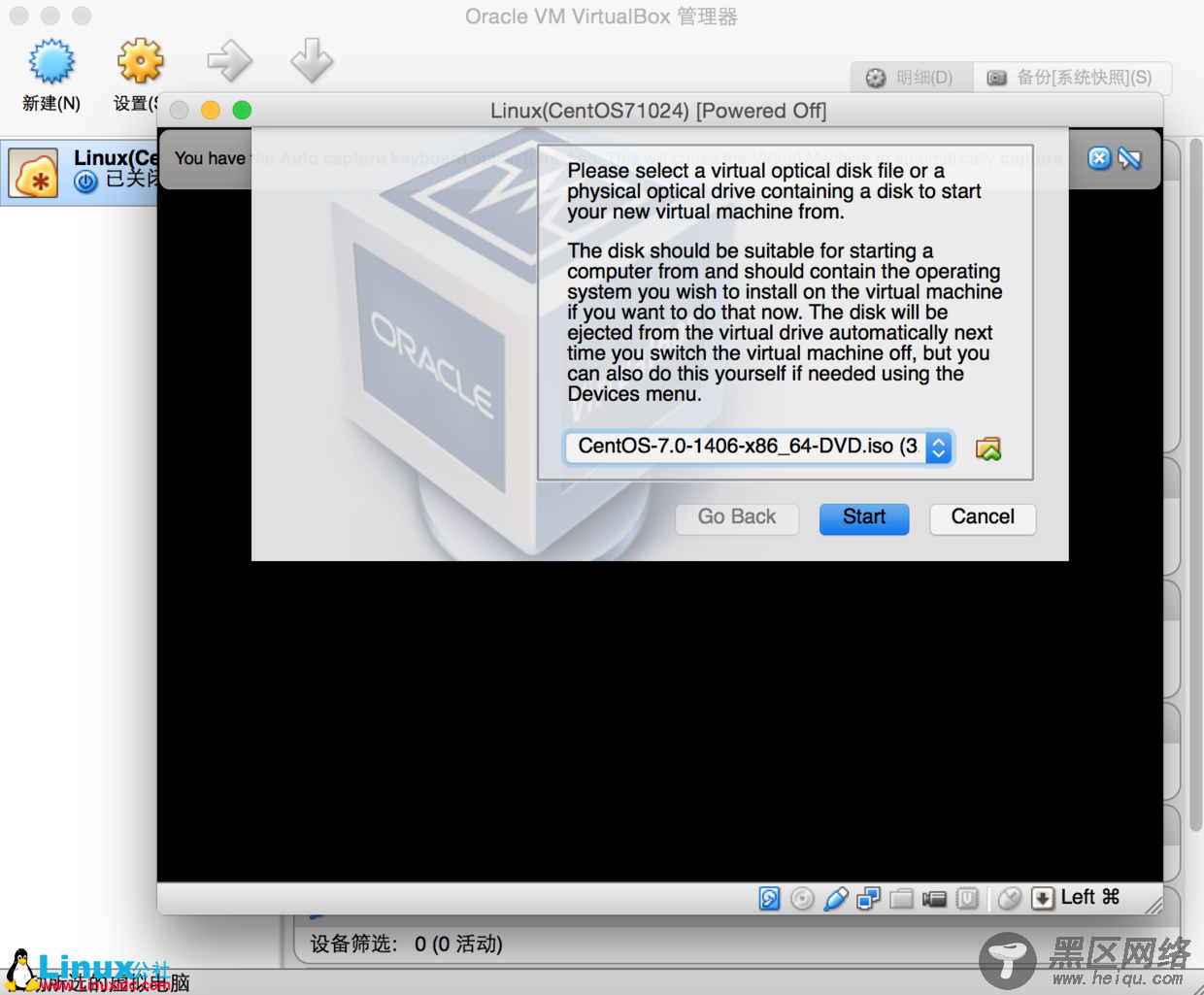
选择语言

选择安装位置
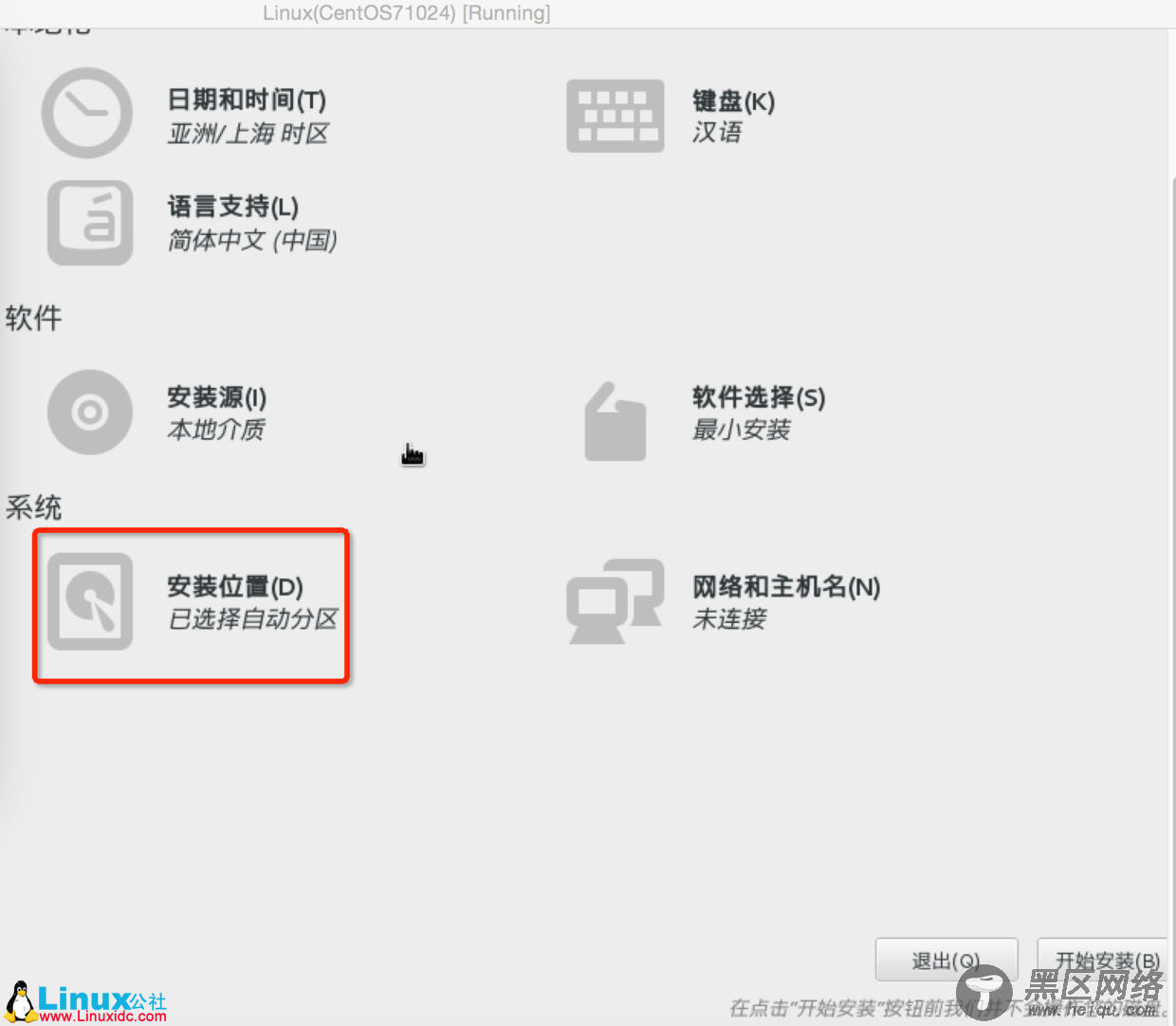
开始安装
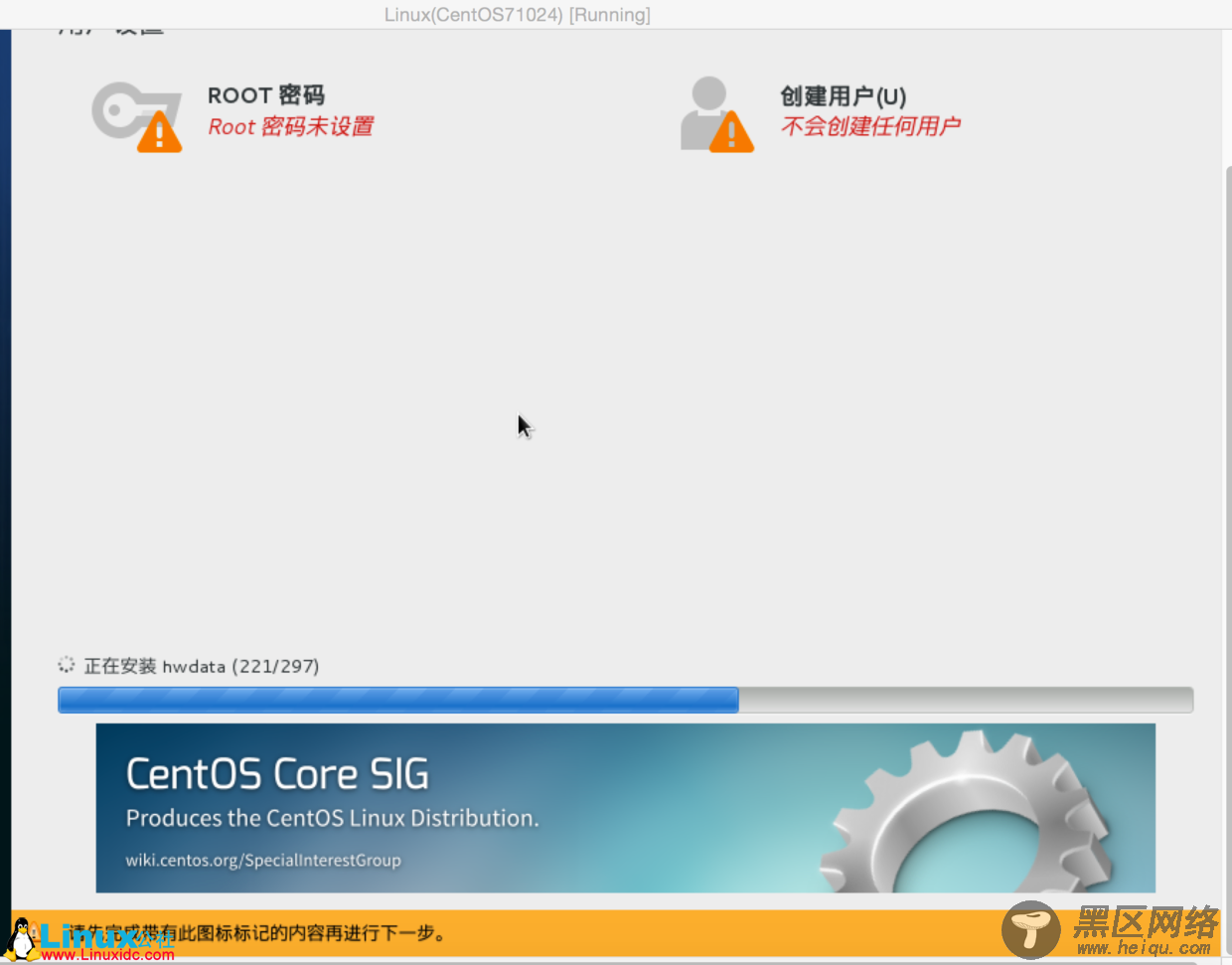
设置ROOT秘密和创建用户
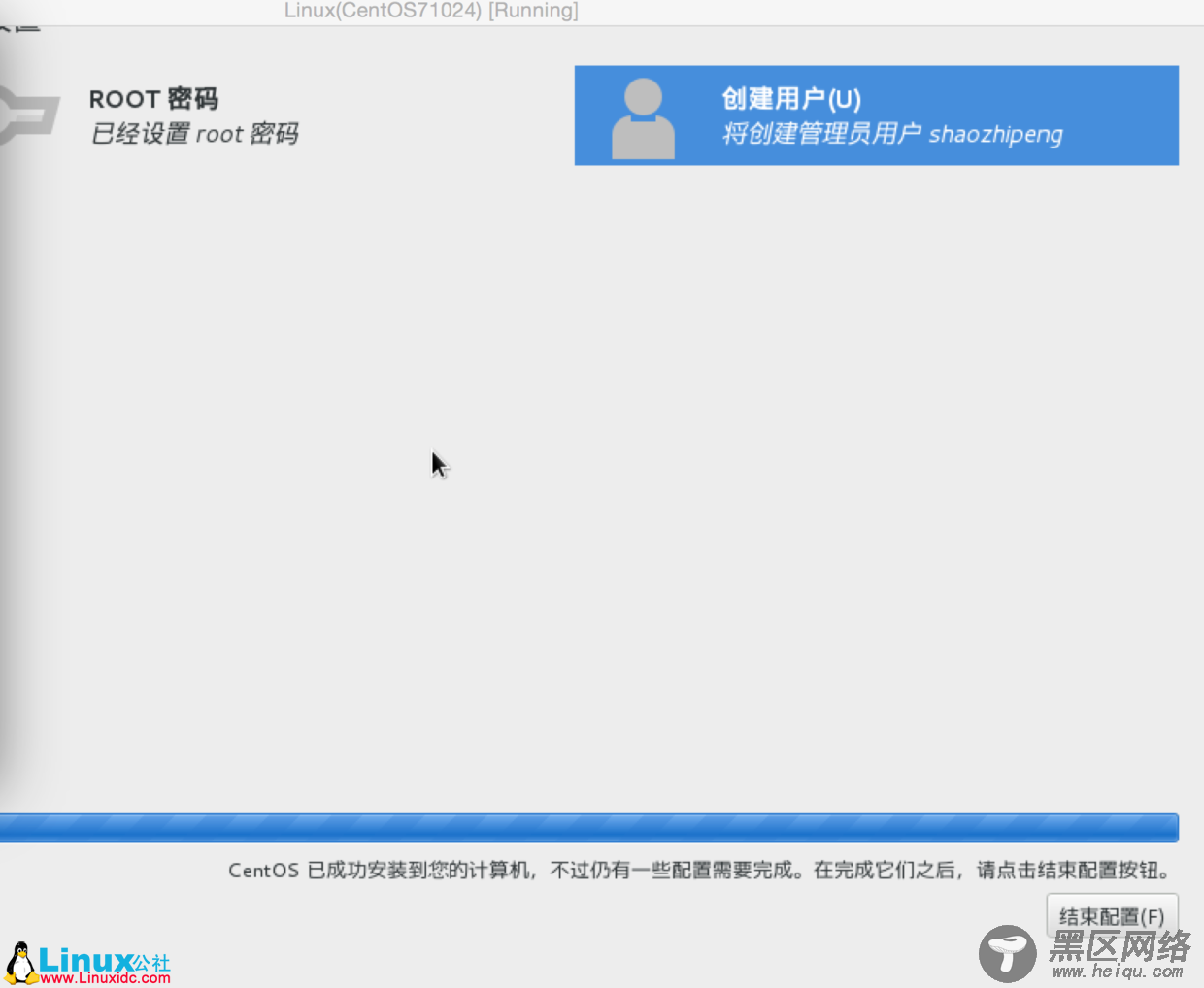
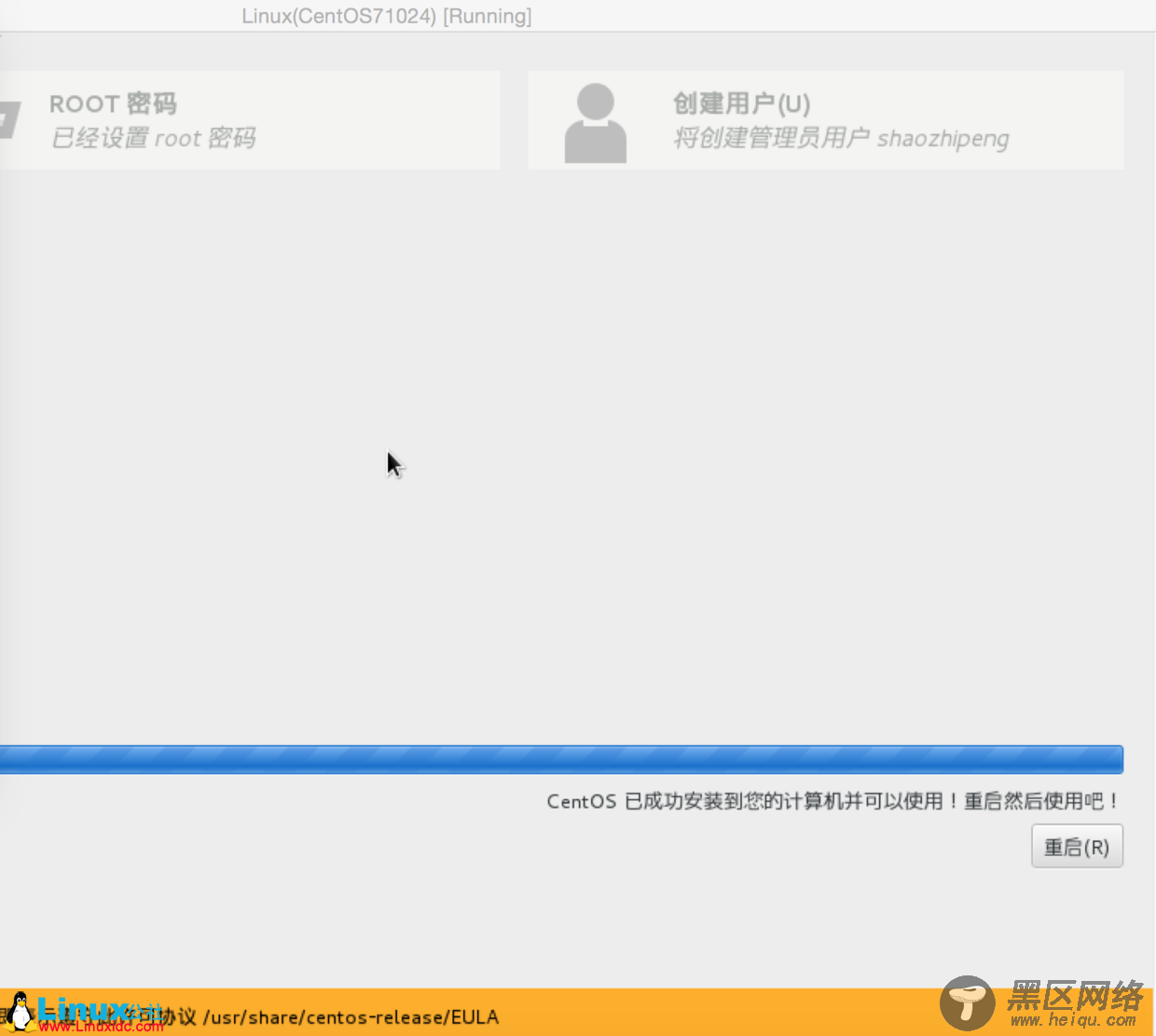
安装完成,重启
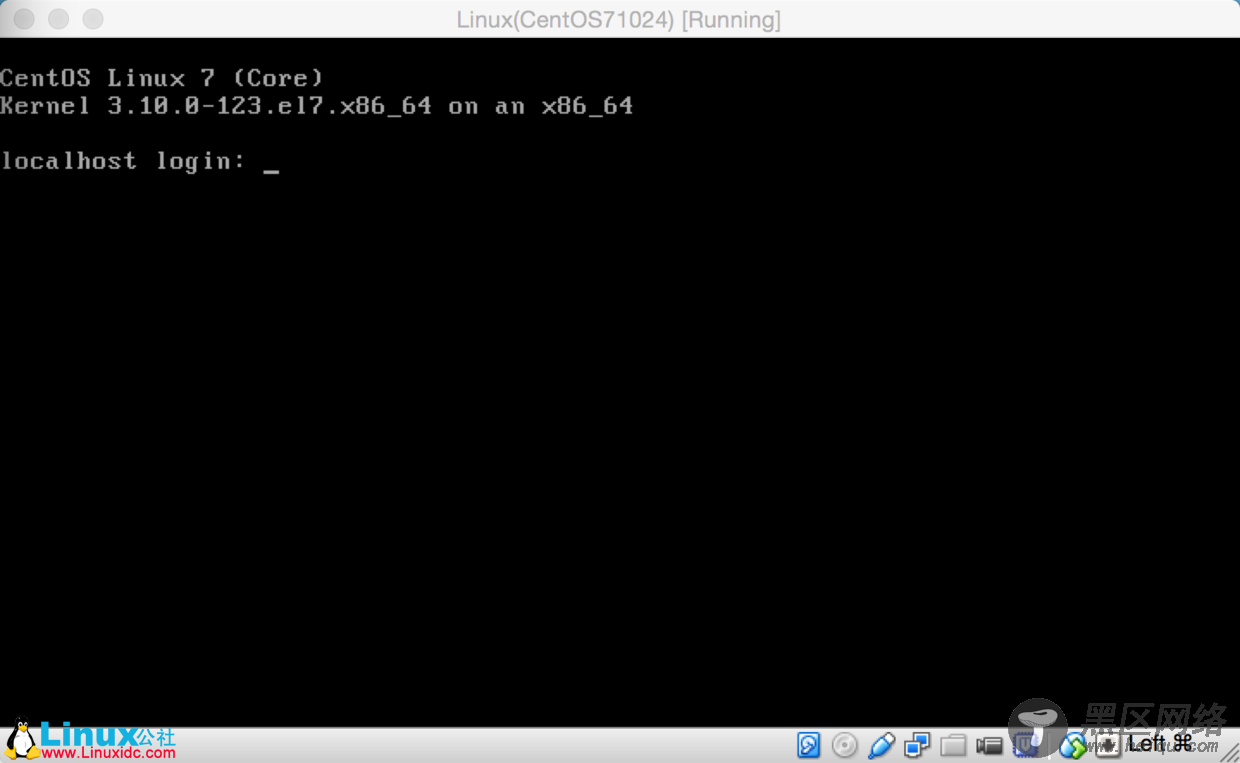
登录
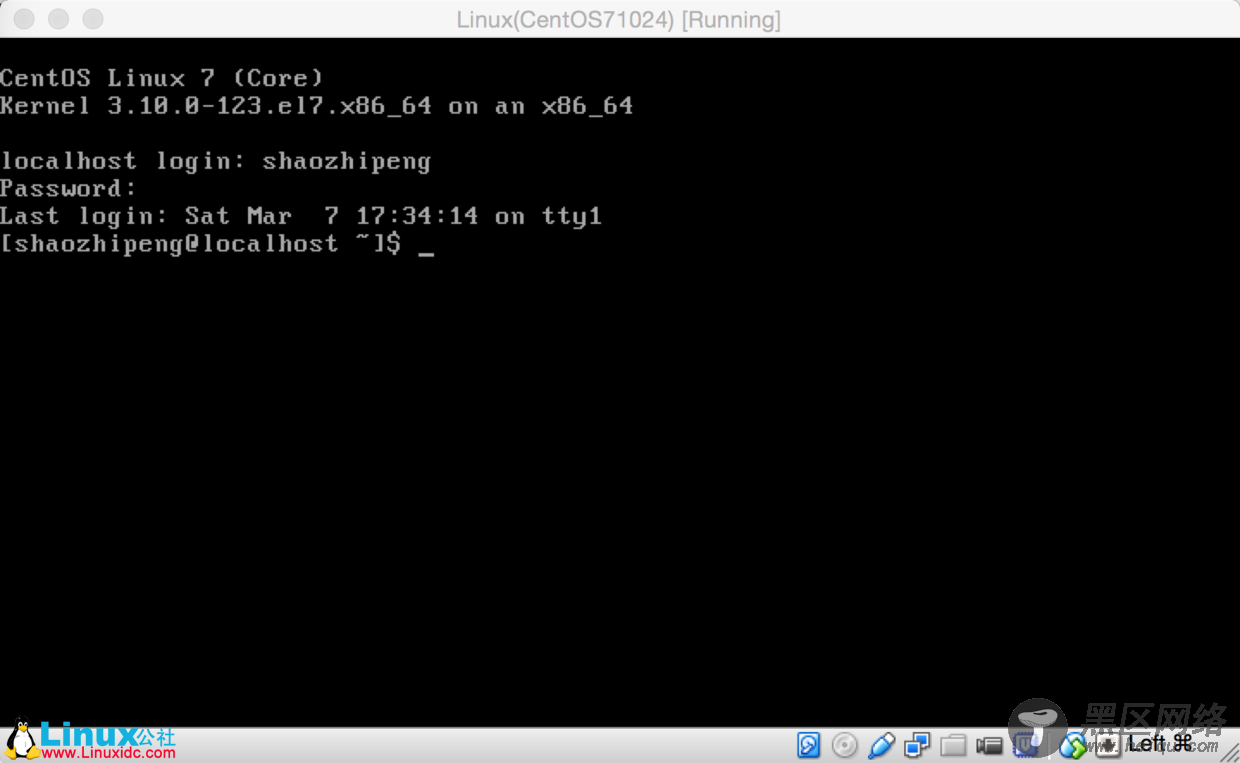
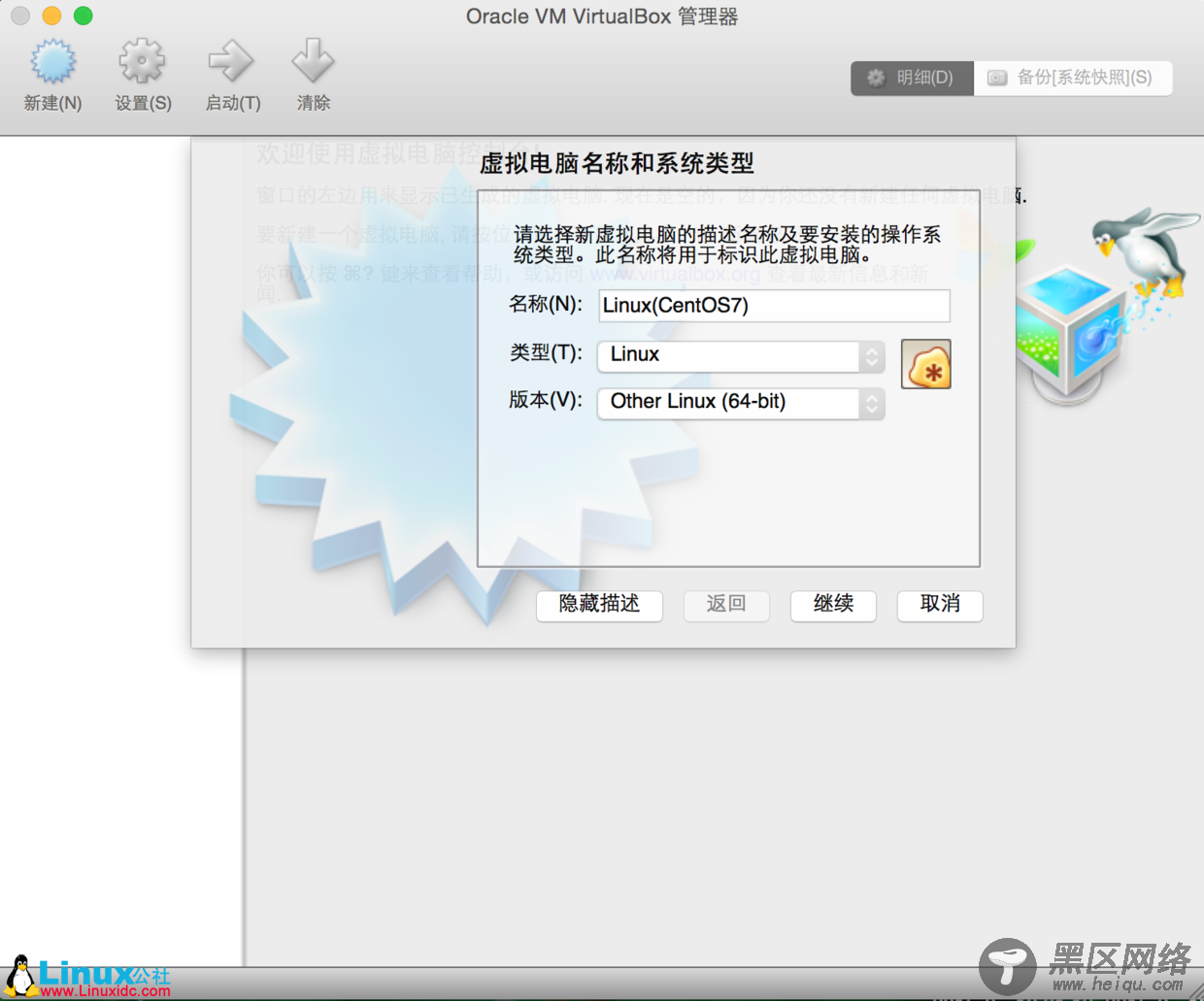
点击继续,设置虚拟机内存大小

点击继续,创建虚拟硬盘

点击创建后选择虚拟硬盘文件类型
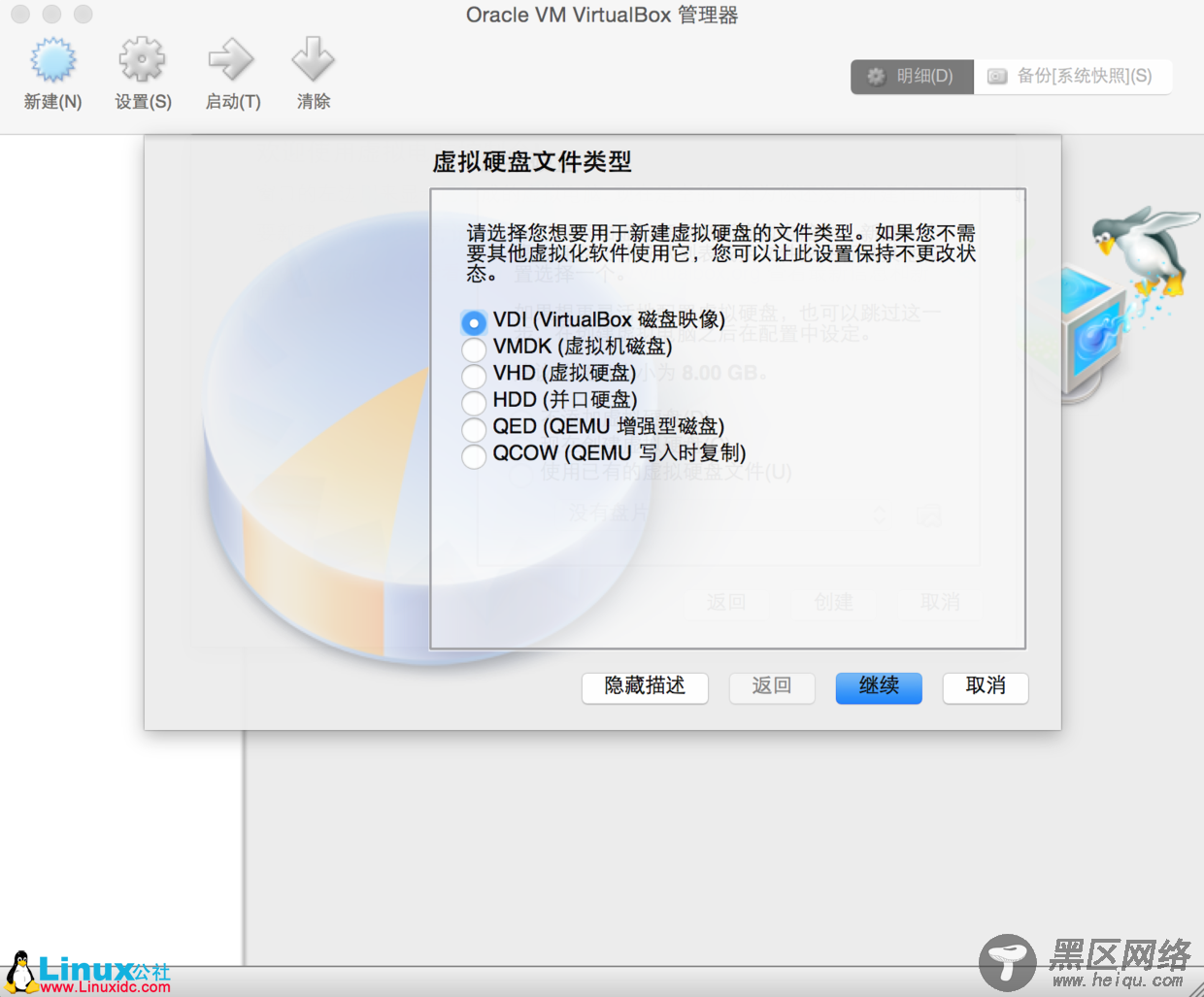
点击继续,在物理硬盘上为虚拟硬盘分配空间(选择方式)

设置文件位置和大小

创建完成后如下,当然这事还没有挂载ISO进行虚拟机安装...

点击启动向右箭头按钮,点击Empty右边的文件夹,选择iso文件点击打开


点击Start
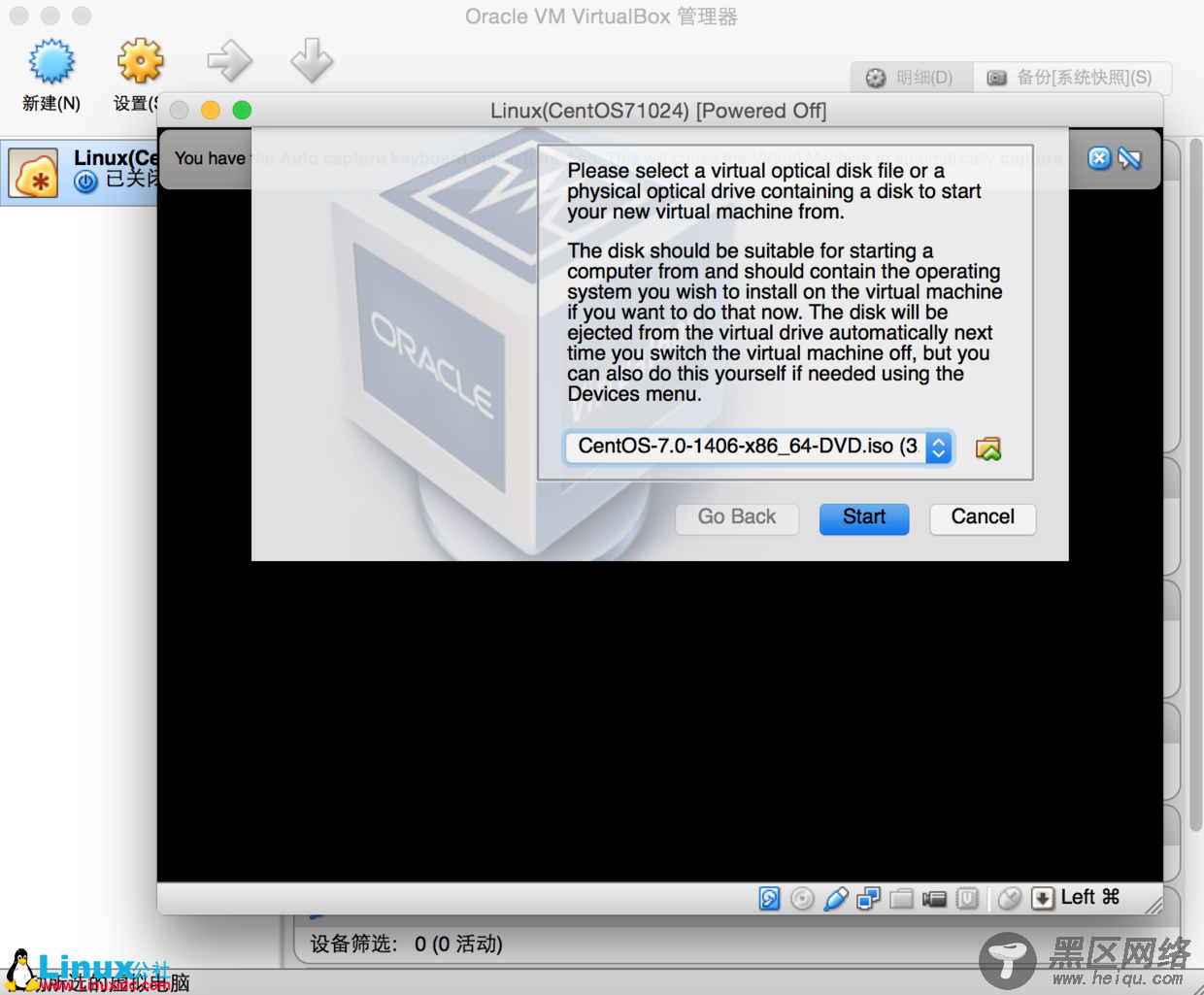
选择语言

选择安装位置
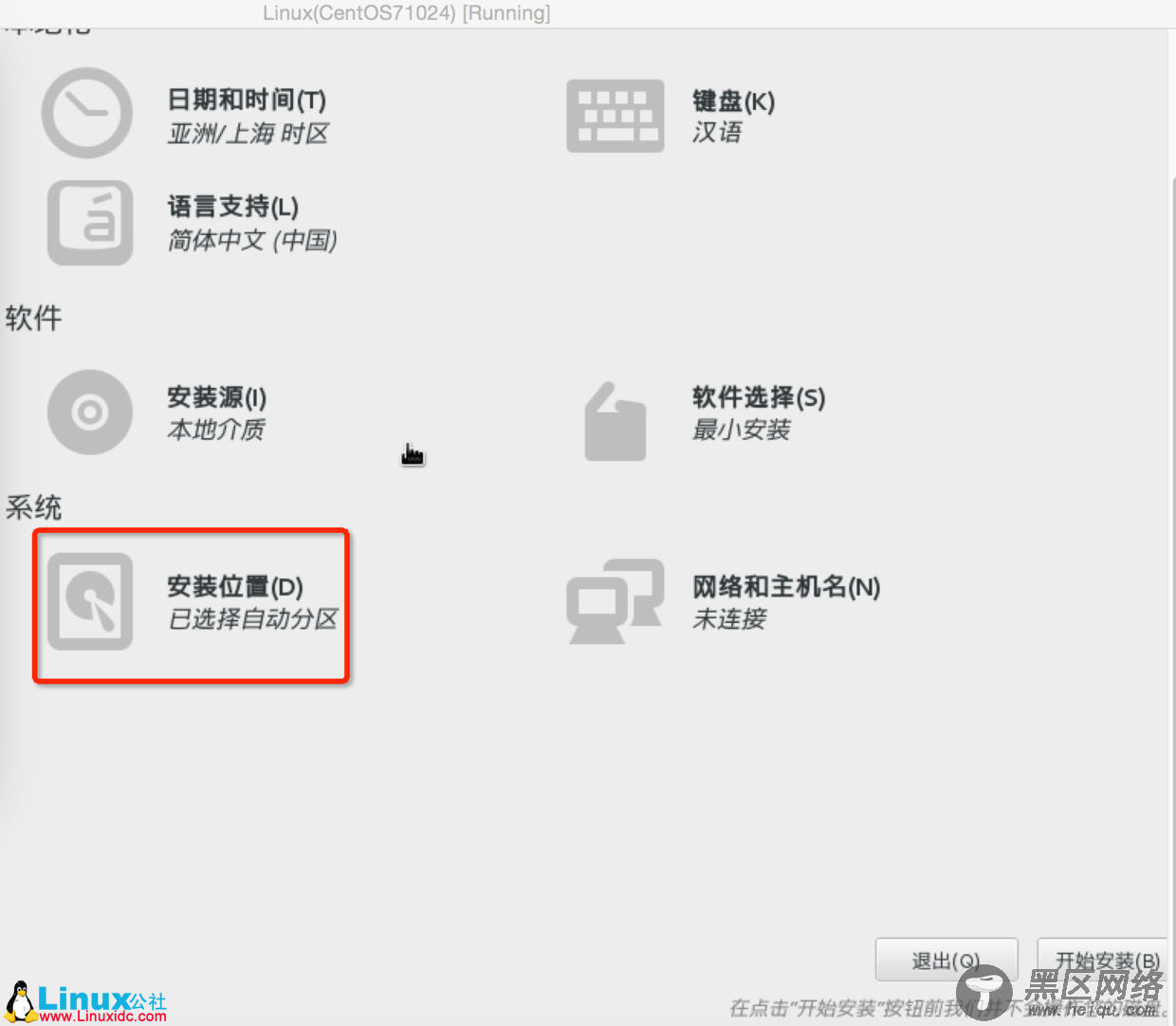
开始安装
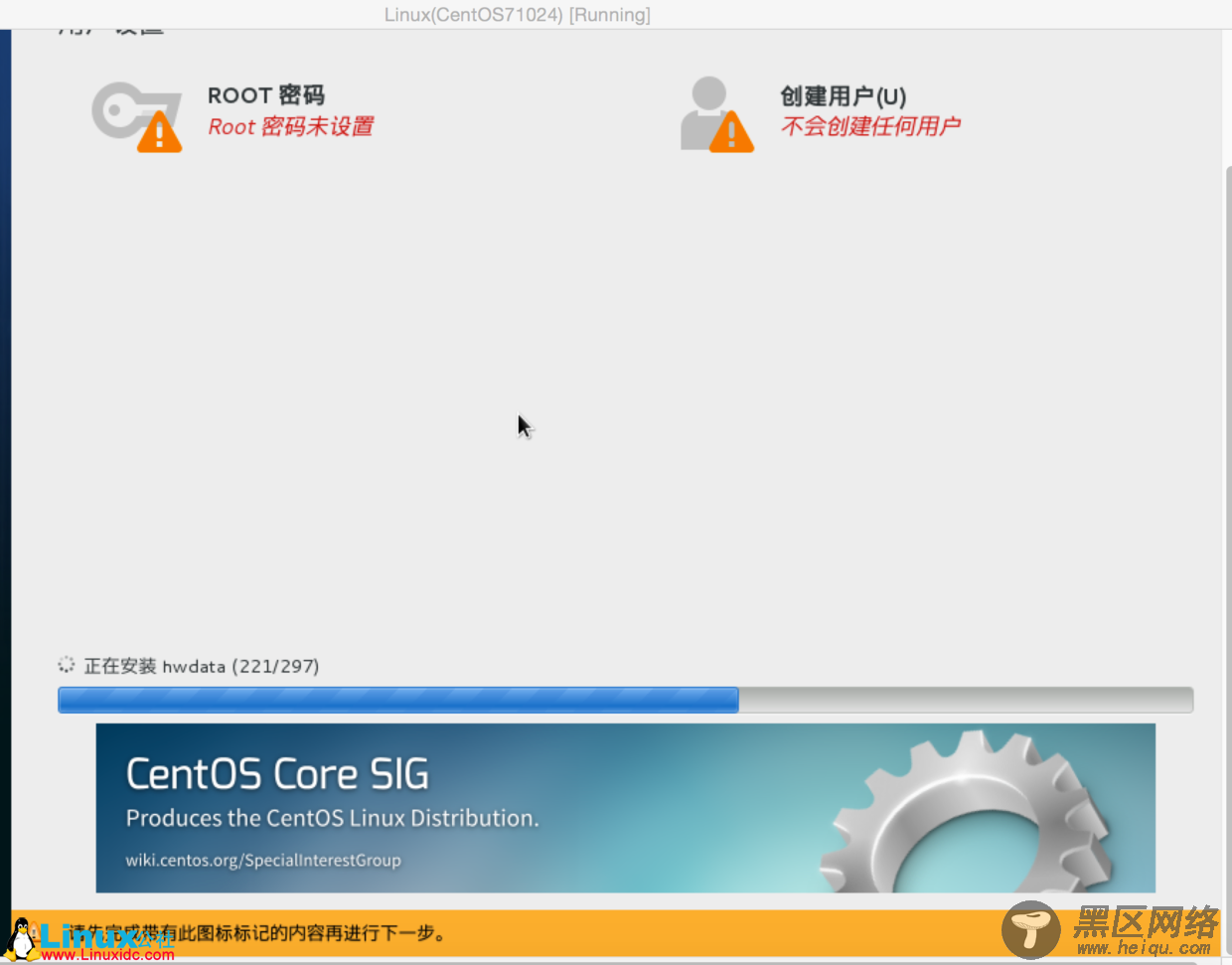
设置ROOT秘密和创建用户
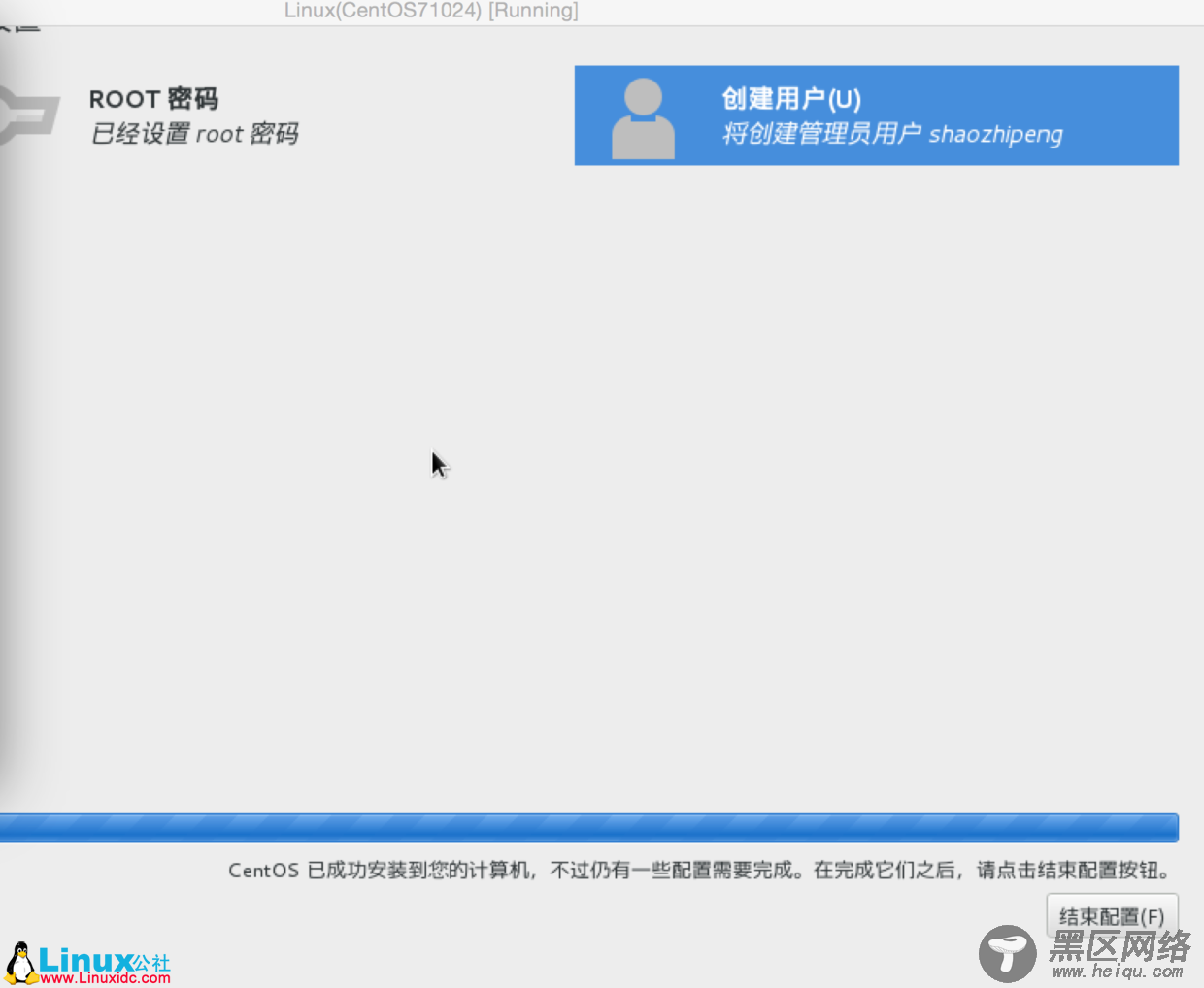
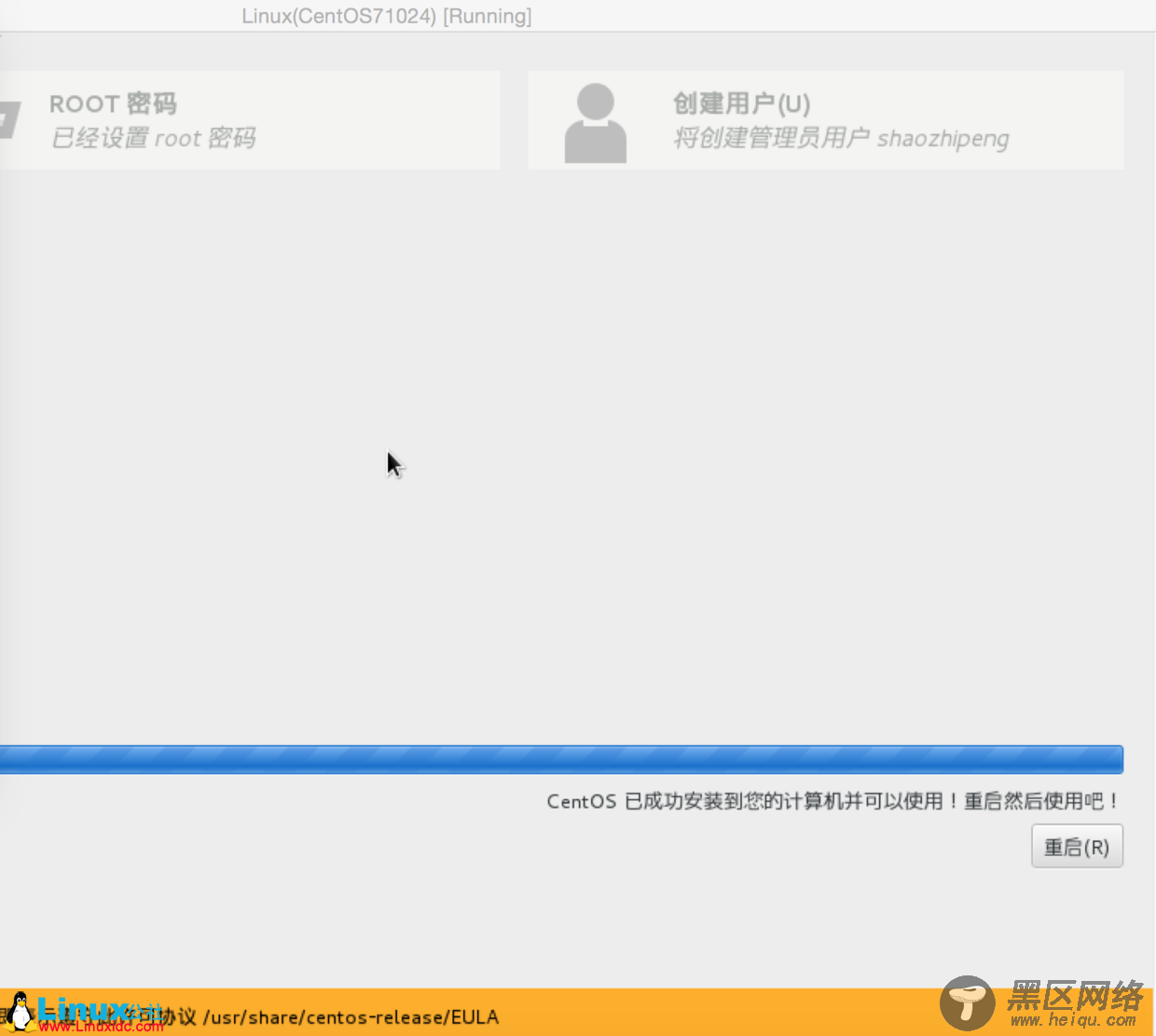
安装完成,重启
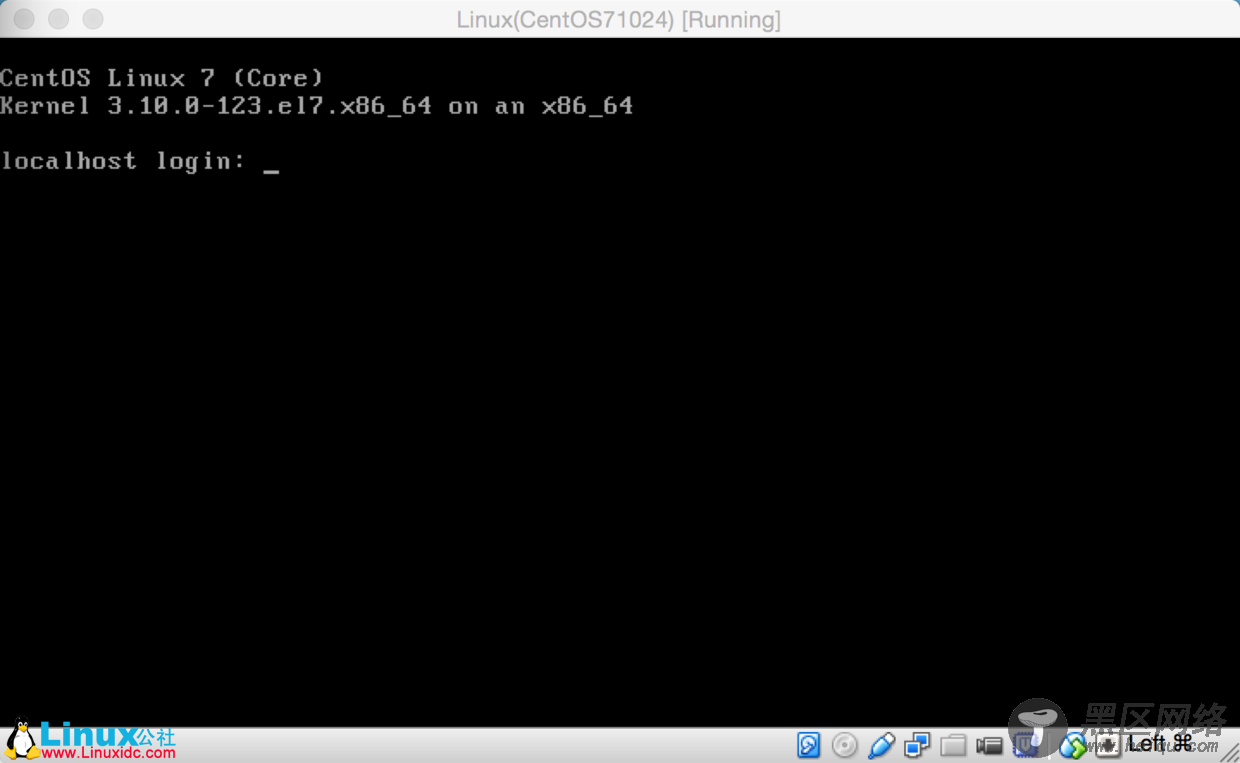
登录
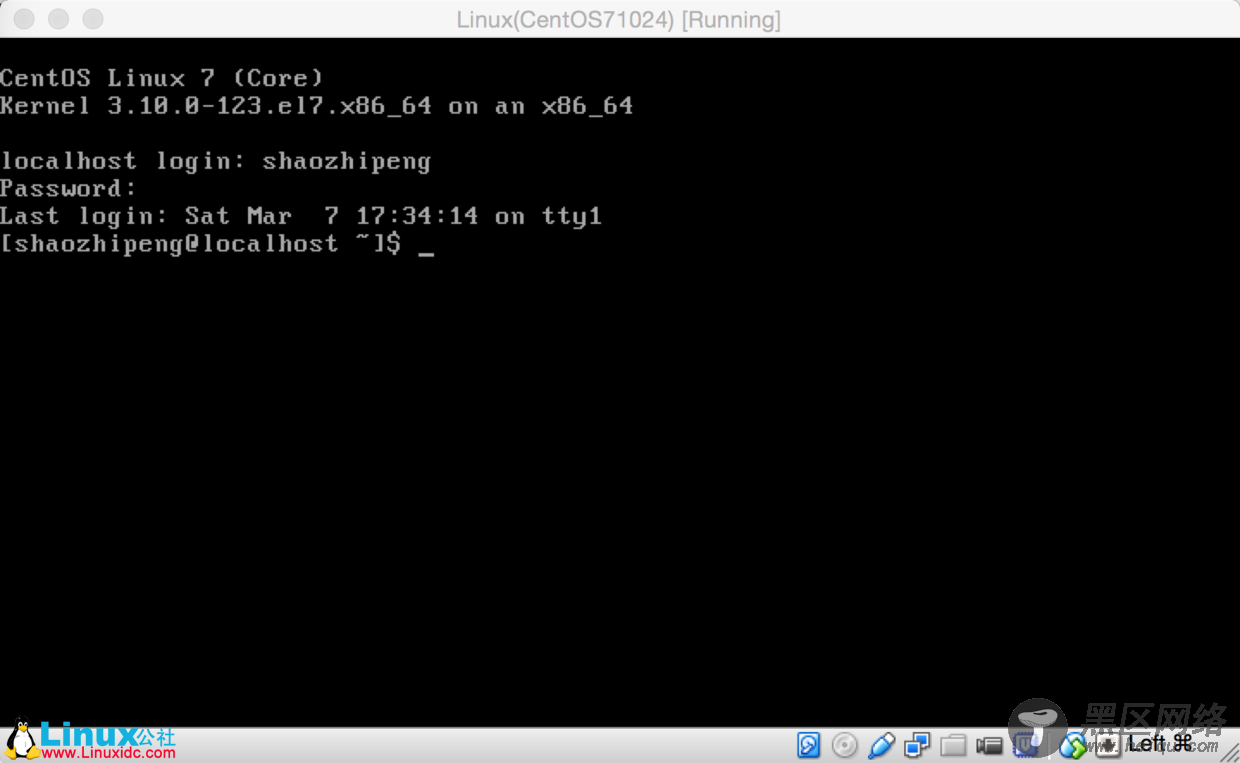
内容版权声明:除非注明,否则皆为本站原创文章。