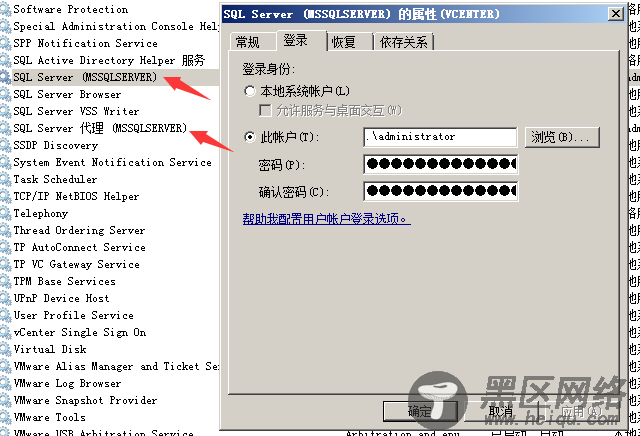5.安装5.1版本的sso有时安装会出现数据架构存在的错误,点击确定后会自动回滚。等会滚结束后再次安装sso就可以通过

六、安装Inventory Service
1.点击安装inventory service选项,由于没有DNS,在FQDN这里填入IP地址
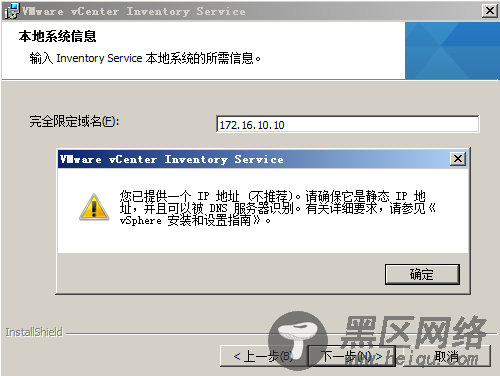
2.根据实际环境选择清单大小并向SSO注册信息,保持默认选项直到安装结束
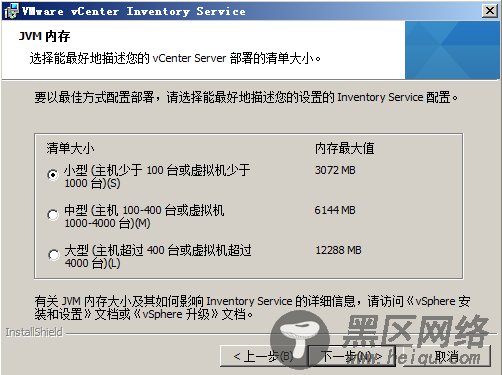
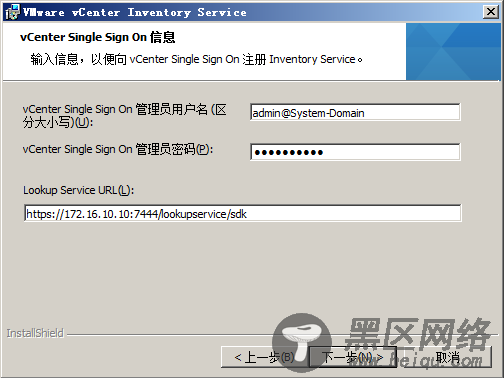
七、安装vcenter server
1.选择安装vcenter server,由于IIS也在本台主机上所以会提示web警告,前面我们已经IIS默认站点删除,此处不需要理会
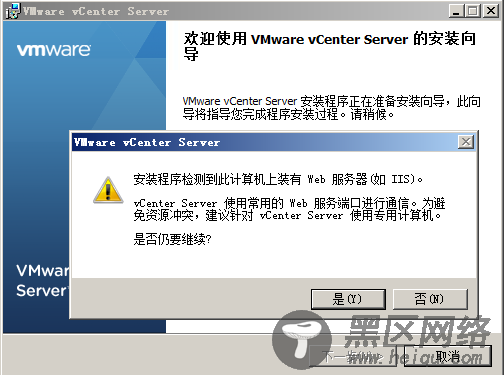
2.选择前面创建的vcdb 数据源,并输入sa用户的密码
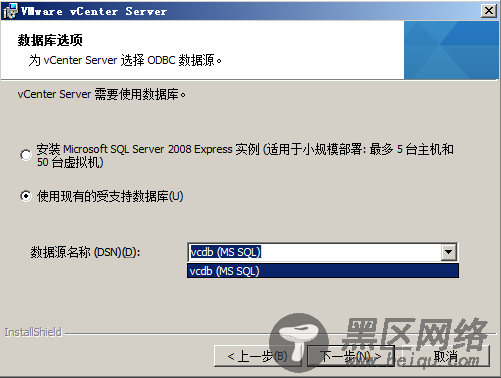
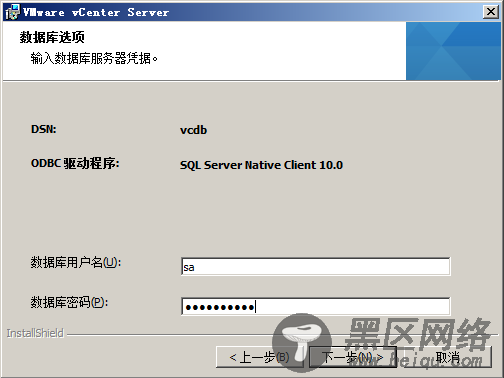
3.在完全限定域名处填写IP地址,选择创建独立的实例
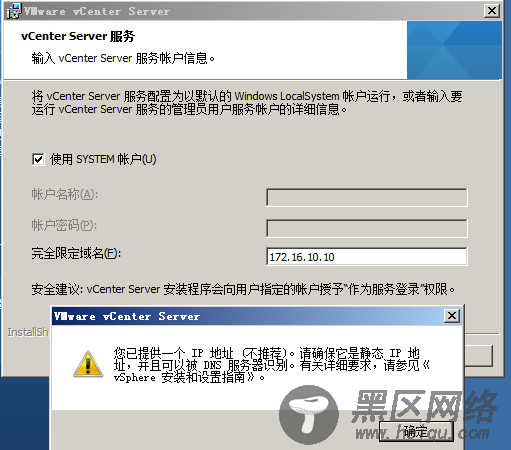
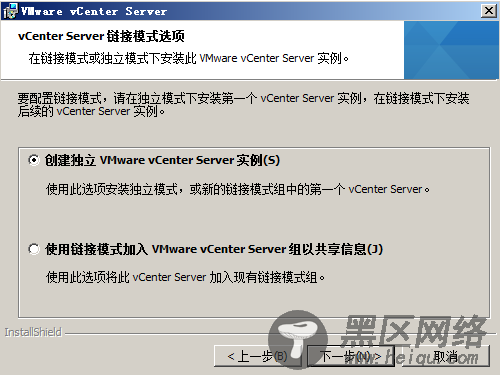
4.不建议将vcenter与SQL共用一台服务器就是因为vcenter夜壶要用到80端口
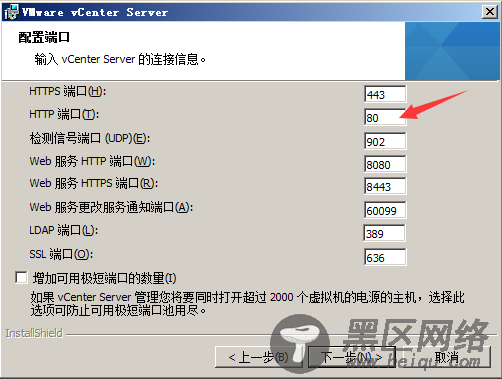
5.按实际情况选择清单大小并向SSO注册
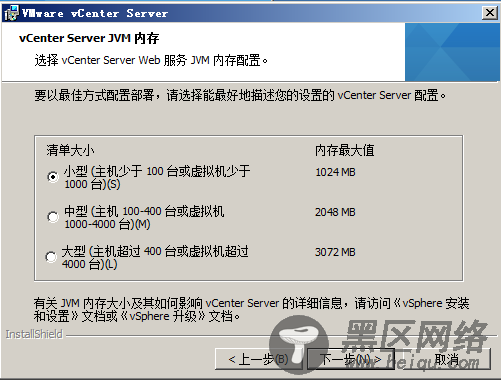
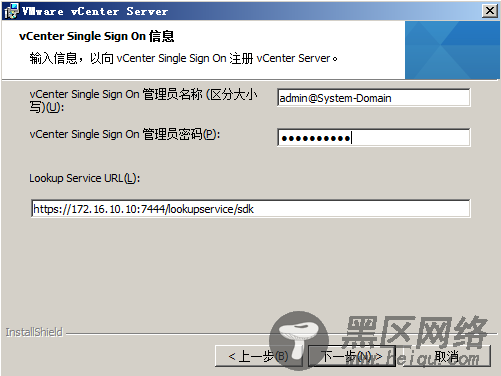
6.指定vcenter server的管理员。此处需要注意的是:5.5之后的版本中是将sso域管理员(administrator@vsphere.local)设置为vcenter的管理员,5.1此处是将识别到的用户设置为vcenter管理员,前面我们介绍说sso的默认标识源是localos的用户,且仅限于基本sso的localos用户,其余标识源的用户需要使用domain\user或者user@domain的方式进行登陆。所以此处是将本地计算机上的管理员组设置为vcenter的管理员,我们也可以将“此管理员是一个用户组”的复选框取消掉,指定本地系统的一个用户(administrator)或者sso域的一个用户(admin@System-Domain)为vcenter的管理员。之后保持默认选项直到安装结束
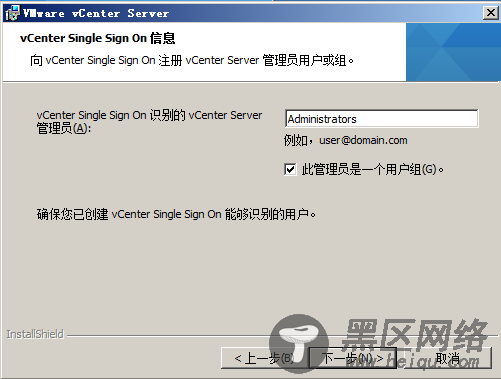
八、安装vsphere client和vsphere web client
安装vsphere web client时需要向sso注册外,其余都保持默认选项直到安装结束后通过vsphere client使用本地账户登录。至此所有操作完成
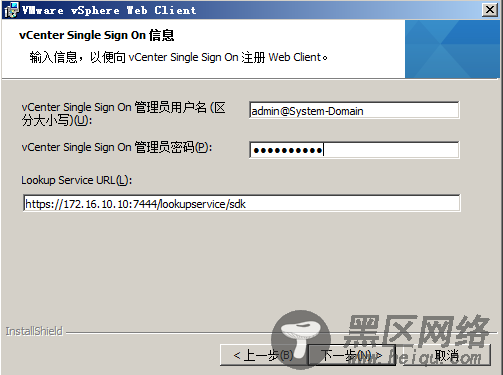
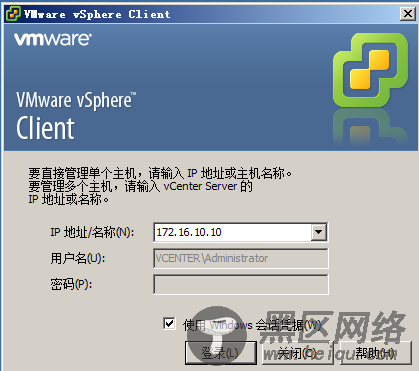
补充说明
有的朋友说更改管理员密码后vcenter无法正常登陆
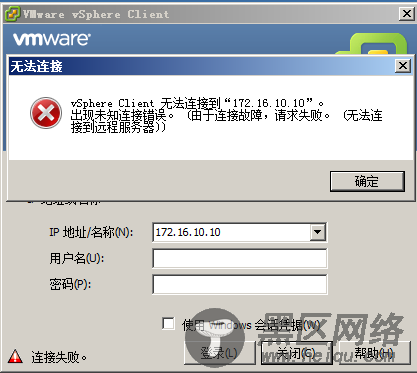
从后台服务中看到vcenter服务起不来,但是将密码更改回来后服务就可以正常启动
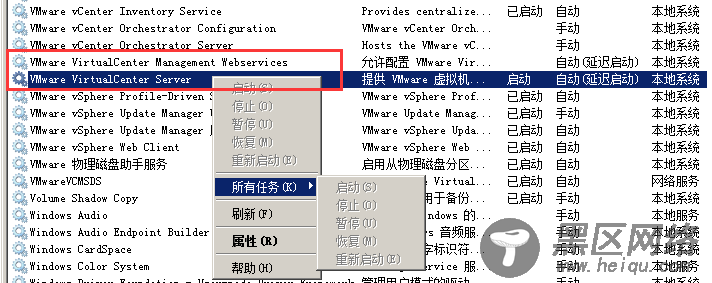
其实vcenter启不来的原因是后台数据库和代理服务器没法正常启动
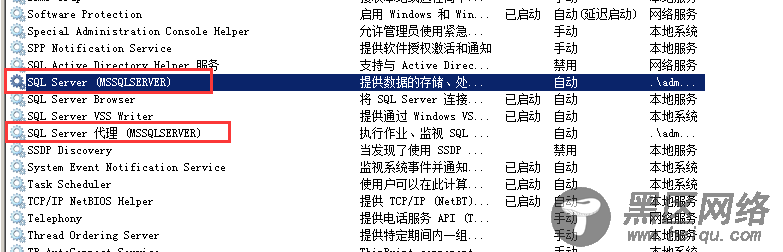
了解MSSQL的朋友知道,SQL是使用指定的账号启动服务(安装时使用的是administrator用户),而更改管理员密码后此处的密码不会跟着更改,所以手动更改下密码后就可以正常启动SQL了,vcenter也就能正常登录了