
安装 Linux 系统时,可以有两种不同的方式。第一种方式是在一个超快的固态硬盘上进行安装,这样可以保证迅速开机和高速访问数据。第二种方式是在一个较慢但很强大的普通硬盘驱动器上安装,这样的硬盘转速快并且存储容量大,从而可以存储大量的应用程序和数据。
然而,一些 Linux 用户都知道,固态硬盘很棒,但是又很贵,而普通硬盘容量很大但速度较慢。如果我告诉你,可以同时利用两种硬盘来安装 Linux 系统,会怎么样?一个超快、现代化的固态硬盘驱动 Linux 内核,一个容量很大的普通硬盘来存储其他数据。
在这篇文章中,我将阐述如何通过分离 Root 目录和 Home 目录安装 Ubuntu 系统 — Root 目录存于 SSD(固态硬盘)中,Home 目录存于普通硬盘中。
没有多余的硬盘驱动器?尝试一下 SD 卡(内存卡)!
在多个驱动器上安装 Linux 系统是很不错的,并且每一个高级用户都应该学会这样做。然而,还有一种情况使得用户应该这样安装 Linux 系统 - 在低存储容量的笔记本电脑上安装系统。可能你有一台很便宜、没有花费太多的笔记本电脑,上面安装了 Linux 系统,电脑上没有多余的硬盘驱动,但有一个 SD 卡插槽。
这篇教程也是针对这种类型的电脑的。跟随这篇教程,可以为笔记本电脑买一个高速的 SD 卡来存储 Home 目录,而不是使用另一个硬盘驱动。本教程也适用于这种使用情况。
制作 USB 启动盘首先去这个网站下载最新的 Ubuntu Linux 版本。然后下载 Etcher- USB 镜像制作工具。这是一个使用起来很简单的工具,并且支持所有主流的操作系统。你还需要一个至少有 2GB 大小的 USB 驱动器。
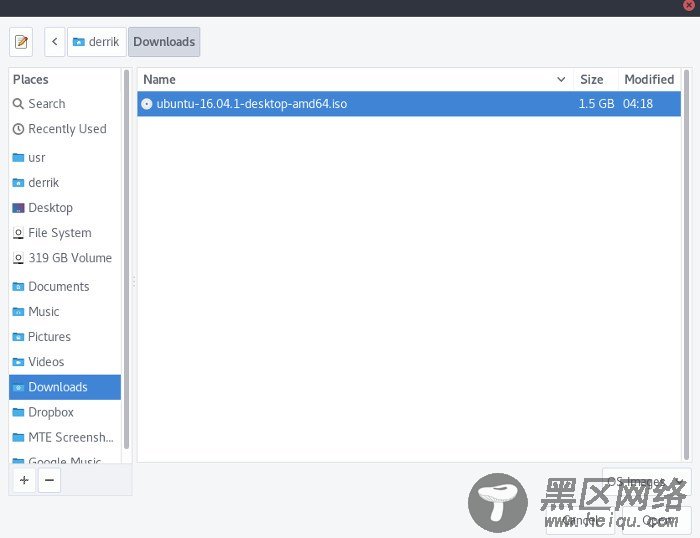
安装好 Etcher 以后,直接打开。点击 选择镜像Select Image 按钮来制作镜像。这将提示用户浏览、寻找 ISO 镜像,找到前面下载的 Ubuntu ISO 文件并选择。然后,插入 USB 驱动器,Etcher 应该会自动选择它。之后,点击 “Flash!” 按钮,Ubuntu 启动盘的制作过程就开始了。
为了能够启动 Ubuntu 系统,需要配置 BIOS。这是必需的,这样计算机才能启动新创建的 Ubuntu 启动盘。为了进入 BIOS,在插入 USB 的情况下重启电脑,然后按正确的键(Del、F2 或者任何和你的电脑相应的键)。找到从 USB 启动的选项,然后启用这个选项。
如果你的个人电脑不支持 USB 启动,那么把 Ubuntu 镜像刻入 DVD 中。
安装当用启动盘第一次加载 Ubuntu 时,欢迎界面会出现两个选项。请选择 “安装 Ubuntu” 选项。在下一页中,Ubiquity 安装工具会请求用户选择一些选项。这些选项不是强制性的,可以忽略。然而,建议两个选项都勾选,因为这样可以节省安装系统以后的时间,特别是安装 MP3 解码器和更新系统。(LCTT 译注:当然如果你的网速不够快,还是不要勾选的好。)
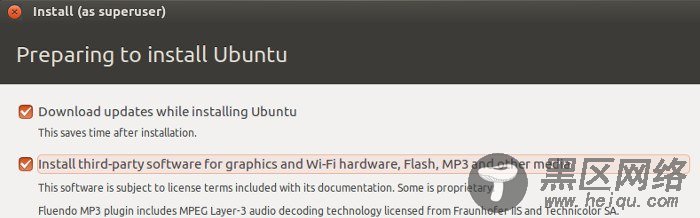
勾选了“准备安装 Ubuntu”Preparing to install Ubuntu页面中的两个选项以后,需要选择安装类型了。有许多种安装类型。然而,这个教程需要选择自定义安装类型。为了进入自定义安装页面,勾选“其他”something else选项,然后点击“继续”。
现在将显示 Ubuntu 自定义安装分区工具。它将显示任何/所有能够安装 Ubuntu 系统的磁盘。如果两个硬盘均可用,那么它们都会显示。如果插有 SD 卡,那么它也会显示。
选择用于 Root 文件系统的硬盘驱动器。如果上面已经有分区表,编辑器会显示出来,请使用分区工具把它们全部删除。如果驱动没有格式化也没有分区,那么使用鼠标选择驱动器,然后点击“新建分区表”new partition table。对所有驱动器执行这个操作,从而使它们都有分区表。(LCTT 译注:警告,如果驱动器上有你需要的数据,请先备份,否则重新分区后将永远丢失。)
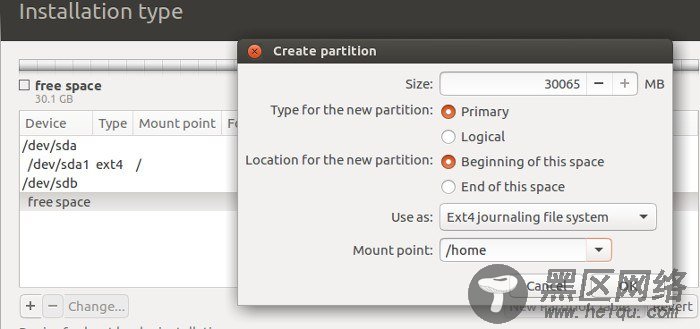
现在所有分区都有了分区表(并已删除分区),可以开始进行配置了。在第一个驱动器下选择空闲空间,然后点击加号按钮来创建新分区。然后将会出现一个“创建分区窗口”。允许工具使用整个硬盘。然后转到“挂载点”Mount Point下拉菜单。选择 / (Root)作为挂载点,之后点击 OK 按钮确认设置。

