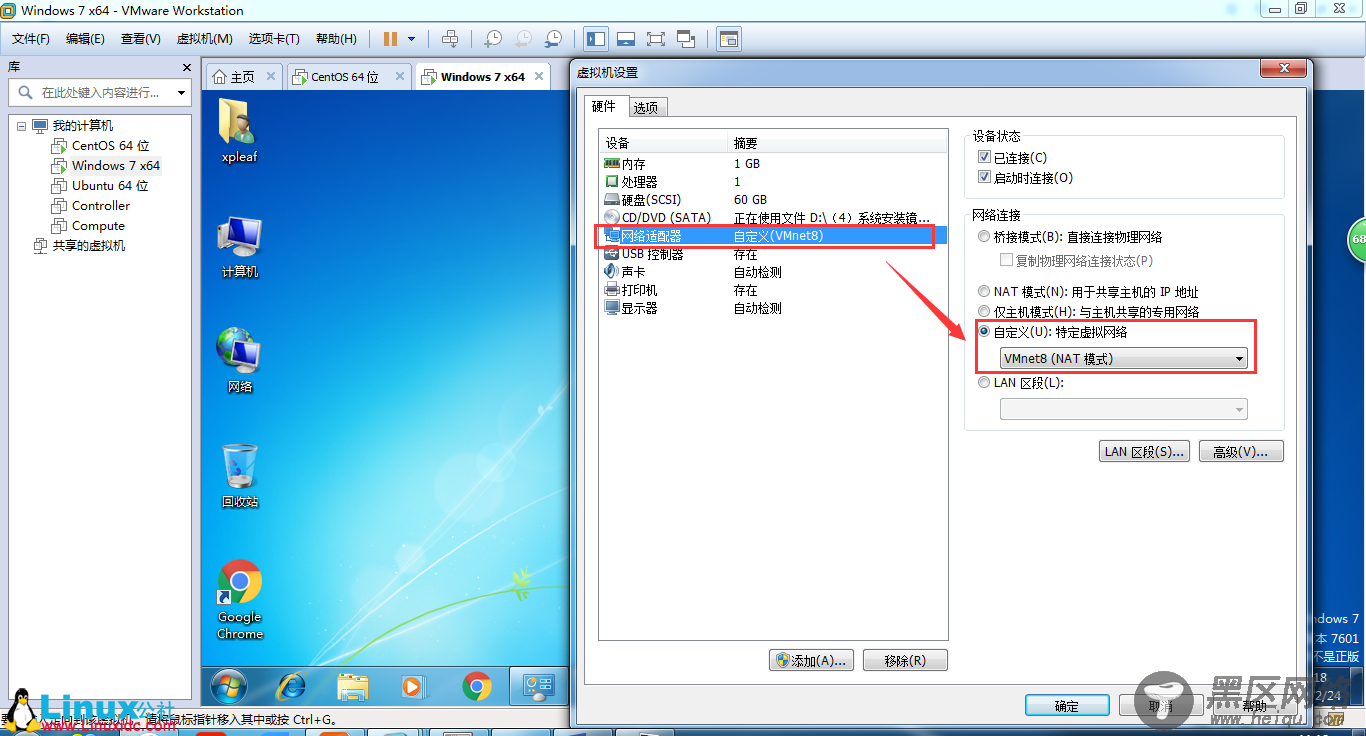本篇博文为《VMware虚拟机网络模式》系列的其中一篇:NAT模式。
VMware虚拟机在我们学习过程中必不可少,不管是安装Linux操作系统来进行学习、搭建各种网络服务,拟或者是用来做集群测试、云计算平台OpenStack等的搭建,可以说,VMware虚拟机为我们带来了极大的便利,最直观的好处就是,我们可以节省很多用来购买各种设备的资金,同时也可以达到了学习各种技术的目的。
然而只要涉及到通过宿主机与VMware虚拟机中的操作系统进行通信,或者是VMware虚拟机中安装的各个操作系统之间需要通信,都离不开计算机网络的内容,事实,让虚拟机中的各个操作系统进行网络通信,也或者是让我们的宿主机与虚拟机进行通信,都是平常我们使用VMware虚拟机进行各种服务测试所离不开的话题。
因此,很有必要理解清楚VMware虚拟机所提供给我们的各种上网方式其中的较为深入的计算机网络通信原理,这样一来,对于我们需要搭建的各种环境,网络上的问题都可以迎刃而解,而不再需要到处查找各种资料,并且这对于以后要搭建的涉及到多台设备通信的实验环境都会有非常大的帮助。
本人较为深入地学习过华为与思科的相关级别认证的网络知识,并在去年通过了华为ICT最高级别认证HCIE-RS,因此本博文的撰写是站在一个网络工程师的角度来理解VMware虚拟机中各种上网模式的通信原理,虽还是难以真正透彻理解其中的一些细节,但是相信还是可以为各位朋友带来很大的帮助。
本博文的撰写方式还是以理论为主线,结合实际操作,在实践中深入理解VMware虚拟机的各种上网方式。
VMware虚拟机的上网方式有三种:NAT、桥接、仅主机模式,本篇介绍NAT模式。
1.实验环境
本人的实验环境如下:
宿主机操作系统:Windows 7
VMware Workstation版本:12.5.2 build-4638234
虚拟机操作系统:Windows 7
虚拟机操作系统上网方式:NAT模式
说明:为了后面的测试正常,请务必将宿主机和虚拟机的操作系统的防火墙功能关闭。
对于上网模式的设置,可以参考下面的图示:
Windows 7的上网方式设置:
2.NAT模式的理论知识
当把我们的虚拟机的上网方式设置为NAT模式时,虚拟机、宿主机、各网卡之间的连接关系可用下图来表示:
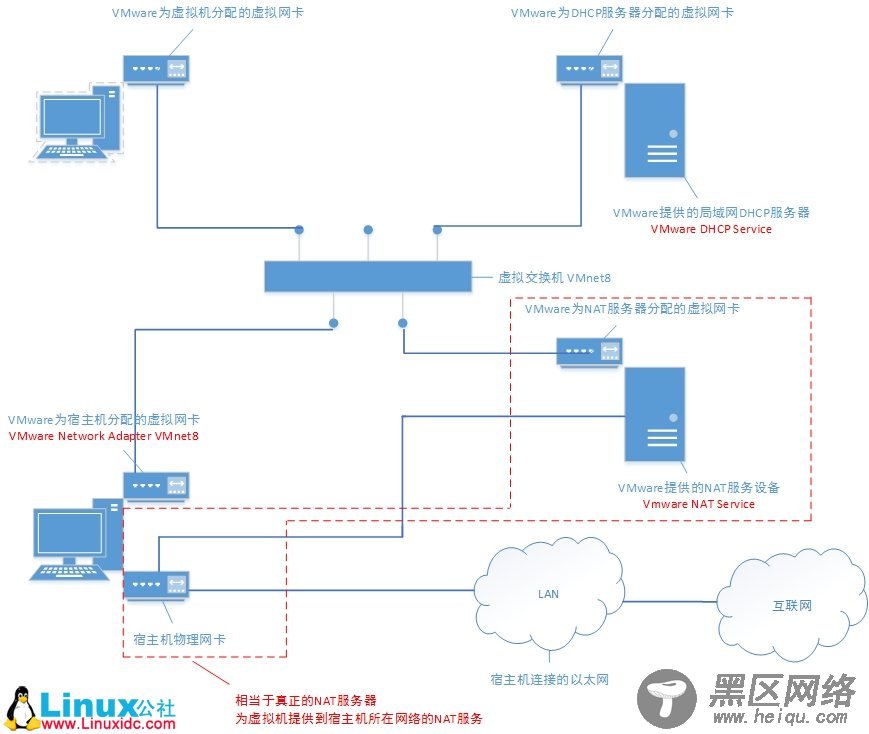
3.在实践中深入理解NAT模式的网络原理
在实验环境中我们可以看到,我们是通过NAT方式来进行上网的,当设置好了NAT方式后,在虚拟机操作系统Windows 7中,查看IP地址信息:
而这时候,你会发现,宿主机跟虚拟机的通信是没有问题的:
在宿主机上ping虚拟机:
那么为什么可以正常通信呢?以及虚拟机中的IP地址网段为什么是10.0.0.0/24的呢?
当使用NAT模式上网时,VMware会自动为我们的虚拟机操作系统进行IP地址的分配,此时在虚拟机内部有一个DHCP服务器,而其所分配的地址网段是可以在VMware中进行设置的。
在VMware Workstation中选择“编辑”—“虚拟网络编辑器”,即可以进行设置:

另外我们的宿主机是通过VMnet8这块虚拟网卡来与虚拟机操作系统进行通信的,你可以在宿主机的网络设置中看到这块虚拟网卡: