在Fedora中,为了获得最好的GNOME桌面体验,你需要了解并掌握一些驾驭系统的快捷键。
这篇文章将列举我们日常使用中使用频率最高的快捷键。

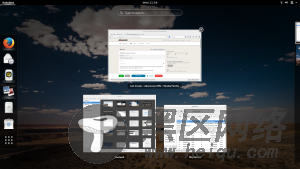
GNOME 快捷键 - super键
“super”键是如今驾驭操作系统的好朋友。
在传统的笔记本电脑中“super”键坐落于最后一列就在“alt”键的旁边(就是徽标键)。
当你按下“super”键后“activities”总览图就会出现,你就能看见所有打开应用的缩略图。
同时按下 "ALT" 和"F1"一样可以达到这样的效果。
2. 如何快速执行一条命令
GNOME 运行某命令
如果你需要快速的执行一条指令,你可以按下"ALT"+"F2",这样就会出现指令运行对话框了。
现在你就可以在窗口中输入你想要执行的指令了,回车执行。
3. 快速切换到另一个打开的应用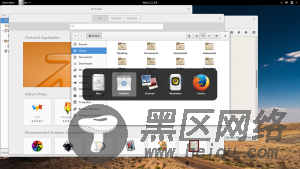
使用TAB在应用中切换
就像在微软的Windows下一样你可以使用"ALT"和"TAB" 的组合键在应用程序之间切换。
在一些键盘上tab键上画的是这样的|<- ->|,而有些则是简单的"TAB"字母。
GNOME应用切换器随着你的切换,显示简单的图标和应用的名字。
如果你按下"shift"+"tab"将以反序切换应用。
4. 在同一应用中快速切换不同的窗口
在应用中切换不同窗口
如果你像我一样经常打开五六个Firefox。
你已经知道通过"Alt"+"Tab"实现应用间的切换。有两种方法可以在同一个应用中所有打开的窗口中切换。
第一种是按"Alt"+"Tab"让选框停留在你所要切换窗口的应用图标上。短暂的停留等到下拉窗口出现你就能用鼠标选择窗口了。
第二种也是比较推荐的方式是按"Alt"+"Tab"让选框停留在你所要切换窗口的应用图标上,然后按"super"+"`"在此应用打开的窗口间切换。
注释:"`"就是tab键上面的那个键。无论你使用的那种键盘排布,用于切换的键一直都是tab上面的那个键,所以也有可能不是"`"键。
如果你的手很灵活(或者是我称之为忍者手的)那你也可以同时按"shift", "`"和"super"键来反向切换窗口。
5. 切换键盘焦点
切换键盘焦点
这个键盘快捷键并不是必须掌握的,但是还是最好掌握。
如若你想将输入的焦点放到搜索栏或者一个应用窗口上,你可以同时按下"CTRL", "ALT"和"TAB",这样就会出现一个让你选择切换区域的列表。
然后就可以按方向键做出选择了。
6. 显示所有应用程序列表
显示所有应用程序
如果恰巧最后一个应用就是你想要找的,那么这样做真的会帮你省很多时间。
按"super"和"A"键来快速切换到这个包含你系统上所有应用的列表上。
7. 切换工作区
切换工作区
如果你已经使用linux有一段时间了,那么这种多工作区切换的工作方式一定深得你心了吧。
举个例子,你在第一个工作区里做开发,第二个之中浏览网页,而把你邮件的客户端开在第三个工作区中。
工作区切换你可以使用"super"+"Page Up" (向上翻页)键朝一个方向切,也可以按"super"+"Page Down" (向下翻页)键朝另一个方向切。
还有一个比较麻烦的备选方案就是按"super"显示打开的应用,然后在屏幕的右侧选择你所要切换的工作区。
8. 将一些项目移至一个新的工作区
将应用移至另一个工作区

