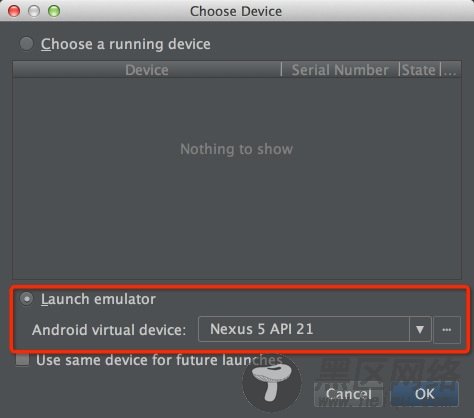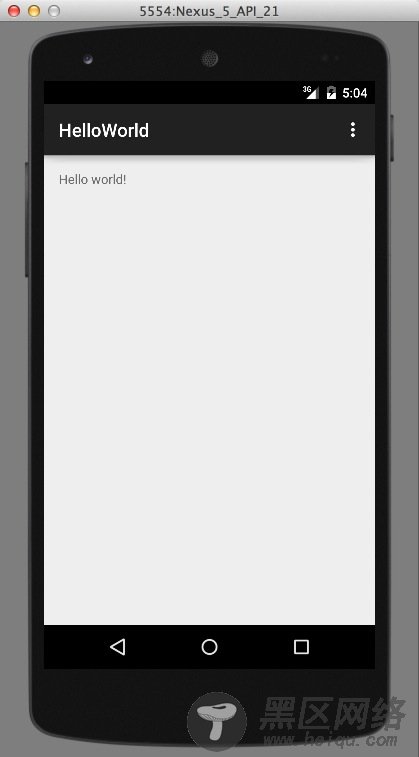上面一篇博客,介绍了Studio的优点与1.0 RC的安装与上手体验,没想到google的更新速度这么快,已经出了RC 2版本,主要是修复一些bug。那么今天就带大家预览下Stduio的界面与基本功能。
项目结构当我们新建一个项目的目录结构默认是这样的
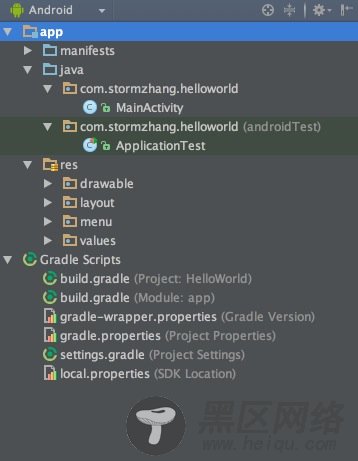
可以看到和Eclipse的目录结构有很大区别,Studio一个窗口只能有一个项目,而Eclipse则可以同时存在很多项目,如果你看着不习惯可以点击左上角进行切换
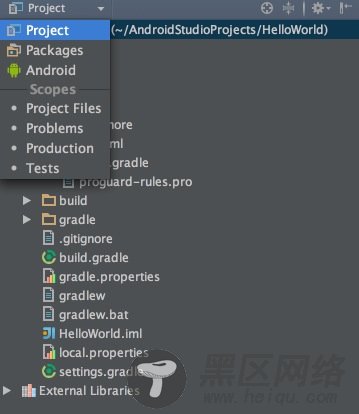
切换到“project”模式下的目录结构是这样的,我个人也更习惯这种格式
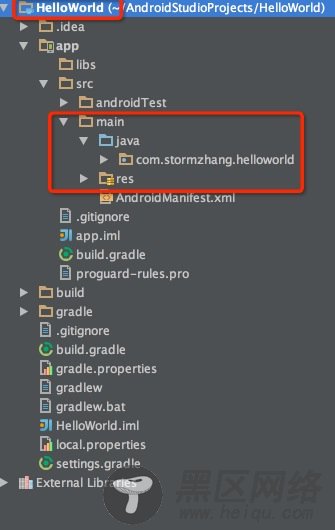
和Eclipse的区别有如下:
偏好设置进入后你也许发现字体大小或者样式不符合你的习惯,比如我是觉得代码太小看起来伤眼,Darcular主题默认的字体是12,我个人更习惯14的字体大小。没关系,到 Preferences (设置)页面搜索 Font 找到 Colors&Fonts 下的 Font 选项,我们可以看到默认字体大小是12,但是无法修改,需要先保存才可以修改,点击 Save as 输入一个名字,比如 MyDarcular,然后就可以修改字体大小和字体样式了.
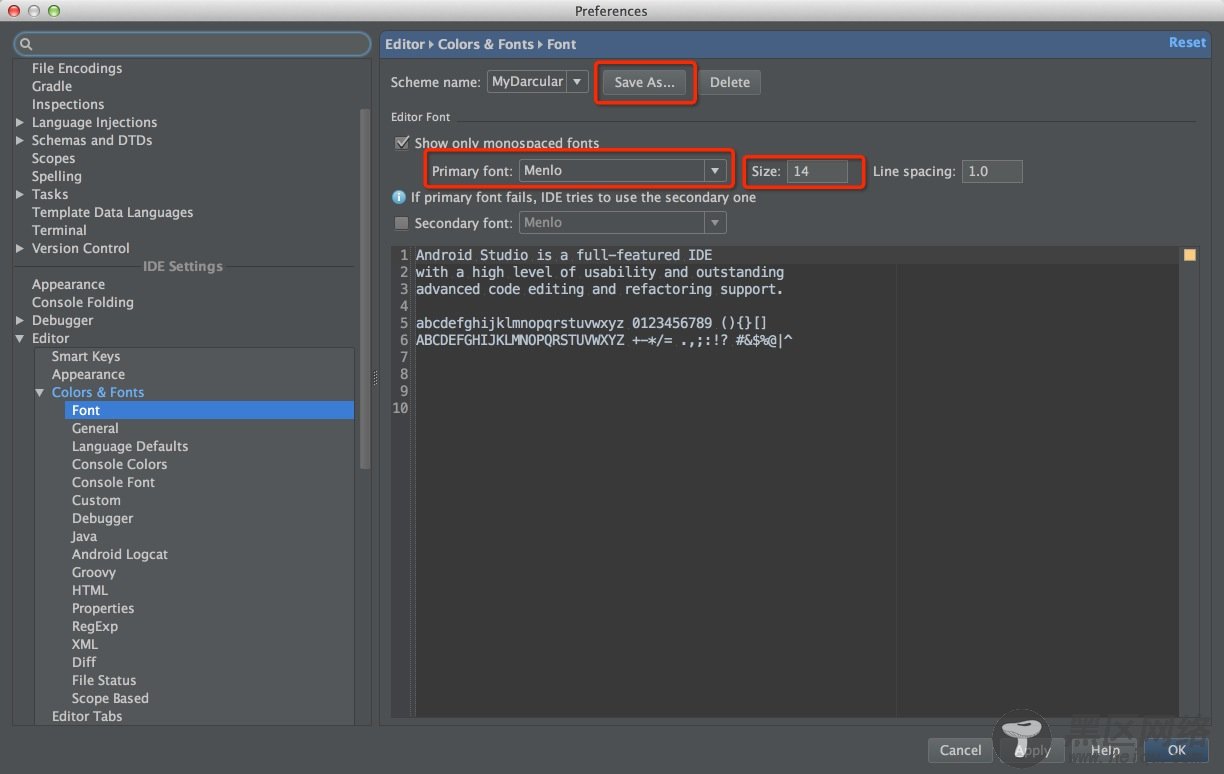
点击确定之后再回到页面发现字体是变大了,但是Studio默认的一些字体大小如侧边栏等确没有变化,看起来很不协调,如下图
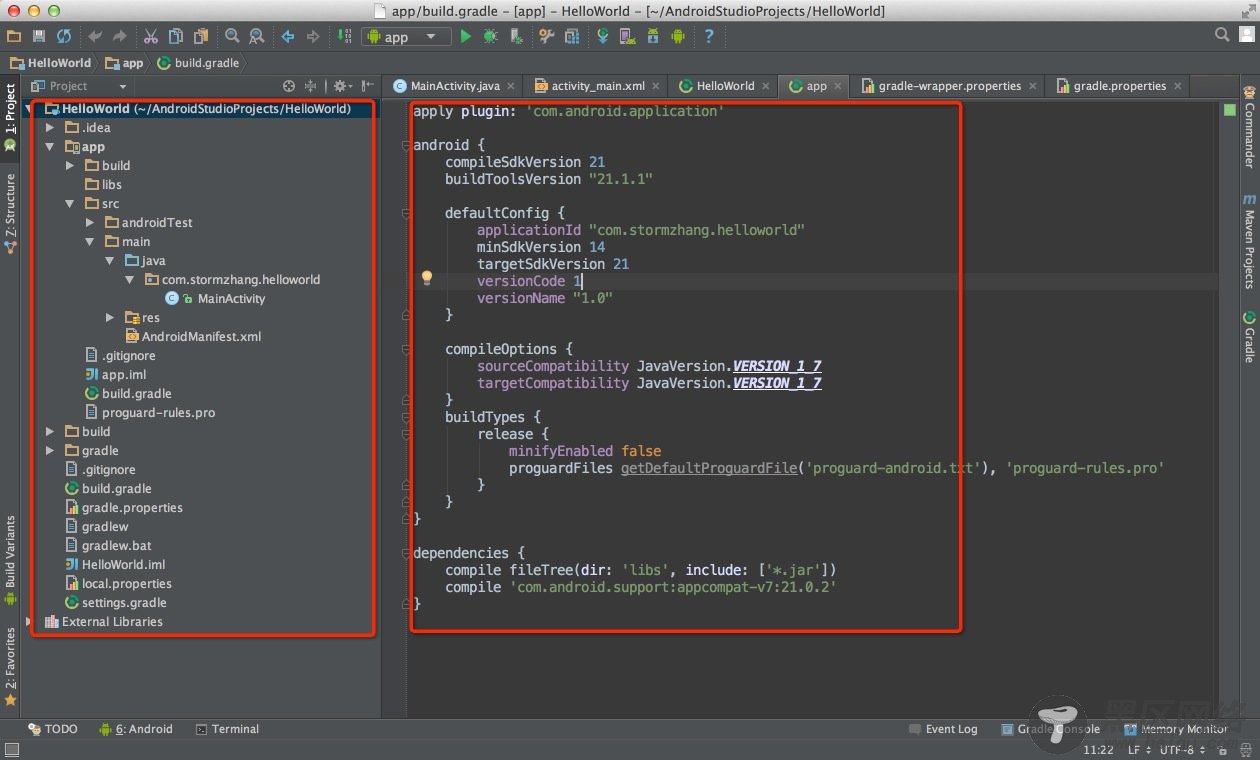
强迫症的你肯定无法忍受,没关系,这里也同样可以设置,到 Preferences -> Appearance 修改如图所示就ok,这里同样不仅可以更改字体大小,也可以选择不同的字体,点击OK,这次页面字体就完全对你胃口了。
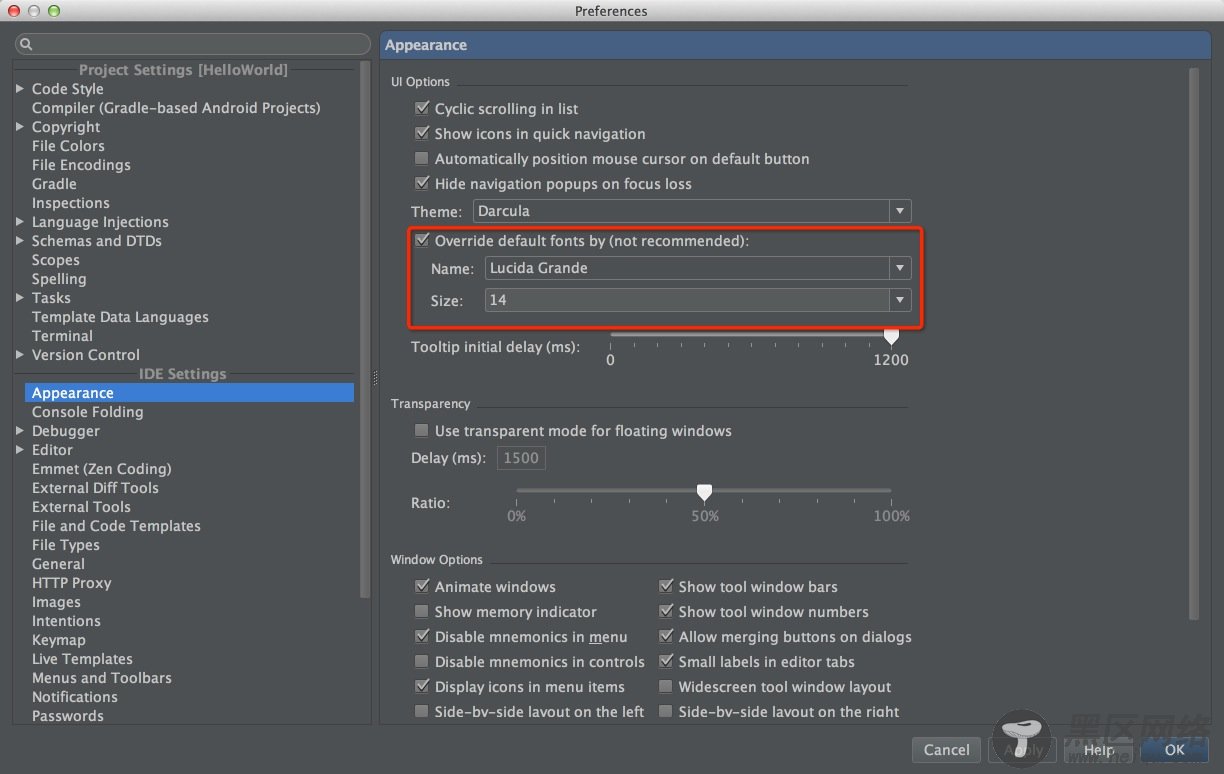
调整之后再看下效果
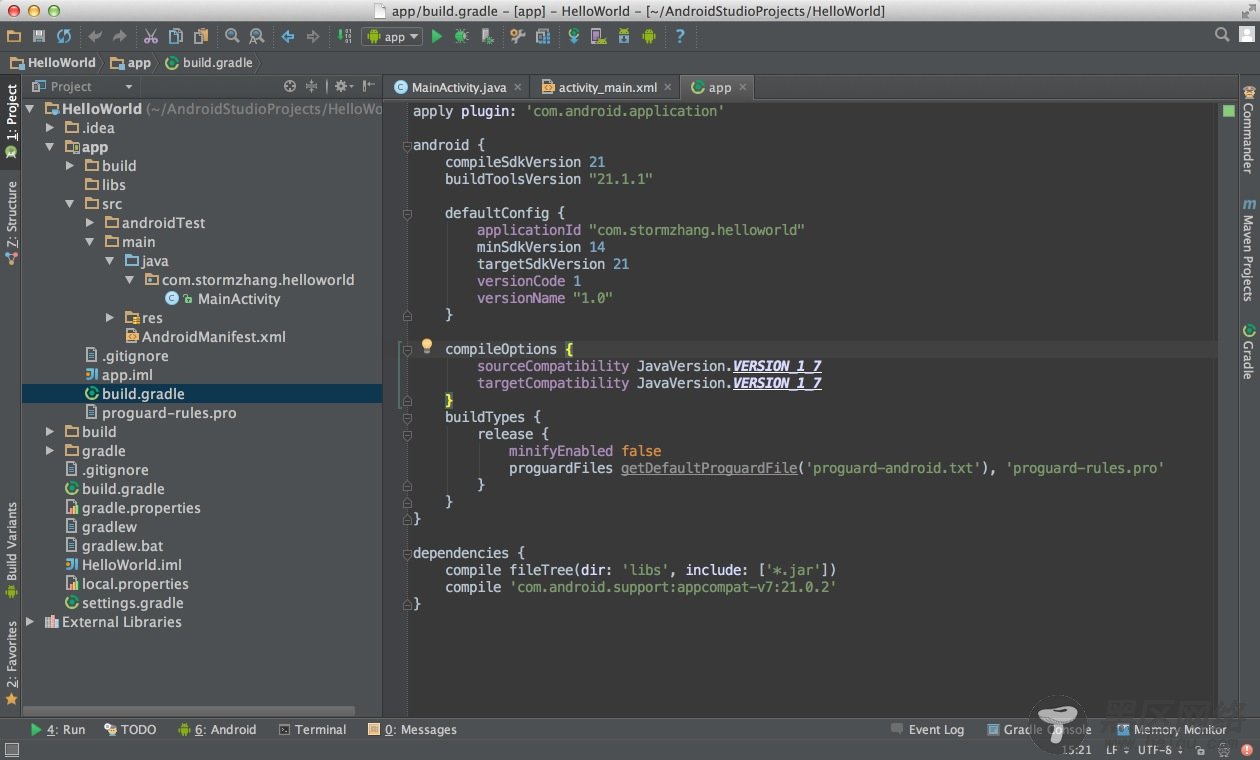
接下来运行程序,运行和 Eclipse 中比较像,点击菜单栏的绿色箭头直接运行
Studio 默认安装会启动模拟器,如果想让安装到真机上可以配置一下。在下拉菜单中选择 Edit Configurations 选择提示或者是USB设备。

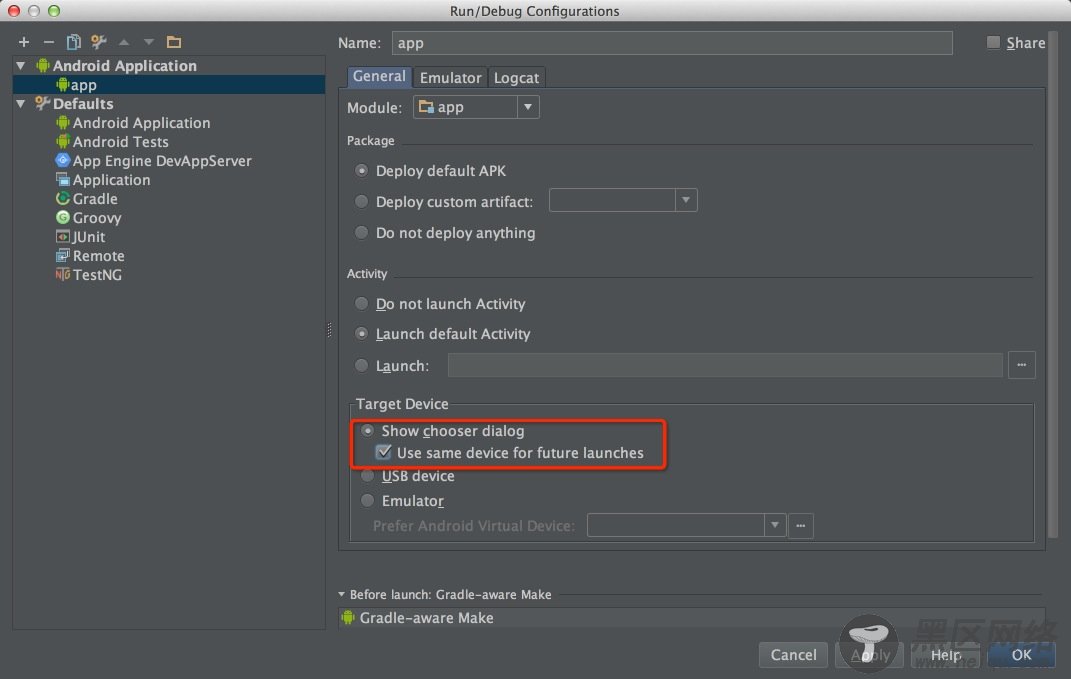
在Studio菜单栏的右边有这样几个常用的功能,如图分别是 Gradle同步、AVD Manager、SDK Manager、DDMS
Gradle同步 在你项目运行或者更改Gradle配置的时候都要点击下这个按钮,会下载相应的依赖
AVD Manager 模拟器管理
SDK Manager 就是管理你的SDK版本
DDMS 即 Dalvik Debug Monitor Service,Dalvik调试监控服务。
创建模拟器建议在创建模拟器前把 SDK Manager 中的 Tools、Extras 都更新到最新。
点击 AVD Manager 按钮
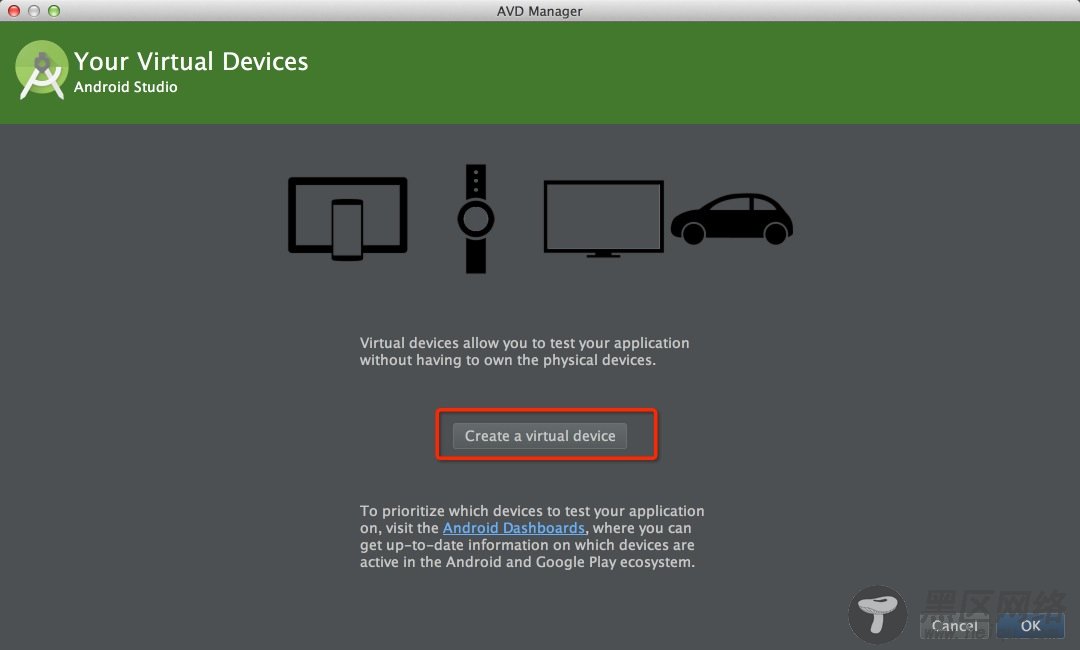
点击图中的创建按钮
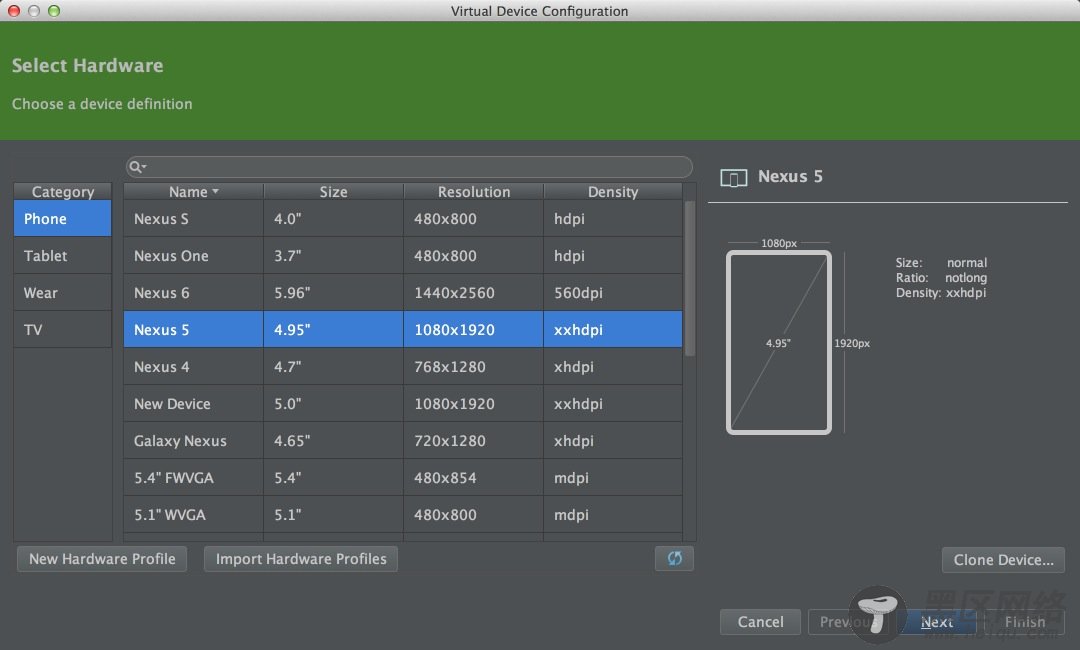
选择一个设备,这里我选择 Nexus 5,然后Next
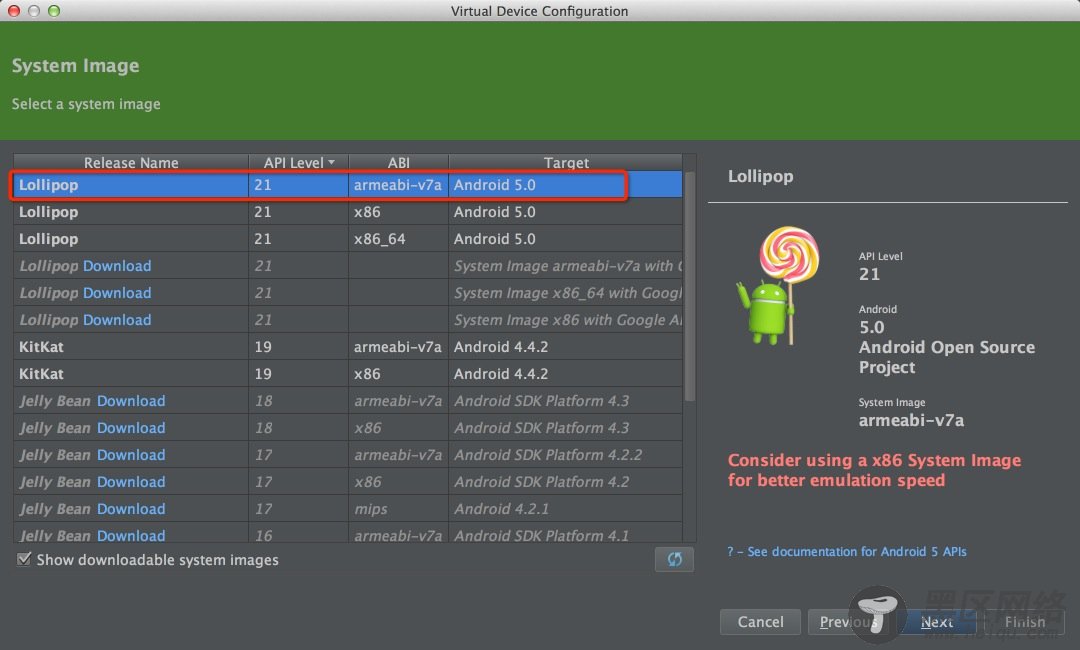
这里选择一个系统版本,这里以5.0为例,然后Next
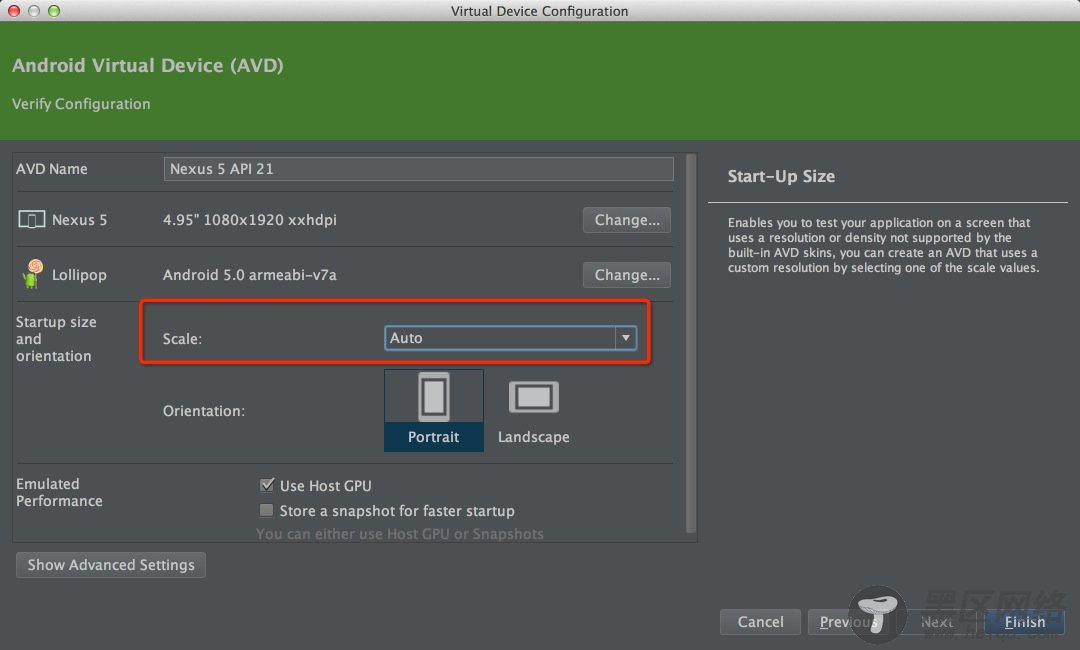
由于各位的屏幕尺寸不一样,建议这里Scale一栏选择Auto,然后点击Finish接着可以看到我们已经创建好一个5.0的模拟器了
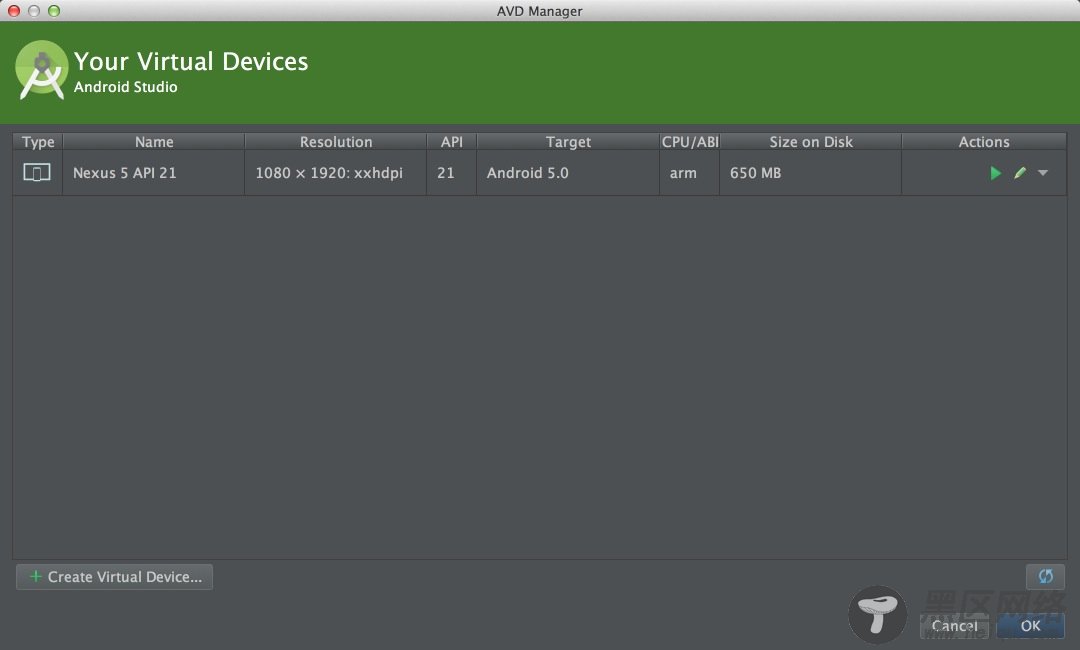
这次我们再运行,选择模拟器启动看下最终效果(模拟器的启动很慢,大家耐心等待)