导出公钥的操作非常简单,只要在主界面上选中预导出的密钥,然后再按上面的“导出证书”按钮,之后就可以把此公钥另存到另一个地方了。也可以把此公钥发送给别人,也可以放到自己的网站供人下载上等等。可以下载我的个人公钥,在我个人网站的右侧栏里可以找到下载我GPG公钥的地方(如下图)。
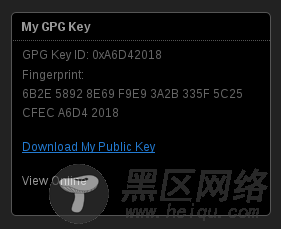
在预导出的密钥上点右键,还有一个操作是“导出到密钥服务器”,这会将公钥上传到公共的密钥服务器上,这样大家下载起来也就更方便了。特别提醒,导出到服务器的公钥不能修改和删除,请确定你检查没问题了再上传。
若想导出公钥和私钥,可以在预导出的密钥上选右键,选择“导出私密证书”(也就是私钥),之后选择要导出的位置,建议勾选“ASCII形式”可提高一些安全性。这个操作还会把子密钥也一起导出(如果有的话)。
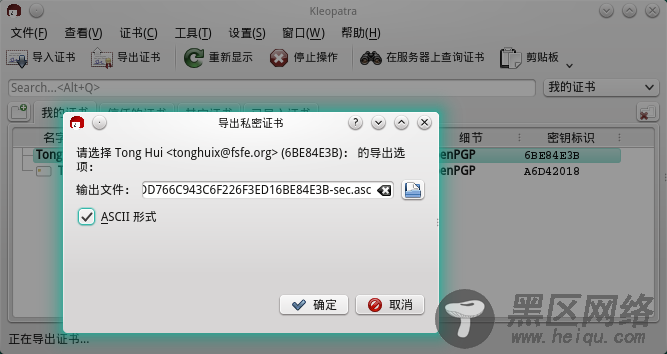
导入操作也很简单,直接点选主界面上的“导入证书”,之后选择你要导入的密钥备份文件即可。
如何导入公共密钥服务器中别人的公钥呢?只需点选在”在服务器上查询证书”,在弹出的对话框中搜索你要导入的公钥的名称、电子邮件、指纹、指纹标识(其实就是指纹的最后8位)等。如果是指纹或者指纹标号,需要有“0x”前缀。如下图所示:
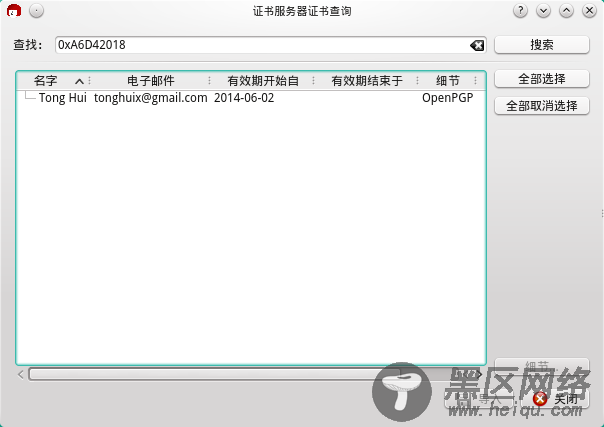
加密和的操作大同小异,非常简单。从文件—>加密/签名打开加密对话框,选择要加密的文件。如图所示,我一般会勾选“文本输出(ASCII形式)”,稍微增加一些安全性,也方便后续文本操作(比如拷贝粘贴)。如果你需要加密之后再归档打包也可以勾选相关的归档选项。
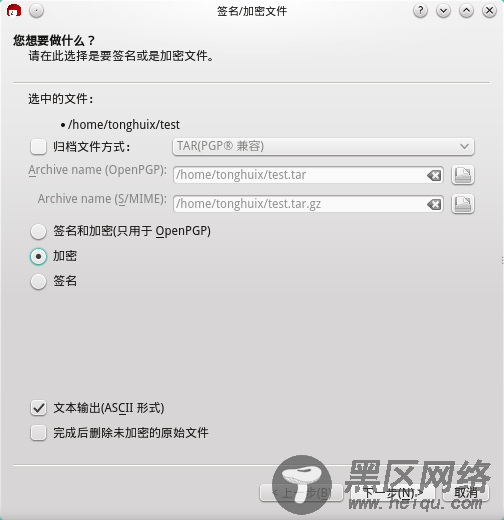
然后选择加密用的公钥,选中谁然后点选“添加”按钮,就会加入到下面的列表中。注意,如果你使用收件人的公钥加密,一定要记得把自己的公钥也加进去,否则这个文件你自己无法解密。在这个列表里若只有公钥,则会以正常字体现实,若公钥和私钥都存在,则会显示为粗体。
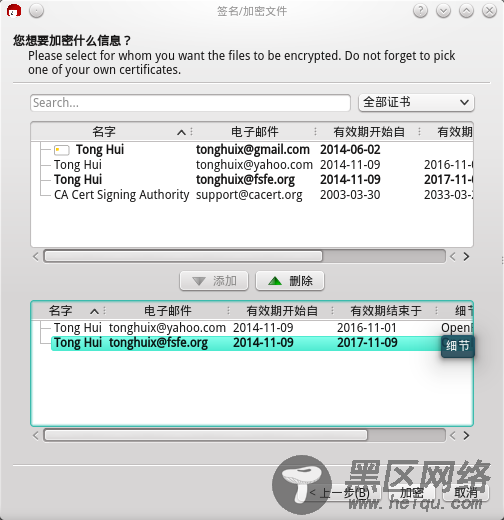
之后按“下一步”就会提示你加密成功。
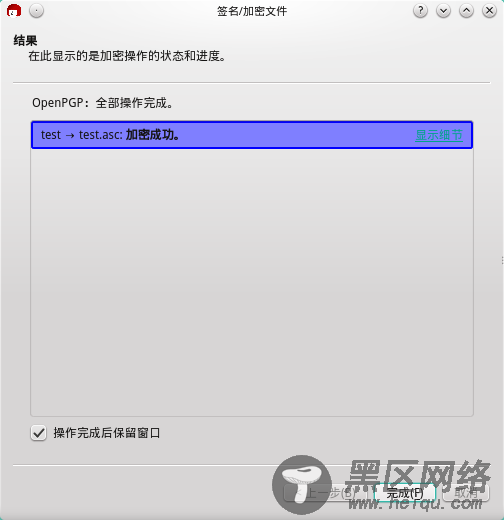
可以看到原文件和加密以后的差别。
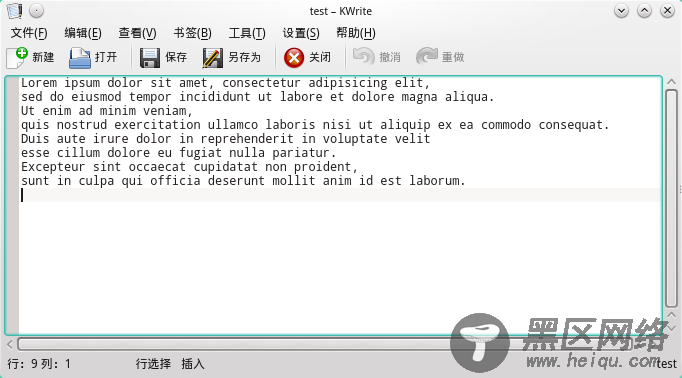

为文件签名与上面加密操作几乎一样,这里不再重复,但在最会一步会让你输入私钥的密码,也就是刚才我们创建密钥对的时候设置的密码。
签名以后的签名文件test.asc是下图这样。毕竟只是原文的散列,也就是原文的摘要,所以会显得很少。

如果要解密文件,则从文件—>解密/验证打开解密和验证对话框,选择要解密的文件,并选择要把解密以后的文件存放在何处。

验证文件签名,需要原文件和该文件的签名文件,本例是test文件及test.asc文件。这样才能进行验证。从文件—>解密/验证打开解密和验证对话框,选择要验证的文件签名和文件。直接选下一步即可。结果会直接显现。



