读者在读过我的安装Ubuntu和Windows 8双系统教程以后(见),碰到的主要的问题是电脑直接启动到Windows 8而没有出现启动Ubuntu的选项。
这里有两种修复EFI启动引导的方法,使Ubuntu可以正常启动
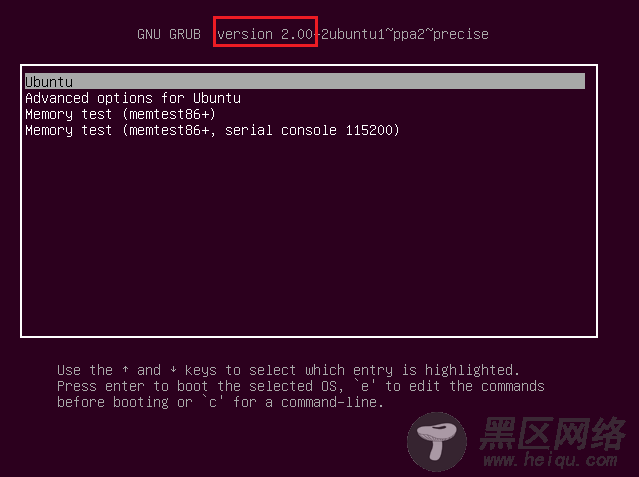
将GRUB2设置为启动引导
1. 启用GRUB引导在安装时,有些地方可能会出问题。
理论上来说,如果你首先安装Ubuntu,那么你需要关闭快速启动。
希望你按照这个指南创建一个UEFI Ubuntu 启动优盘安装正确的UEFI引导程序。
如果你在安装时已经完成了这些事情,那么可能出错的地方就是将GRUB2设置为启动管理器。
可以按照以下几个步骤将GRUB2设置为默认的引导程序:
登录Windows 8
转到桌面
右击开始按钮,选择管理员命令行
输入 mountvol g: /s (这将你的EFI目录结构映射到G盘)
输入 cd g:\EFI
当你输入 dir 列出文件夹内容时,你可以看到一个Ubuntu的文件夹
这里的参数可以是grubx64.efi或者shimx64.efi
运行下列命令将grub64.efi设置为启动引导程序: bcdedit /set {bootmgr} path \EFI\ubuntu\grubx64.efi
重启你的电脑
你将会看到一个包含Ubuntu和Windows选项的GRUB菜单
如果你的电脑仍然直接启动到Windows,重复步骤1到7,但是这次输入: bcdedit /set {bootmgr} path \EFI\ubuntu\shimx64.efi
重启你的电脑
这里你做的事情就是登录Windows管理员命令行,将EFI引导区映射到磁盘上,来查看Ubuntu的引导程序是否安装成功,然后选择grubx64.efi或者shimx64.efi作为引导程序。
那么grubx64.efi和shimx64.efi有什么区别呢?在安全启动(serureboot)关闭的情况下,你可以使用grubx64.efi。如果安全启动打开则需要选择shimx64.efi。
在我上面的步骤里面,我建议先试一个,然后再试试另外一个。另外一种方法是选择一个,然后根据你选择的引导程序在BIOS中启用或者禁用安全启动。
2.使用rEFInd引导Ubuntu和Windows双系统
会以图标的方式列出你所有的操作系统。因此,你可以通过点击相应的图标来启动Windows、Ubuntu或者优盘中的操作系统。
点击这里下载rEFInd for Windows 8。
下载和解压以后,按照以下的步骤安装rEFInd。
返回桌面
右击开始按钮,选择管理员命令行
输入 mountvol g: /s (这将你的EFI目录结构映射到G盘)
进入解压的rEFInd目录。例如: cd c:\users\gary\downloads\refind-bin-0.8.4\refind-bin-0.8.4 。 当你输入 dir 命令,你可以看到一个refind目录
输入如下命令将refind拷贝到EFI引导区 xcopy /E refind g:\EFI\refind\
输入如下命令进入refind文件夹 cd g:\EFI\refind
重命名示例配置文件 rename refind.conf-sample refind.conf
运行如下命令将rEFind设置为引导程序 bcdedit /set {bootmgr} path \EFI\refind\refind_x64.efi
重启你的电脑
你将会看到一个包含Ubuntu和Windows的图形菜单
这个过程和选择GRUB引导程序十分相似。
简单的说,主要是下载rEFind,解压文件。拷贝文件到EFI引导区,重命名配置文件,然后将rEFind设置为引导程序。
概要希望这篇文章可以解决有些人在安装Ubuntu和Windows 8.1双系统时出现的问题。如果你仍然有问题,可以通过上面的电邮和我进行交流。

