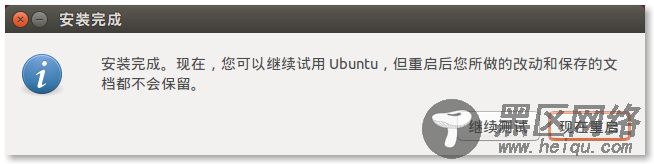双击显示空闲的设备,弹出"创建分区"对话框,依次填写大小,选择分区类型,分区位置,以及文件系统和挂载点。分区挂载点顺序可以调换,但当有一个设为主分区后其后面的也会跟着默认为主分区,而逻辑分区则不会。建议全部设置为逻辑分区。
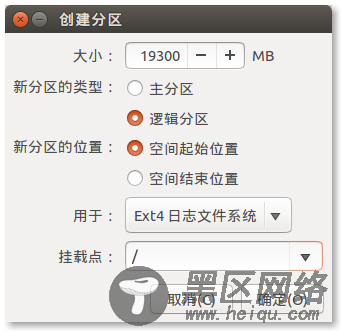
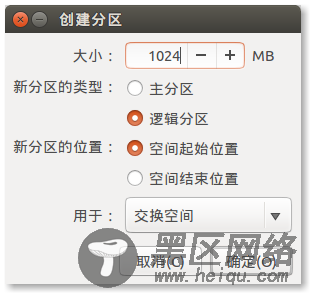
设置好后,回到安装类型窗口,检查一下各分区和启动引导器的安装设备情况。
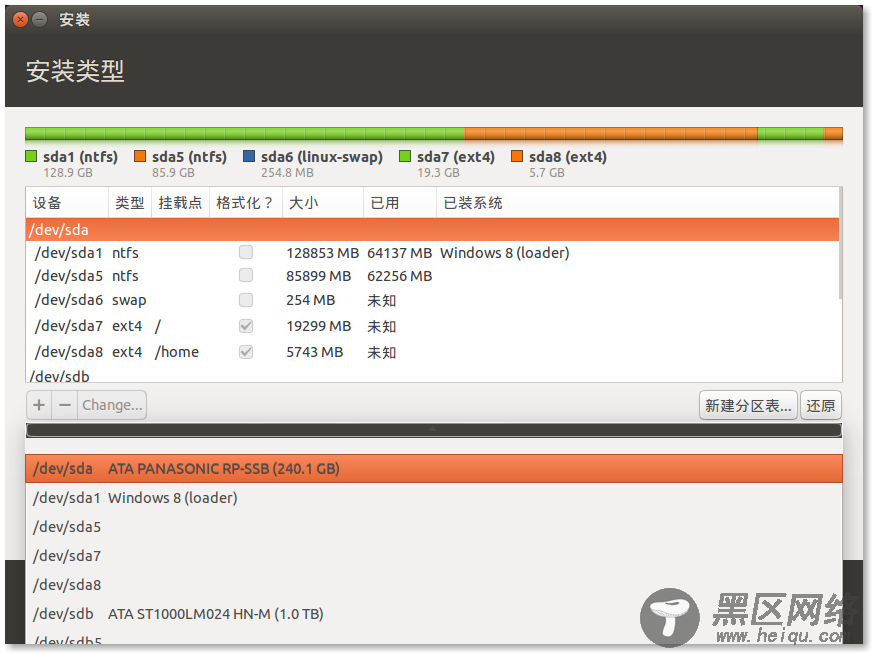
如无错误,点"现在安装"。如果没有分 swap 分区,会有一个提示如下图,点"继续"就好了。
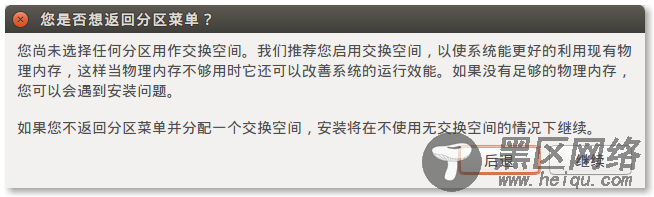
接下来进入安装过程,会依次提示选择时区地域、键盘布局。
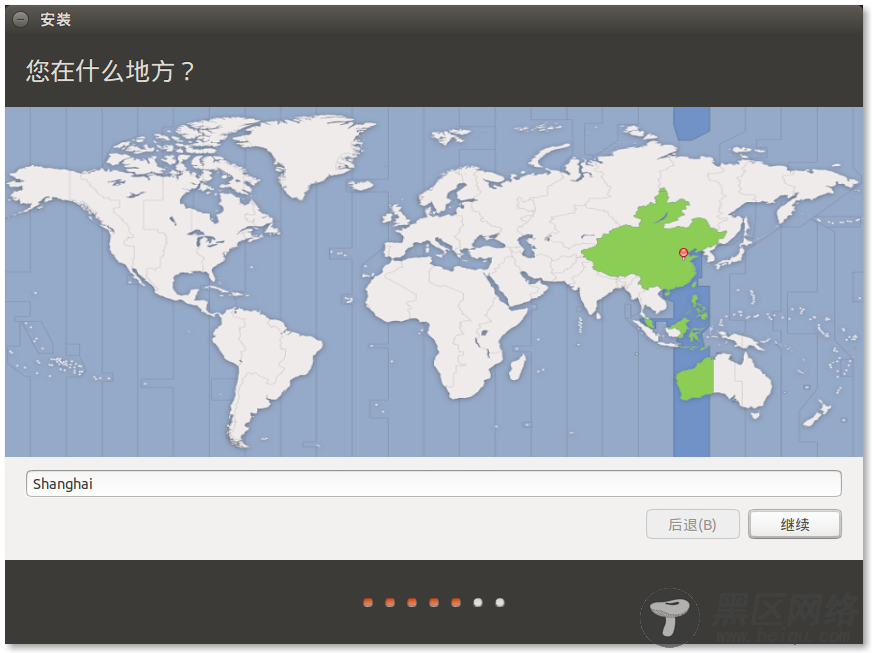
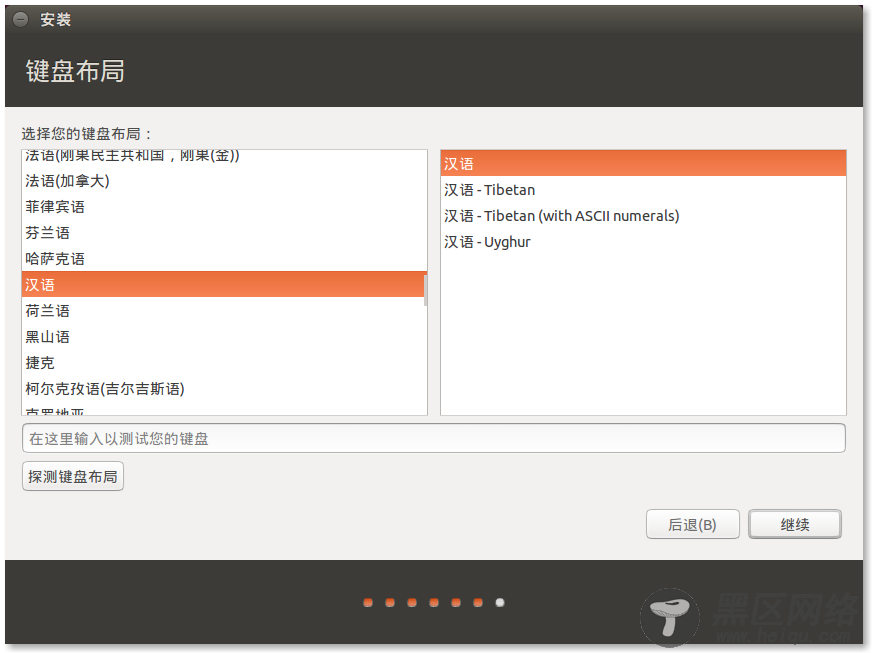
设置好姓名,计算机名,用户名和密码。这里的密码会作为进入系统密码,也会作为提权密码,不建议长密码,避免每次使用 sudo 等提权命令时要求输入密码太麻烦。
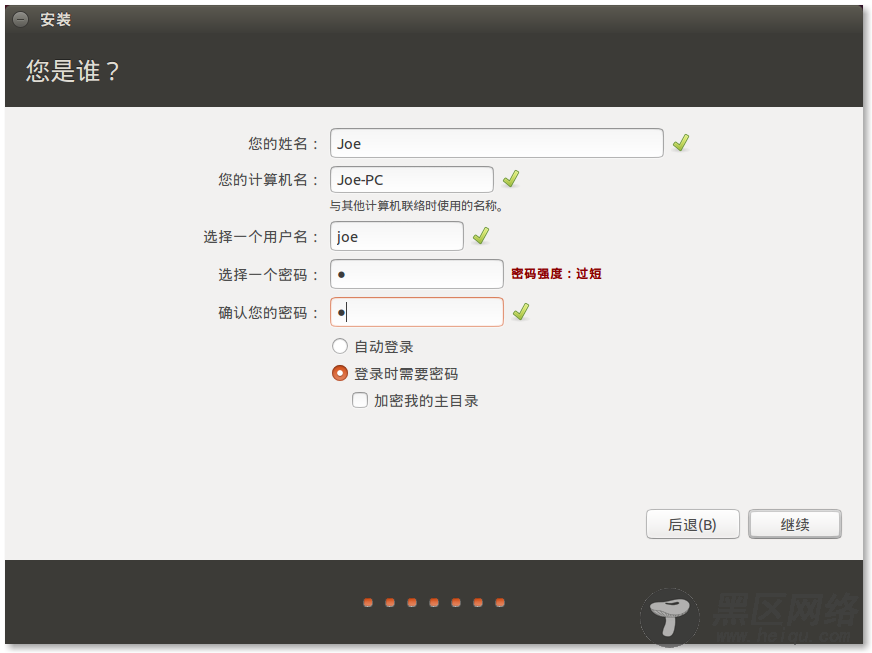
以上全部设置好了后,进入静默安装状态。
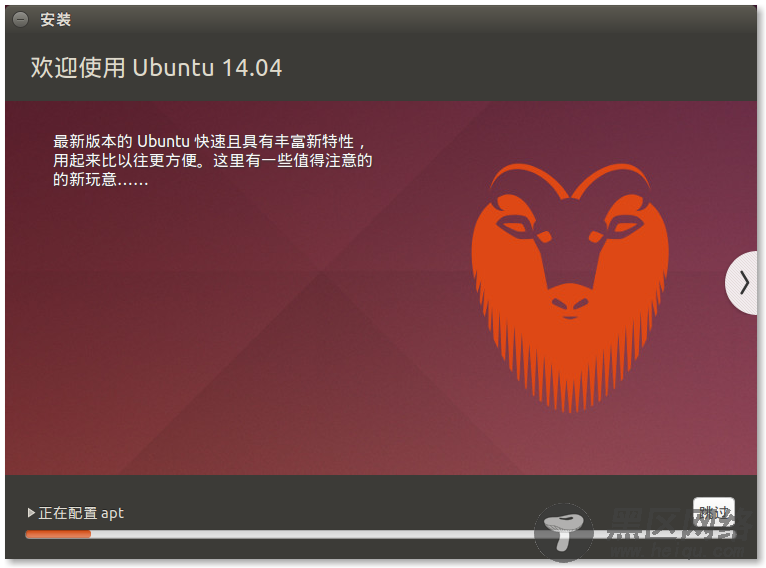
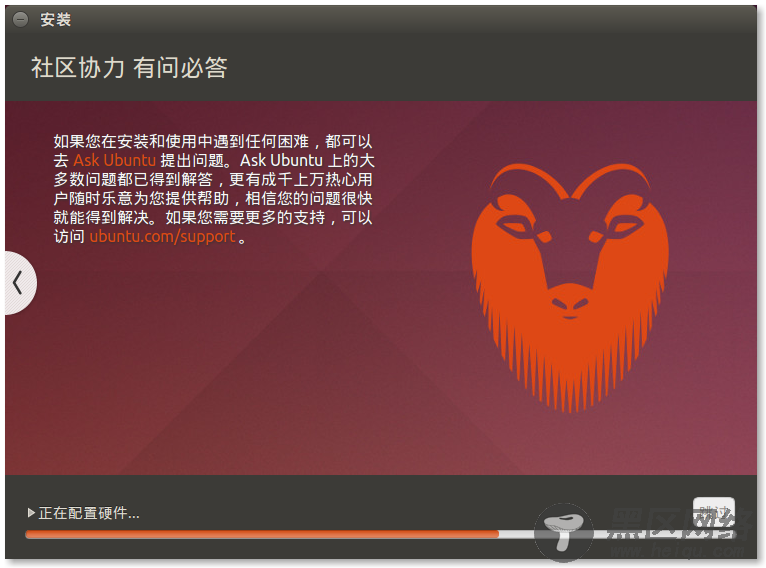
最后安装完成,提示重启。安装完成。