八、双击打开Git Shell,【win7用户使用管理员权限打开】
九、输入
git config --global user.name "d1php",这里的d1php是站长注册的用户名,你得改成你自己的十、输入
git config --global user.email "studyphp@yahoo.cn",这里的邮箱也是是站长注册的邮箱,你得改成你自己的十一、上面两步在客户端配置你的git帐户,下面我们在本地建立自己的版本仓库,站长把版本仓库建立在D盘。输入
cd d:,切换到D盘目录。十二、输入
mkdir test,建立一个test目录,注意本地仓库名要和git中建立的仓库名一样十三、输入
cd test,进入test目录十四、输入
git init,初始化版本仓库十五、输入
touch README,建立一个README文件十六、用文本编辑器打开README文件,随便输入一点文件,比如:this is a test!
十七、输入
git add README,将文件添加到上传队列十八、输入
git commit -m 'test commit',缓存提交,引号中的是对本次提交的描述,必须填写,不能为空十九、输入
git remote add origin https://github.com/_d1php_/test.git,注意url格式,d1php是你注册时的昵称,test是你刚才建立的版本仓库二十、输入
git push origin master,将README文件上传到版本库。这一步会一次让你填写你的git注册邮箱和密码,注意不要填错了好了,到这一步,我们就完成了在线上和线下建立git版本库并上传文件的全部步骤。下节课我们来学习GitHub的使用,图形界面大家肯定更容易接受。
教程【二】
上一节课我们学习了git shell的初步使用,今天我们来学习github的图形界面。
一、双击桌面上的GitHub图标
二、在打开的界面中,点击Log In,图下图所示:
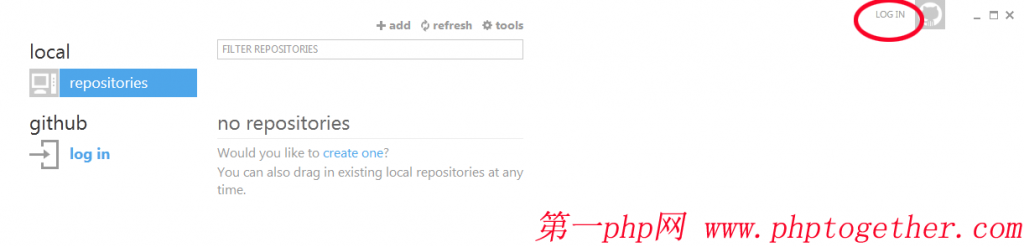
三、在界面中输入用户名和密码,如下图所示:
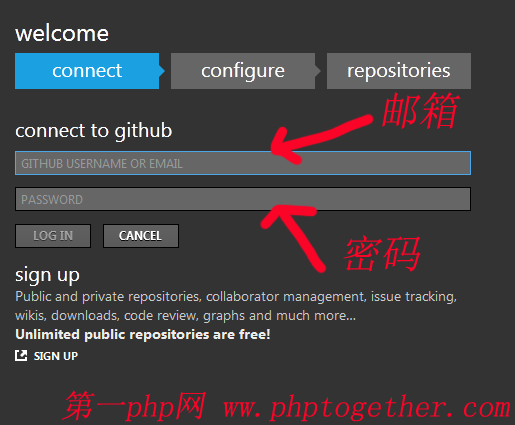
四、点击LOG IN,进入下图所示界面:
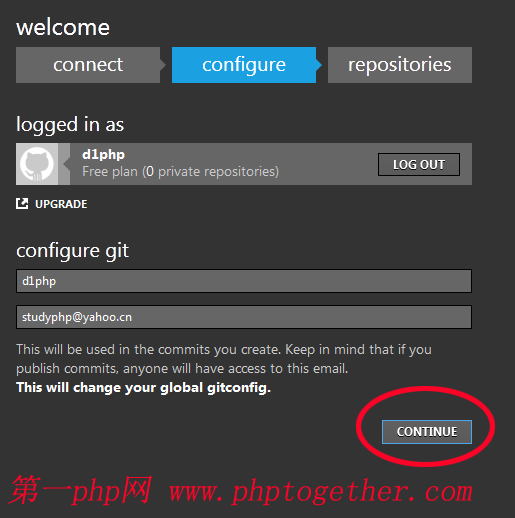
五、点击'continue',进入下图所示界面:
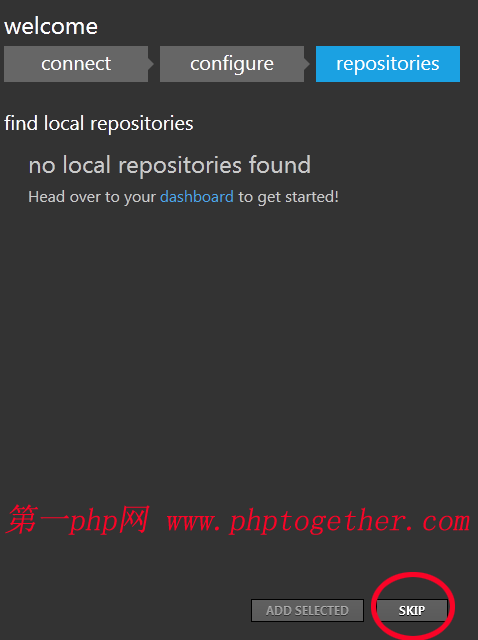
六、提示我们没有找到本地版本仓库,这是因为git客户端默认是在C盘的git目录中查找版本库,而我们在上节课中建立的版本仓库在D盘,所以才找不到,没关系我们自己来查找,点击SKIP,进入下图所示界面:
