⑹.5 完成其他安装步骤后,不要启动 iCloud 也不要注册, 并成功进入 Mac OS X 系统

如需要更改时区 (左上角的 苹果菜单 -> 系统偏好设置(System Preferences) -> Date & Time)
如需要更改语言 (左上角的 苹果菜单 -> 系统偏好设置(System Preferences) -> Language & Text), 重启后才更新
⑹.6 在 苹果菜单 -> 系统偏好设置(System Preferences) -> "安全性与私隐" 里面选择 “任何来源” (用于安装 MultiBeast)
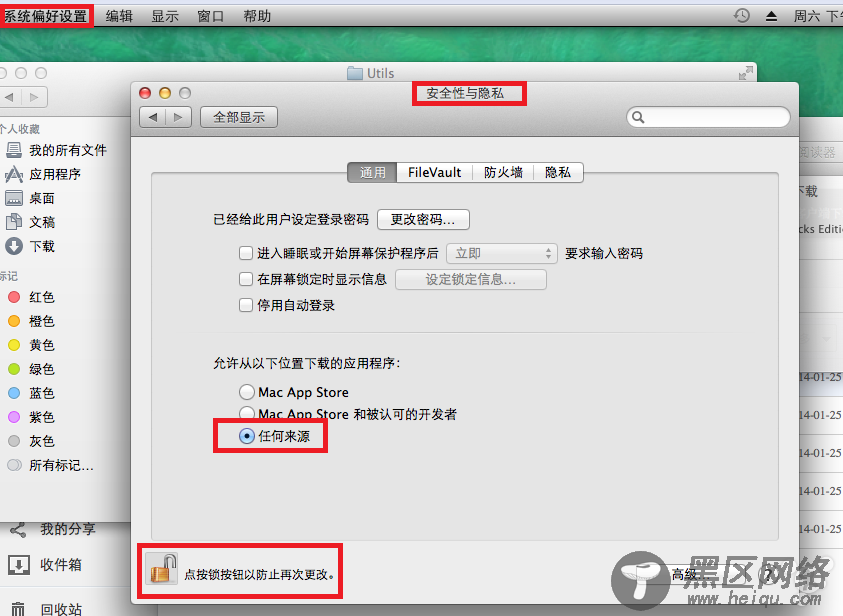
⑹.7 使用 Mac OS X Mavericks 的 Safari, 下载 及自动解压 MultiBeast-Mavericks-Edition-6.0.1.zip
下载 MultiBeast 更新 :
⑹.8 自动解压后的文件是在 下载 文件夹里面, 双击 MultiBeast 启动安装
点选 Quick Start, 点选 EasyBeast
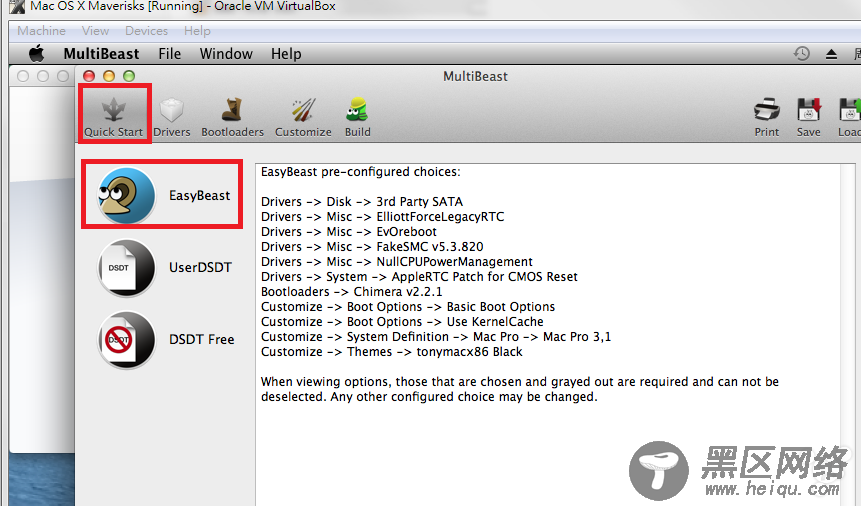
⑹.9 点选 Build 及最后点击右下角的 Install 开始安装
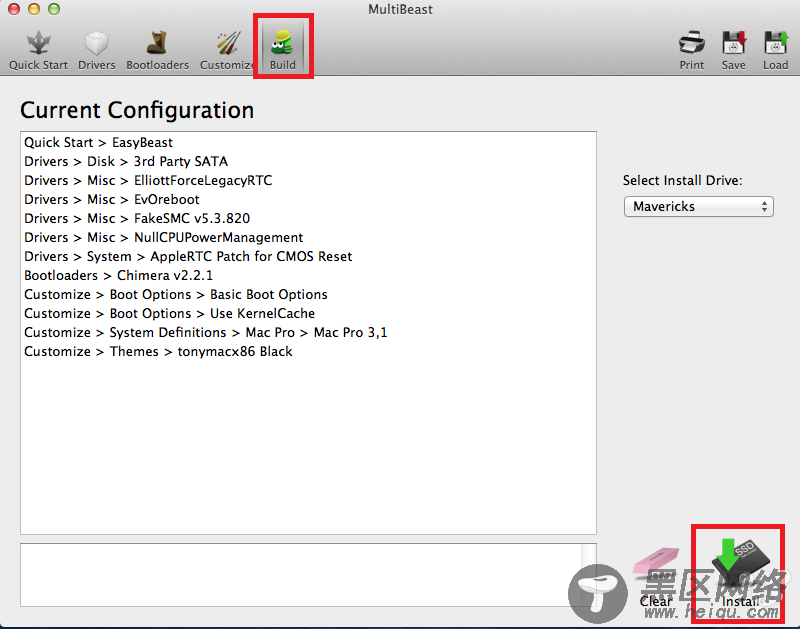
⑹.10 等待几分钟后,安装完毕后, 在 Mac 关机。
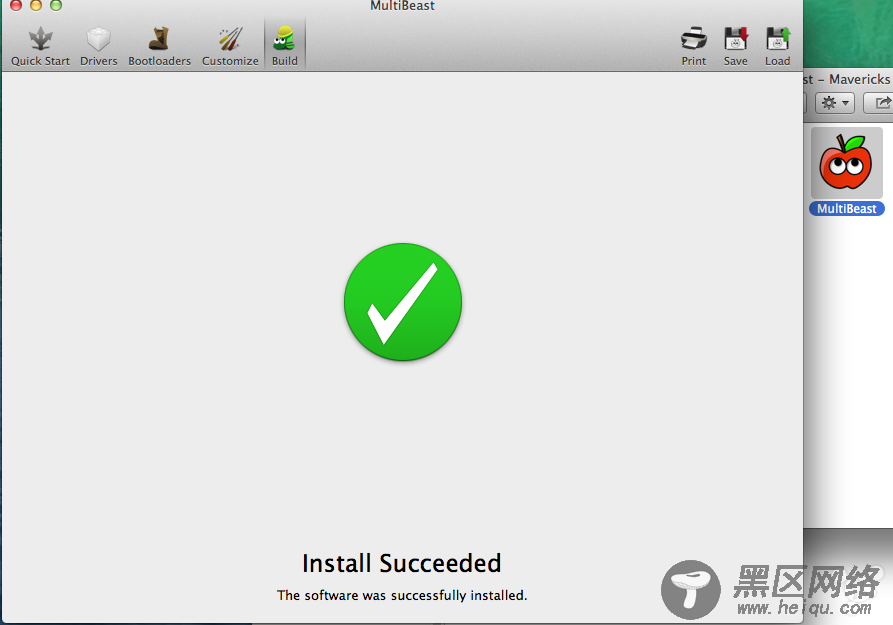
⑹.11 Mac关机及关闭 Mac OS X Mavericks 虚拟机后, 打开 VirtualBOX 设置虚拟机, 在 Storage -> Controller SATA 属性退出 HackBoot_Mav.iso 文件
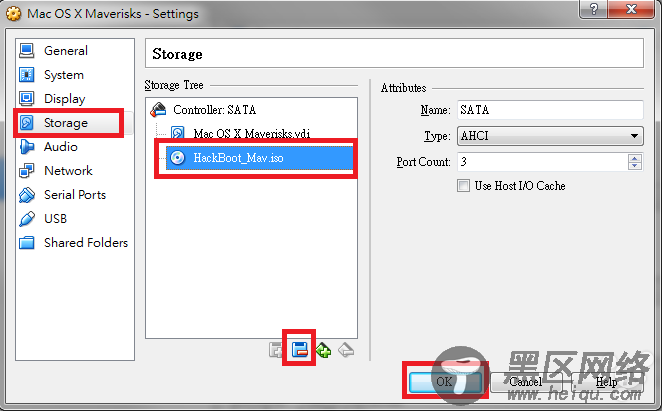
⑹.12 及在虚拟机设置的 系统 -> 主板 勾选 "启用 Enable EFI"
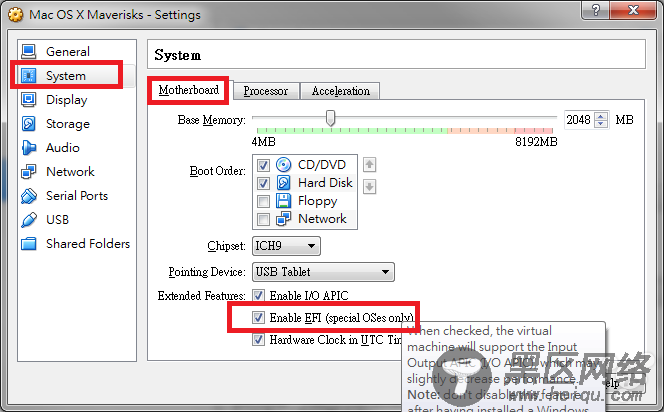
⑹.13 启动虚拟电脑, 会直接启动 Mac OS X Mavericks 虚拟硬盘, 以后并不需要 Hackboot_Mav.iso 光盘文件的引导

⑺ 重新启动虚拟电脑后, 可选择挂上磁盘映像 xcode_5.0.1_gm_seed.dmg 安装 Xcode 5 及command_line_tools_os_x_mavericks_for_xcode__late_october_2013.dmg 安装 Command Line Tools
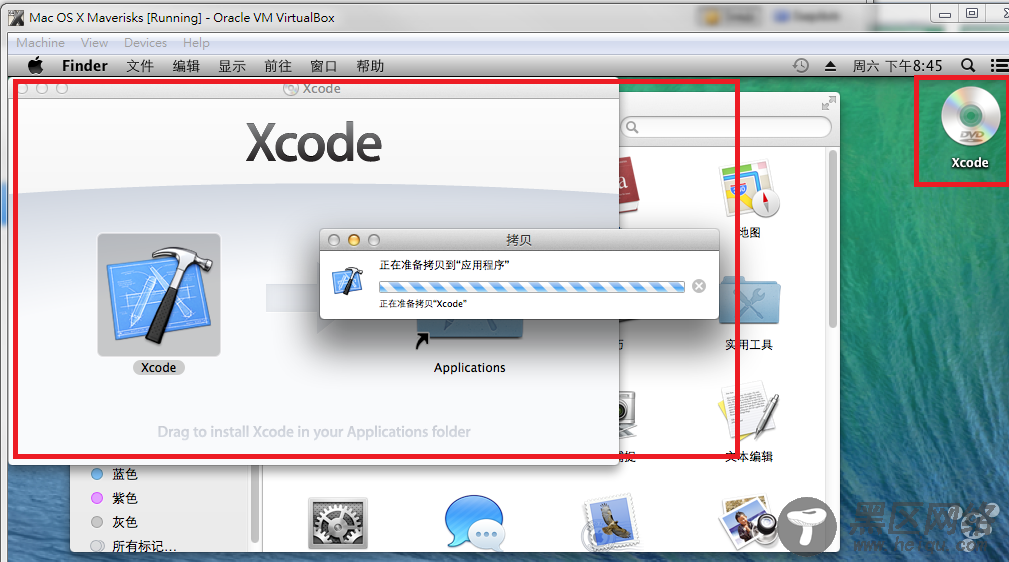
⑺.1 使用 Mac 的终端, 取消强制 iOS 项目的签名
SDKFILE="$(xcode-select --print-path)/Platforms/iPhoneOS.platform/Developer/SDKs/iPhoneOS7.0.sdk/SDKSettings.plist"
sudo /usr/libexec/PlistBuddy -c "Set :DefaultProperties:CODE_SIGNING_REQUIRED NO" "$SDKFILE"
sudo /usr/bin/plutil -convert binary1 "$SDKFILE"
⑺.2 在 Xcode 测试编译适用于iOS的终端 MobileTerminal 项目
下载 MobileTerminal 项目文件夹 : mobileterminal-520-A.zip (234.82 KB, 下载次数: 101)
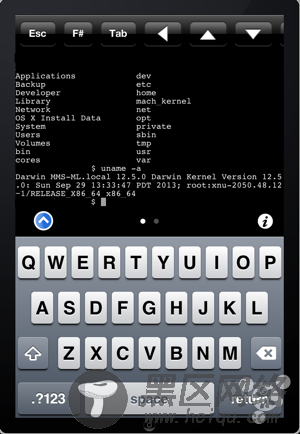
⑻.1 本地机器连接到虚拟机, 除了挂上磁盘映像以外, 还有 2 个方案, 方案一 使用SMB 文件共享
SMB文件共享从其他设备访问Windows 7
在 Windows 7的机器 控制面板 -> 所有控制面板项 -> 网络和共享中心 -> 进阶共用设定”
1) 启用网络搜索
2) 启用文件和打印机共用
3) 关闭公用文件夹共享
4) 流媒体“不要紧,这个挑选你所需要的
5) 启用文件共享对于使用设备40 -或56位加密
6) 启用密码保护的共用(除非你希望每个人都在网络上访问)
参考 : ?viewlocale=zh_CN
