PXE(Pre-boot Execution Environment,预启动执行环境)是由Intel公司开发的最新技术,工作于Client/Server的网络模式,支持工作站通过网络从远端服务器下载映像,并由此支持通过网络启动操作系统,在启动过程中,终端要求服务器分配IP地址,再用TFTP(trivial file transfer protocol)或MTFTP(multicast trivial file transfer protocol)协议下载一个启动软件包到本机内存中执行,由这个启动软件包完成终端基本软件设置,从而引导预先安装在服务器中的终端操作系统。
严格来说,PXE 并不是一种安装方式,而是一种引导方式。进行 PXE 安装的必要条件是在要安装的计算机中必须包含一个 PXE 支持的网卡(NIC),即网卡中必须要有 PXE Client。PXE 协议可以使计算机通过网络启动。此协议分为 Client端和 Server 端,而PXE Client则在网卡的 ROM 中。当计算机引导时,BIOS 把 PXE Client 调入内存中执行,然后由 PXE Client 将放置在远端的文件通过网络下载到本地运行。运行 PXE 协议需要设置 DHCP 服务器和 TFTP 服务器。DHCP 服务器会给 PXE Client(将要安装系统的主机)分配一个 IP 地址,由于是给 PXE Client 分配 IP 地址,所以在配置 DHCP 服务器时需要增加相应的 PXE 设置。此外,在 PXE Client 的 ROM 中,已经存在了 TFTP Client,那么它就可以通过 TFTP 协议到 TFTP Server 上下载所需的文件了。
-----------------------------分割线-----------------------------
使用PXE+DHCP+Apache+Kickstart无人值守安装CentOS5.8 x86_64
Linux PXE无人值守安装出现 PXE-E32:TFTP OPen timeout的解决办法
RHCE认证之无人值守安装Linux系统(FTP+TFTP+DHCP+Kickstart+PXE)
-----------------------------分割线-----------------------------
PXE的工作过程:
1. PXE Client 从自己的PXE网卡启动,向本网络中的DHCP服务器索取IP;
2. DHCP 服务器返回分配给客户机的IP 以及PXE文件的放置位置(该文件一般是放在一台TFTP服务器上) ;
3. PXE Client 向本网络中的TFTP服务器索取pxelinux.0 文件;
4. PXE Client 取得pxelinux.0 文件后之执行该文件;
5. 根据pxelinux.0 的执行结果,通过TFTP服务器加载内核和文件系统 ;
6. 进入安装画面, 此时可以通过选择HTTP、FTP、NFS 方式之一进行安装;
详细工作流程,请参考下面这幅图:
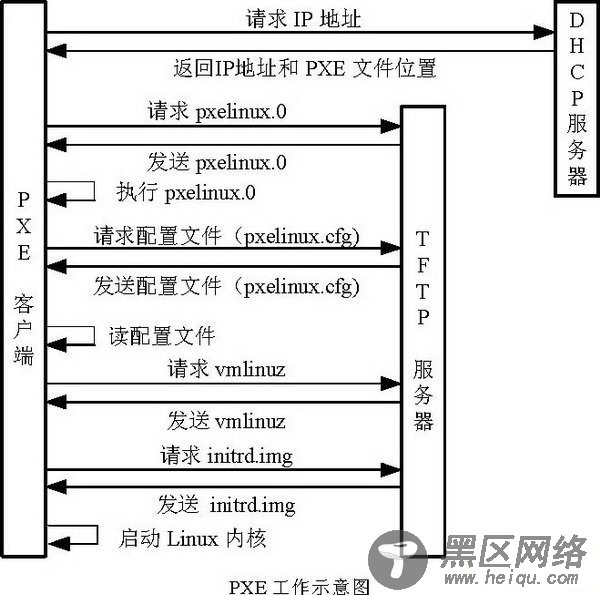
1.2 什么是Kickstart
Kickstart是一种无人值守的安装方式。它的工作原理是在安装过程中记录典型的需要人工干预填写的各种参数,并生成一个名为ks.cfg的文件。如果在安装过程中(不只局限于生成Kickstart安装文件的机器)出现要填写参数的情况,安装程序首先会去查找Kickstart生成的文件,如果找到合适的参数,就采用所找到的参数;如果没有找到合适的参数,便需要安装者手工干预了。所以,如果Kickstart文件涵盖了安装过程中可能出现的所有需要填写的参数,那么安装者完全可以只告诉安装程序从何处取ks.cfg文件,然后就去忙自己的事情。等安装完毕,安装程序会根据ks.cfg中的设置重启系统,并结束安装。
PXE+Kickstart 无人值守安装操作系统完整过程如下:
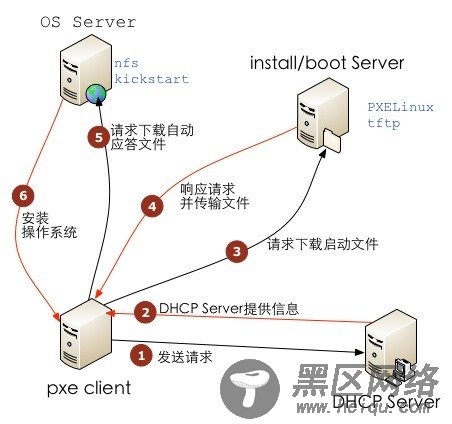
二、系统环境
实验环境:VMware Workstation 10
系统平台:CentOS release 6.4 (最小化安装)
网络模式:NAT模式(共享主机的IP地址)
DHCP / TFTP IP:192.168.111.130
HTTP / FTP / NFS IP:192.168.111.130
防火墙已关闭/iptables: Firewall is not running.
SELINUX=disabled
三、准备工作
生成ks.cfg 文件需要system-config-kickstart 工具,而此工具依赖于X Windows,所以我们需要安装X Windows 和Desktop 并重启系统,操作如下:
# yum groupinstall "X Window System"
# yum groupinstall Desktop
# reboot
四、配置HTTP安装方式
系统的安装方式可以选择HTTP、FTP、 NFS,我们这里介绍HTTP方式的安装,其他两种方式的安装,大家可以自行百度。
4.1 安装并配置HTTP
# yum install httpd –y
# rpm -qa|grep httpd
开启服务并设置开机启动
# /etc/init.d/httpd start
# chkconfig --level 35 httpd on
4.2 加载ISO镜像
在虚拟机中设置加载ISO镜像。
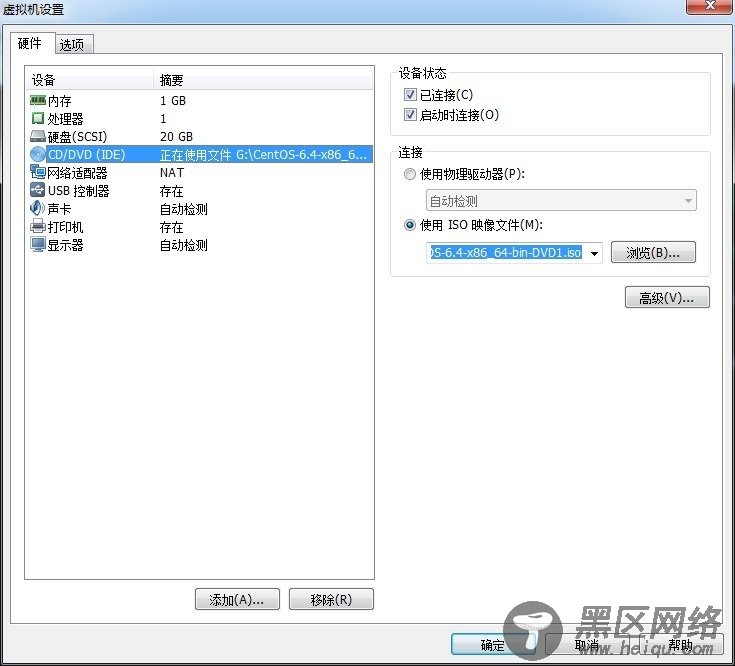
将iso文件挂载至/mnt/cdrom.
4.3 复制光盘全部内容至http 的根目录/var/www/html/ 下
# cp -r /mnt/cdrom/ /var/www/html/
HTTP部分设置完毕。
五、配置TFTP
5.1 安装tftp-server
# yum install tftp-server –y
5.2 启用tftp 服务
# vi /etc/xinetd.d/tftp
service tftp { socket_type = dgram protocol = udp wait = yes user = root server = /usr/sbin/in.tftpd server_args = -s /var/lib/tftpboot disable = no per_source = 11 cps = 100 2 flags = IPv4 }
将disable 设置为no
5.3 启动tftp服务
因为tftp服务是挂载在超级进程xinetd 下的,所以通过启动xinetd 来启动tftp服务。
# /etc/init.d/xinetd restart
设置开机启动xinetd
# chkconfig xinetd on
