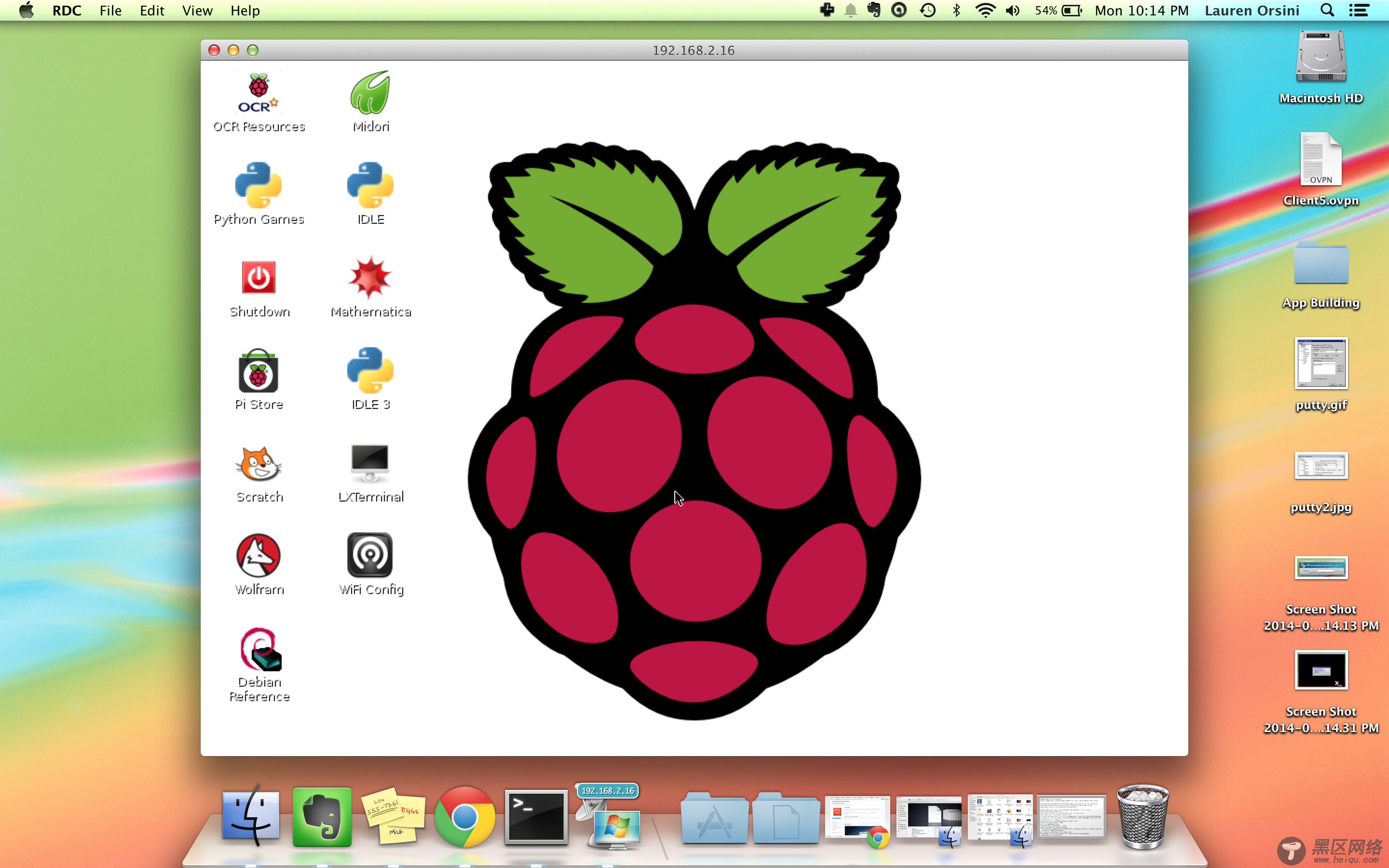从SSH到端口转发,这些先进的技术将让你的树莓派开发更简单。
当你可以在命令行输入命令时,你就不再是一个新手在做一些新手的设置了。虽然进度不快,但是你的确正在通过你的方式去学习使用这物超所值的、只有信用卡大小的计算机去满足一些DIY想法,这就是树莓派。
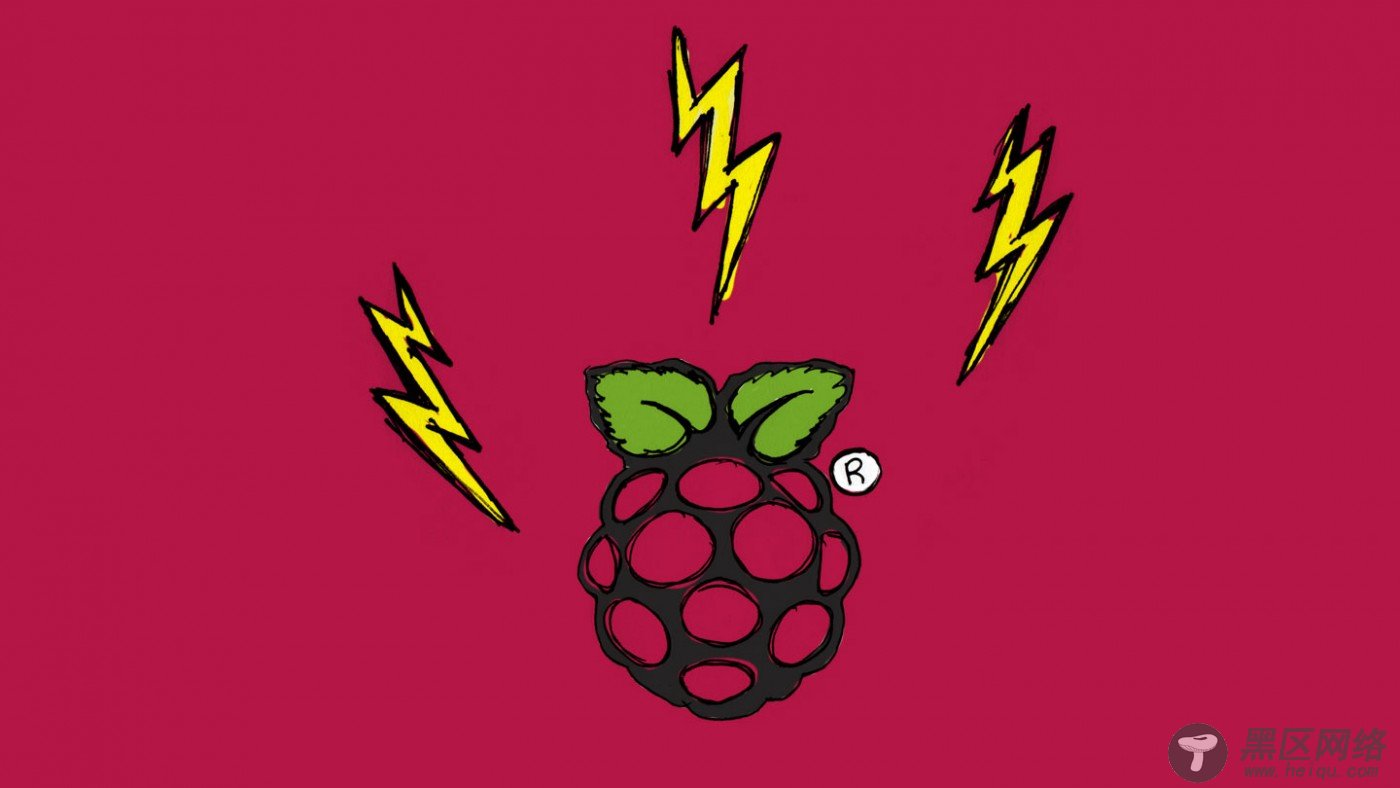
然而,从基础跨越到中级还是存在较大距离。当你从“设置你的派”的教程转而学习“创建一个媒体服务器”时,项目开始前的需求就会有一点点挑战。许多中级的Pi教程,包括ReadWrite的一些文章,都会假设你已经对树莓派设置好了一些东西。
并非每一个项目都需要找个教程里的所有建议,但是知道这些步骤可以使项目更顺利地贴合需求。
当你准备脱离小白行列时,做一些树莓派教程的预先准备工作对你非常有用。
用于Raspberry Pi 的Linux 操作系统已经可用
Raspberry Pi(树莓派)的安装、配置IP及软件源等入门
1) 使用SSH登录SSH意思是Secure Shell,它是一种加密网络协议,用于安全地在计算机与树莓派之间传输你的数据。项目中也许需要你通过你的计算机的命令行控制树莓派,而不是通过给树莓派连接显示器和键盘来控制。
现在SSH已经预先安装在树莓派系统 Raspbian 中了,所以如果你安装的是最新版本或较新版本的树莓派都是支持SSH使用的。
要使用SSH,第一,你需要知道你的树莓派的IP地址,在你的树莓派中输入以下命令:
sudo ifconfig
会显示出三个段落。你的IP地址将会在第一段或者第三段显示,这主要看你的树莓派是通过线缆还是通过WIFI适配器连接网络的。如果是通过线缆连接,那请查看第一段,在“eth0”那行开始显示。如果是通过wifi链接,将在第三段“wlan0”开头的地方显示。
无论通过哪种方式,你将会看到以“inet addr”开头后面跟着像192.168.2.2这样类型的IP地址,这是我们在这篇文章中经常引用到的一种默认IP地址格式。
现在你有一个可以连接树莓派与你的电脑的IP地址了,如果你使用的是Mac,你已经有了内置的SSH,启动你的终端应用并输入:
ssh pi@192.168.2.2
连接之后将会要求输入密码,默认情况下,密码一般是“respberry”.如果你修改了默认密码,请输入你的新密码。这样,您将登入了树莓派系统。
如果你在一台PC,还需要附加的一个步骤。
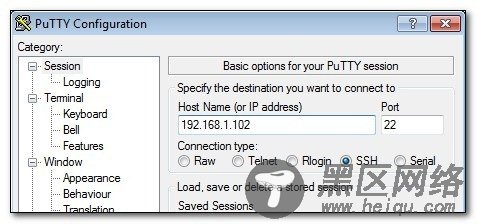
下载并运行PuTTY或者其它支持Windows系统的SSH客户端。输入你的IP地址在如上截图中的输入框中。保持默认端口为22不变。然后安心回车,PuTTY将会提示你输入用户名和密码。输入之后,就可以开始在你的树莓派里远程工作了。
2) 使用远程桌面连接到你的树莓派使用SSH去从命令行远程控制你的Pi是极好的,但是如果你想通过图形界面去管理你的Pi怎么办呢?幸运的是MAC和PC都已经内建了这种方式。
在你的树莓派中的命令行(是的,你可以通过SSH来操作),输入:
sudo apt-get install xrdp
xdrp是一种在可以在后台运行的计算机守护进程,并支持Mac和PC上的微软远程桌面客户端。当树莓派中安装好xrdp之后,你的MAC或者PC就可以通过客户端登录到树莓派中了。
找到你的电脑中一个叫远程桌面的客户端。它本身并不是隐藏起来的,但没有放到应用程序的文件夹中。

出现上述提示时输入你的IP地址。接下来会弹出xrdp窗口,提示你输入用户名和密码。

如果进展顺利,你的树莓派桌面就会在你的电脑屏幕上的窗口里面显示出来了。