GPT下rEFInd引导Windows8.1和CentOS双系统
1、安装Windows8.1 [先装Windows8是因为它会默认创建2个隐藏分区]
光驱启动, 全新安装Windows8.1,默认采用GPT分区表,安装过程不做详述。500G硬盘,分区情况:
分70G做Windows系统盘即C盘,会生存两个隐藏分区,一个300M恢复区和一个100M格式为FAT32的EFI分区用于存放引导文件,要想双系统引导后面主要就是操作这里了。
划分三个102400M(100G)分区,作为D、E、F盘。
剩下的不划分。

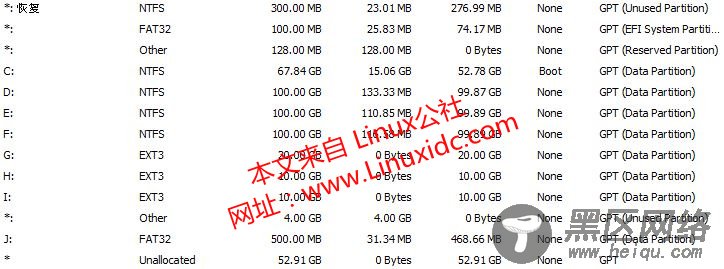
前一篇文章已经对UEFI,GPT和安装CentOS进行了详细说明,见: 。本文专门说明双系统的安装方式。
-----------------------------分割线-----------------------------
【关于GPT与MBR的区别】
MBR 传统分区标识方式
只有4个空格标识分区,因此只能分4个主分区,如果需要更多的分区则需要将一个主分区设置成扩展分区也是一个容器,在这个容器即扩展分区下还可以划分12个逻辑分区。
这样一个MBR分区表可以识别的分区数就只有:12个逻辑分区+4个主分区-一个扩展分区=15个。
当需要更多的分区时怎么办呢?解决方法是架构分区设置成逻辑卷,而逻辑卷下可以分成若干带有名称的分区且个数不限。
但要注意的是通常对物理分区的修改是需要重启系统的,而对逻辑卷的修改是不需要重启系统的。
MBR使用16个字节表示分区容量,即可以表示2的32次方约小于2T的硬盘。因此MBR只对小于2T的硬盘的一种划分方式。
GPT
当硬盘大于2T时或者为了解决MBR的一些局限性的分区标识方式
MAC系统默认采用该分区方案
当要划分的硬盘容量大于2T时,会自动转为GPT方式
-----------------------------分割线-----------------------------
2、安装centos6.5
光驱启动,简要说下分区情况: 选择自定义分区 ——>
/ 分区 10240M (10G)
swap分区 4096M (4G)
/var 分区 10240M (10G)
/home 分区 20960M (20G)
其余不划分
注意 在最后面能进入centos系统前会选择启用一个dump恢复分区默认128m
安装过程不作详述
3、安装好后会重启系统,[默认会进入Windows,发现不会有CentOS的启动项]
既然进入windows,那就再作两件事:
进入磁盘管理,再划分一个500M FAT32格式的分区J,可以直接挂载在linux下;
下载一个引导管理工具:rEFInd ,下载下来后解压并拷贝到J分区
注意 解压后里面有个docs文件夹,里面就是这个工具的介绍和使用说明
4、重启,选择从光驱启动进入 centos的rescue模式
chroot /mnt/sysimage 切换到根目录
mkdir -p /mnt/efi 在mnt目录下新建efi目录
mount -t vfat /dev/sda2 /mnt/efi 将windows下隐藏的EFI分区,linux下默认是sda2分区挂载到/mnt/efi/目录下
ls /mnt/efi/ 可以看到里面有个EFI目录 即可以看到和操作EFI分区里的文件了,默认有一个BOOT和Microsoft目录
cp /boot/efi/EFI/RedHat /mnt/efi/EFI/ 拷贝linux 的EFI引导文件到EFI分区
5、安装refind第三方启动管理器
mkdir -p /mnt/refind 在mnt目录下新建refind目录
mount -t vfat /dev/sda12 /mnt/refind 将最后分的fat32分区挂载到/mnt/refind目录下
ls /dev/ 可以看到最后有个sda12 来确定就是我们最后划分的500Mfat32分区
ls /mnt/refind 可以看到我们下载解压的rEFInd所在目录refind-bin-0.7.6文件夹了
cd /mnt/refind/refind-bin-0.7.6/ 进入rEFInd所在目录
./install.sh 运行安装脚本
此时发现报错,提示该安装工具必须将EFI分区挂载在/boot或/boot/efi目录下
mount -t vfat /dev/sda2 /boot 将EFI分区即sda2挂载到/boot目录下
./install.sh 再次执行脚本,提示安装成功
