我自己的环境是:
在Windows 7上安装了VirtualBox,然后在VirtualBox中虚拟了一个Ubuntu。
为了实现在ubuntu中访问winows中的一些目录,而且还起到一种交换文件的方法,这里使用的是共享文件夹。
创建Windows下的共享文件夹:
首先,在windows上运行VirtualBox,选择设置,然后再选择共享文件夹,再点击右上角的添加符号。如图:
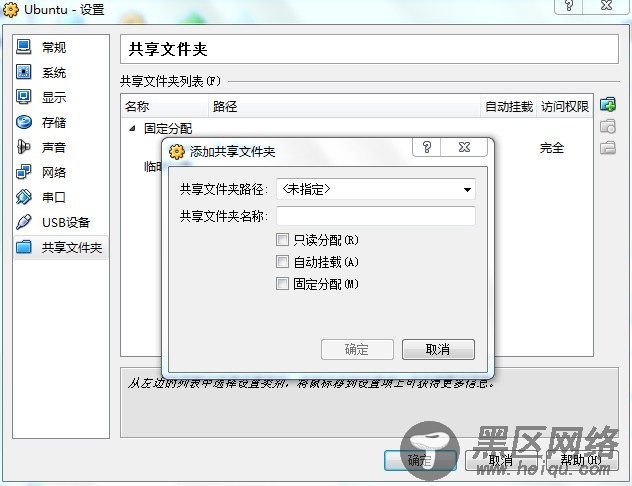
需要共享的windows下面的一个目录,然后共享文件夹名。

选择固定分配,之后确定如下:
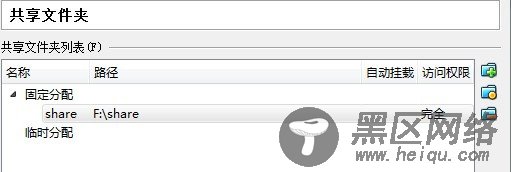
主机准备好了,虚拟机ubnutu下更要享受文件夹共享,若要使用共享文件夹功能,必须安装Liunx guest additions,这个辅助工具包是一个名为VBoxGuestAdditions.iso的映像文件,可以点击正在运行的ubuntu虚拟机的窗口上的设备,
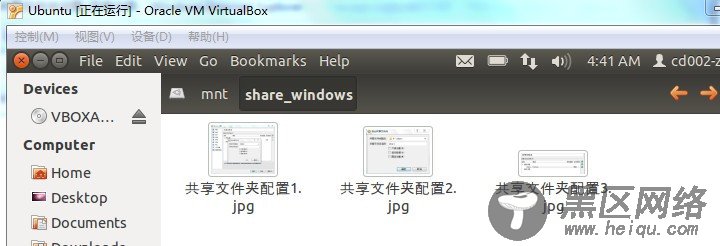
后者是按右边的ctrl+Home键。
安装辅助工具包:
1. cd /media/VBOXADDITIONS_4.1.18_78361/ 进入光盘
2. sudo ./VBoxLinuxAdditions.run 安装,注意这里必须让你的ubuntu连接网络,要不然也会安装不成功。
3. reboot 安装成功后需要重新启动虚拟机。
重新启动之后:
1. mkdir /mnt/share_windows 新建挂载点
2. mount -t vboxsf share /mnt/share_windows 挂载共享文件夹
3. cd /mnt/share_windows 进入共享文件夹
4. ls 看看下面是不是有你windows,下你刚刚共享的那个目录下的东西了。
如果想每一次启动之后就自动挂载的话,可以在/etc/fstab中添加一项:
share /mnt/share_windows vboxsf rw,gid=100,uid=1000,auto 0 0
这样之后,就可以达到共同操作共享目录了。
注意:曾经在没有安装辅助工具包的时候,运行mount -t vboxsf share /mnt/share_windows 命令的时候出现了"unknown filesystem type vboxsf"的错误,这个是因为没有安装VBoxLinuxAdditions这个导致的,所以安装之后就有这个命令了。
相关阅读:
VirtualBox 4.2.12安装Ubuntu 13.04
在 Ubuntu 12.10 中使用 Virtualbox 安装 Win7
Ubuntu 12.04.2 安装 VMware-Workstation-9
VMware Workstation 9.0正式版下载(附注册机+序列号激活码):
