如果你的电脑上有AMD或是nVidia的显卡,你就拥有了很棒的图形处理能力。然而,这些图形供应商对自己产品的秘密都不喜欢公开,包括他们的专有驱动。
Ubuntu和其他Linux发行版都使用的是开源驱动。那这两者的差别在哪呢?如何在Ubuntu中安装专有驱动?
二者差别决定使用开源驱动还是专有驱动可能比你想的还要重要一些。首先,专有驱动的性能远高于前者,因为专有驱动是由AMD开发的,而不是一群能拿到显卡构造图的开源开发者。其次,专有驱动的电源管理也要好的多。
但是,如果驱动出了点问题,Ubuntu开发者自己就可以轻易修复问题并更新电脑。而如果是AMD专有图形驱动,你只能等AMD回应你再来修复问题了。大 多数时候,如果你想拥有最佳性能且节省最多能源,专有驱动肯定是不二选择,当你是个疯狂玩家或有其他高性能需求时尤其如此。
安装专有驱动有几种不同的方法,这里我提供一个简单的和一个稍微有点难的方法,前者不能保证安装的是最新的版本,后者则能让你运行最新的驱动。
简单方法
在Ubuntu最新发行版Raring Ringtail 中,你得多点几步才能到达“附加驱动”的地方,在这里你可以轻易从Ubuntu的源里找到所有系统可用的专有驱动。现在就打开Dash,键入 “Software & Updates”,点击出现的应用图标再点击“附加驱动”的标签。
在这个标签里,除了自己的显卡信息,你还能看到三个选项:开源驱动,fglrx专有驱动,以及fglrx-updates专有驱动。后两者的区别在于当 Ubuntu13.04发布时fglrx驱动是当时最新的版本。而fglrx-updates驱动则只要AMD发布了新版本就会自己升级到最新版本。
这两个你可以任选一个,点击应用,待安装完毕后重启,你就已经用上了专有驱动了,体验下3D性能的提升吧!
稍难方法AMD发布新版本时fglrx-updates驱动就会自动升级,但其实并不总是这样,因为Ubuntu的源的更新老是会有延迟。所以,你可以自己安装指定版本的专有驱动。
准备开始吧,在终端敲入以下命令:
sudo apt-get install build-essential cdbs dh-make dkms execstack dh-modaliases linux-heade
如果你的Ubuntu是64位版本,你还需要这个命令:
sudo apt-get install lib32gcc1
这两条命令为下一步创建驱动包部署了必需的环境。
然后,去AMD的驱动页面,下载适合你显卡的驱动以及32或是64位的Ubuntu版本。下载完毕后,从 .zip文件中解压出 .run 文件,打开 .run文件的属性并将其设置为可执行。
下一步,打开终端,使用 cd 命令进入 .run文件所在文件夹(比如 cd Downloads/ ),然后运行以下命令:
sudo sh ./amd-catalyst-version-here-and-such.run –buildpkg Ubuntu/raring
当然了你得把相应文件名替换进去。如果你使用的不是Ubuntu13.04,你需要用适当的名字替换掉 raring 。
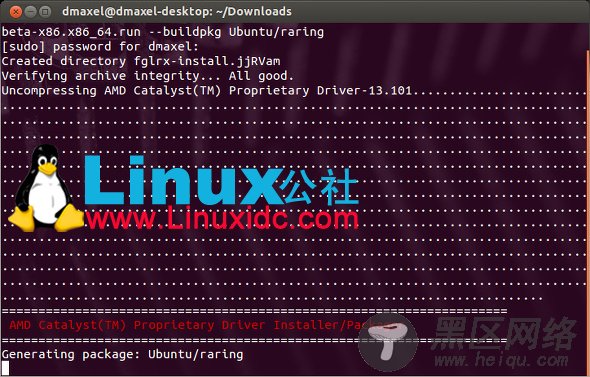
当这句命令完毕时你就得到了几个 .deb文件。接下来运行
sudo dpkg -i fglrx*.deb
这个命令会安装所有创建出来的包。完成后,你还得运行一个命令来正确安装新驱动:
sudo amdconfig –initial -f
现在重启电脑,一切搞定!如果你想升级驱动,只要重复以上步骤就好了,从下载驱动开始,到 sudo dpkg -i fglrx*.deb。
总结长远来看,专有驱动确实更好,AMD的Linux驱动却一直有点麻烦。然而以上这些技巧足以安装并让它们发挥作用。既然在Linux玩游戏已经越来越流行,知道如何安装专有驱动也变得重要起来。如果你使用的是其他发行版比如Fedora,你可能得去看旧一点的说明。
如果你是Ubuntu新手,看一看我们的Ubuntu新手指导吧!
你在Linux使用过专有驱动吗?如果没有,为什么你还坚守开源驱动?在评论里留言吧!
推荐阅读:
Ubuntu 编译安装驱动 使用 RTL8192CU USB无线网卡
