8.使用预设的选项,档案类型选「VDI…」,点选「下一步」。

9.选择「动态分配」(比较不会浪费硬盘空间),点选「下一步」。

10.点选「资料夹」的图示,准备选择储存硬盘档案资料的位置。
11.选择要储存的资料夹,点选「存档」。
12.调整「虚拟硬盘」的大小为30GB〈自行依需要设定〉,点选「创建」,新增虚拟硬盘。
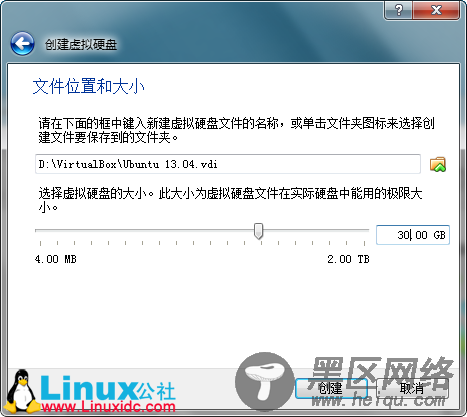
13.Ubuntu 13.04虚拟电脑已经设定完成,点选「设置」,准备修改相关的设定。

14.选择「存储」,再选择「没有盘片」的图示,点选「选择一个虚拟光盘」。

15.选择下载的Ubuntu 13.04的光碟映像文件(ISO档案),点选「打开」。
16.如图示,已经将Ubuntu 13.041的ISO映像文件挂载为虚拟光盘,点选「确定」。
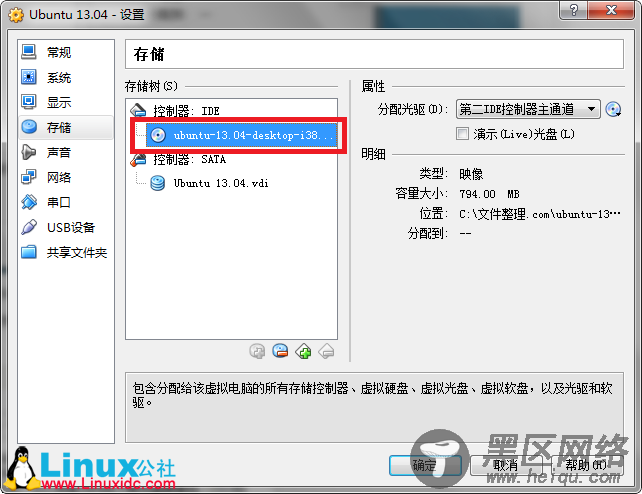
17.选择Ubuntu 13.04虚拟机器,点选「启动」。


