EditPlus
1.2 安装VMware 9与Ubuntu 12.04 1.3 安装VMware Tools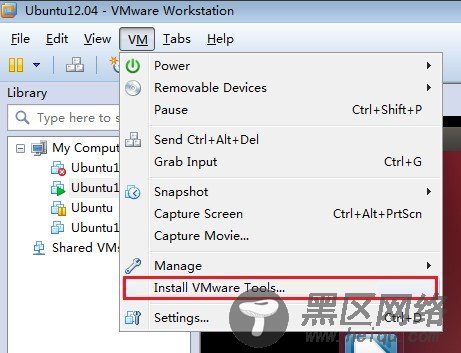
调出终端

或者按ctrl+alt+t键也可以调用终端
调出终端后,就可以在终端中输入命令。
进入VMware Tools文件夹
$ cd /media/VMware\ Tools/
将VMwareTools-xxxx.tar.gz包解压到/tmp目录下,xxxx表示版本号
$ tar zxvf VMwareTools-xxxx.tar.gz -C /tmp/
进入/tmp/vmware-tools-distrib/目录
$ cd /tmp/vmware-tools-distrib/
执行安装
$ sudo ./vmware-install.pl
然后就是一路回车即可。
1.4 Ubuntu12.04与Windows文件夹共享配置这一步的前提是VMware Tools工具已经安装好。
打开Virtual Machine Settiins:


按照图示配置。这样,Ubuntu下的/mnt/hgfs/share文件夹与Windows的D:/share文件夹相对应。
进入/mnt/hgfs/share/这个目录,ls查看底下的文件,我们会发现就是D:/share底下的文件。
$ cd /mnt/hgfs/share/
$ ls
1.5 配置静态IP默认情况,VMware虚拟机以及Ubuntu 12.04安装后,采用的是动态获取IP,每次开机,可能IP都会发生变化,所以有必要给它配置静态IP。
首先确认网络配置用NAT,确定VMnet8子网地址,打开Virtual Network Editor。

确保Windows主机上的VMnet8的IP配置为192.168.159.1。

在Ubuntu12.04系统中打开终端。
这里由于Ubuntu下的vi的方向键会变成ABCD(下文就会解决这个问题),我们暂时先用gedit来进行编辑(注意gedit只能在图形界面下用)。
编辑/etc/network/interfaces文件。
$ sudo gedit/etc/network/interfaces
在该文件末尾加入以下几行。
auto eth0
iface eth0 inet static
address 192.168.159.188
gateway 192.168.159.2
netmask 255.255.255.0
network 192.168.159.0
broadcast 192.168.159.255
dns-nameservers 192.168.159.2
用下面的命令使网络设置生效。
$ sudo/etc/init.d/networking restart


