这里我们选择新建一个数据库位置,进入下一个输入画面。
这里的主机名(Host)可以输入localhost(在Windows NT 4下不可以这样输入),因为我们的CVS服务器就在本机上。
接下来输入/work,设定我们的项目数据存放在这一数据库根路径下。
然后输入用户名和密码。
连接类型选择pserver,端口是缺省的不用改动。当然,如果你修改过CVS服务器使用的端口,这里就要保持一致。
图3:在Eclipse中设置使用CVS系统
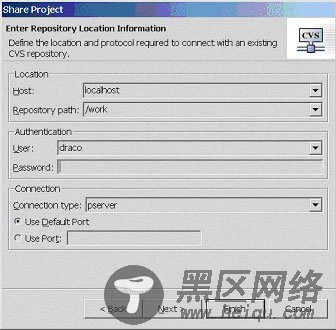
接下来可以直接点击Finish完成设置。如果点击下一步,可以继续定义在CVS中是否使用与项目名不同的名字作为模块名,缺省是使用相同的名字。
现在我们完成了项目与CVS服务器的连接,项目已经和CVS服务器同步了。
但是这并不意味着CVS已经开始记录版本信息。因为在一个项目中可能有相当一部分资源文件不适合存储到数据库中记录版本信息,比如编辑器生成的临时文件,编译生成的.class文件,或者某些编译过程生成的二进制文件等等。因此,Eclipse并 不自动把所有文件存储到数据库中,需要开发者手工指定把那些文件存储到数据库中,也就是加入版本控制add to version control。对于单个文件的指定,可以随时在资源视图(Resource Perspective)或者Java视图(Java Perspective)中的文件上使用右键,选择Team,Add to Version Control。如果需要存储整个项目或者同时指定多个文件,则要使用同步(Synchronize)视图。
注意项目与CVS服务器连接完成并同步后,在Eclipse右下角的Tasks和 Console的位置新出现了一个Synchronize窗口,下方状态栏也显示了这次同步的状态信息。双击Synchronize窗口的标题栏使之最大 化,我们可以看到窗口上半部分列出了所有尚未指定加入数据库的资源和文件。在这里我们可以同时选择多个文件,甚至选择整个项目,使用右键,选择 Team,Add to Version Control,就可以把多个文件或者整个项目加入到数据库中,开始记录其版本信息。
我们可以看到,这时的同步视图上标明了处于 Outgoing模式。同步(Synchronize)视图有Incoming模式和Outgoing模式,对应于提交(Commit)和更新 (Update)操作,表示目前修改是来自本地还是来自服务器。当然,视图也可以同时显示Incoming和Outgoing方向的变化。当有变化时,在 下半部分的比较窗口可以显示不同版本之间的差异和变化。进一步地,可以通过工具条上的合并(Merge)操作来消除对同一文件不同修改所带来的冲突。
在此之后,当完成对文件或者项目的修改,需要确认修改,把最新的状态存储到数据库中去,就需要执行提交(commit)操作。类似的,我们可以在 资源视图(Resource Perspective)或者Java视图(Java Perspective)中的文件上使用右键,选择Team,Commit;或者在同步(Synchronize)视图中同时提交多个文件乃至整个项目。 注意,每次提交时都会提示输入注释,这是很重要的,作为每一个状态的说明和提示。
当我们需要把文件或者项目的不同版本进行比较或者替换时,可以在资源视图(Resource Perspective)或者Java视图(Java Perspective)中的文件上使用右键,选择Team,Compare With或者Team,Replace With来完成。进行比较时将打开一个比较编辑器,很好地表示不同版本之间的差异,和Local History类似。
如果要了解CVS数据库的内容情况,可以使用CVS数据库浏览视图(CVS Repository Exploring Perspective)。我们可以点击Eclipse左上角的开启视图(Open Perspective)按钮,增加这一视图到左边的视图浏览栏里。前面已经提到,HEAD代表CVS数据库里的主流内容。展开Versions,可以看到以往的版本。另外,在右下角有数据库的历史记录标明每次修改的相关信息。
如果需要导出某一版本,就要用到Check Out操作。在某一版本上右键选择Check Out As Project,这将把这一版本导出为同名的项目,从而可以覆盖已有的状态,或者选择Check Out对话框来导出为其他项目。
图4:CVS数据库浏览视图
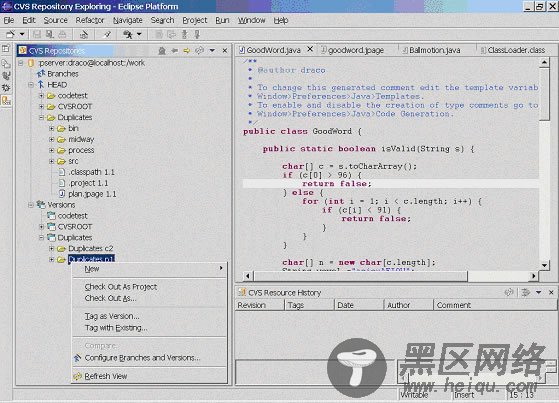
关于更详细的CVS使用方法和技巧,可以参考Eclipse的帮助中相关内容。

