小编承认Windows7是一款出色的操作系统,实用性很强很出色,缩略图显示和“库”使用为用户提供了极大的方便,小编也很喜欢Windows7。但是小编是个喜欢琢磨操作系统的人,前些天小编给自己的笔记本电脑装上了另外一个操作系统——即是网络上红的发紫的乌班图(Ubuntu)。
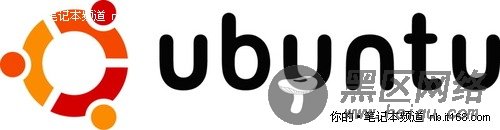
各位玩机的朋友必定不会对这个出色的操作系统感到陌生,乌班图是目前最流行的Linux安装包,开源,完全免费,安装卸载方便快捷,不仅如此,Ubuntu对硬件的要求很低,而且界面很炫。也正是这个原因,就连雨林木风也开始效仿Ubuntu制作自己的Linux操作系统。
下面小编就想和大家分享一下硬盘安装Ubuntu的实战经验。正如小编所讲,安装Ubuntu其实非常简单,我们需要的就是一台电脑,Ubuntu的镜像文件,以及虚拟光驱软件Daemon Tools。Ubuntu的系统镜像文件可以从官方网站()上下载,最新的版本是10.4,大约700MB(和一般的XP镜像文件差不多大),很快就可以下载完成。
双系统的安装多数要求独立分区分别安装,但是Ubuntu并不需要这样,只要你的硬盘空间能够有9GB以上的空闲(小编推荐15G以上)就足够了,甚至可以安装在C盘下面,因为卸载Ubuntu就如同你卸载QQ聊天软件一样,甚至更加干净。
小编使用的是惠普CQ40笔记本,我为Ubuntu特地准备了一款30GB的硬盘分区,这里显示为E盘。我们先打开虚拟光驱软件,加载Ubuntu安装镜像文件。
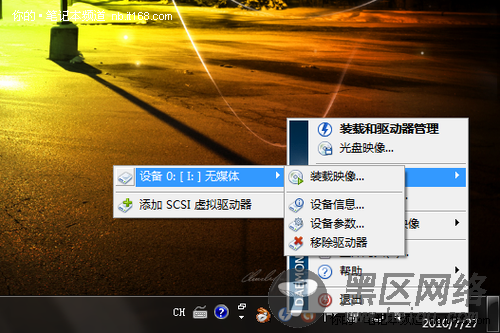
加载Ubuntu安装镜像文件
如果你的电脑允许自动播放,你会看到这个,选择运行Wubi;如果你的电脑不支持,那么请打开我的电脑,双击虚拟光驱即可。
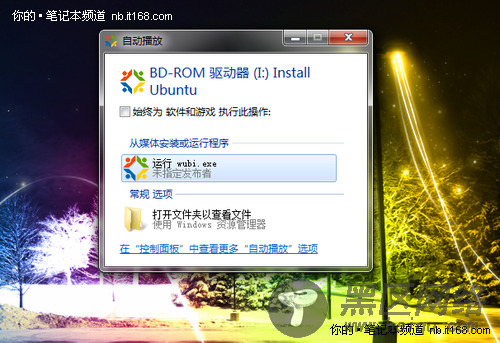
选择运行Wubi.exe
这里我选择在Windows中安装,进入下一步,选择目标驱动器,我在这里选择E盘;安装大小(这里是Ubuntu实际占用的空间),我选择了15GB,默认是9GB。桌面环境就选择Ubuntu,语言Chinese,用户名和密码是必须填写的。
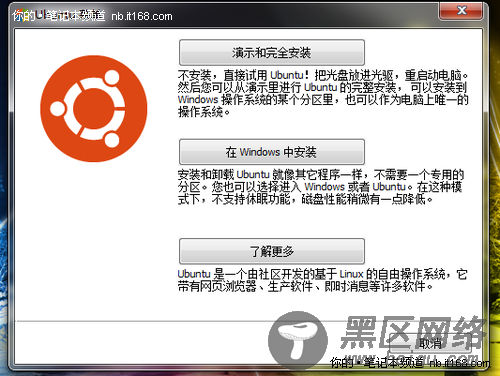
选择在Windows中安装
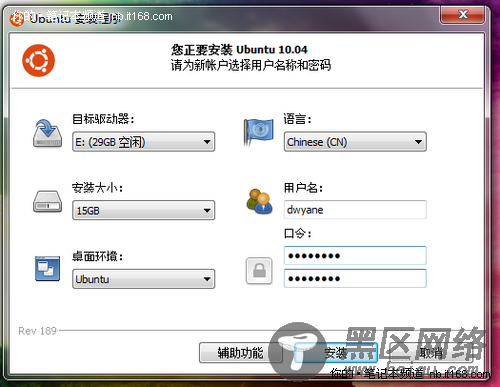
选择语言 桌面环境等
下面是辅助功能的选择安装,也可以直接跳过,我是好奇进来看了一眼,没什么需要的就直接下一步了,又回到刚刚的界面了。这个时候就可以点安装了,接下来要做的就是等待。然后重新启动计算机完成安装。
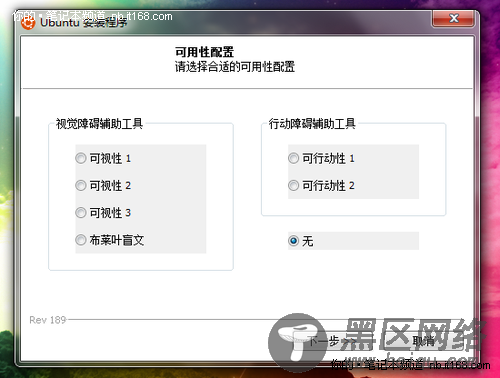
选择可用性配置
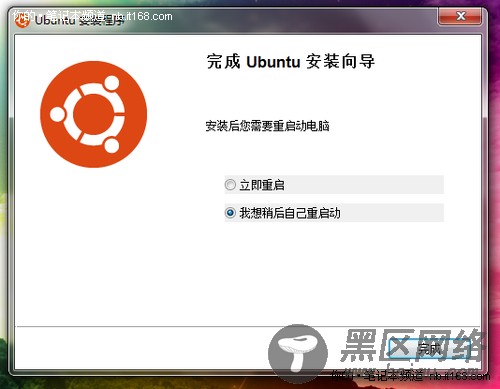
重启电脑选择Ubuntu等待安装完成即可
需要提醒的是,重启之后到了系统选择界面,选择Ubuntu,然后系统会进一步完成安装,这个需要等待十几分钟,你能够看到一部分安装过程,当然如果你处在联网的状态下,还会下载中文语言包,这就看你的网络环境了。安装完成之后就可以登录进入Ubuntu了。

