关于Jolicloud的安装,在Jolicloud有详细的描述,这边再说一下。
首先要下载两样东西,“Jolicloud的iso镜像文件”和“将iso文件写到U盘的工具”;
iso镜像:
U盘工具: creator-installer-1.2.1.exe(此处提供链接为Windows版本,mac或linux请自行下载)
不能理解,为什么一个U盘制作工具要做成一个需要安装的程序。安装《Jolicloud USB Creator》后运行它,会看到
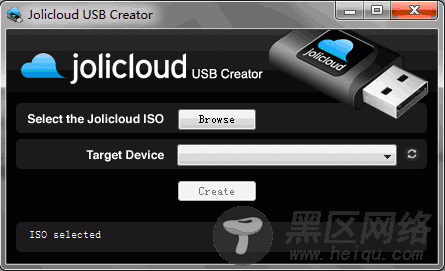
注意:制作好的U盘在windows下是不能被打开的,会提示格式化,不知在其他的系统下会怎么样。
将制作好的启动U盘插到EeePC上,启动EeePC,按Esc按钮,在启动驱动器列表中选在U盘。会出现熟悉的语言选择。
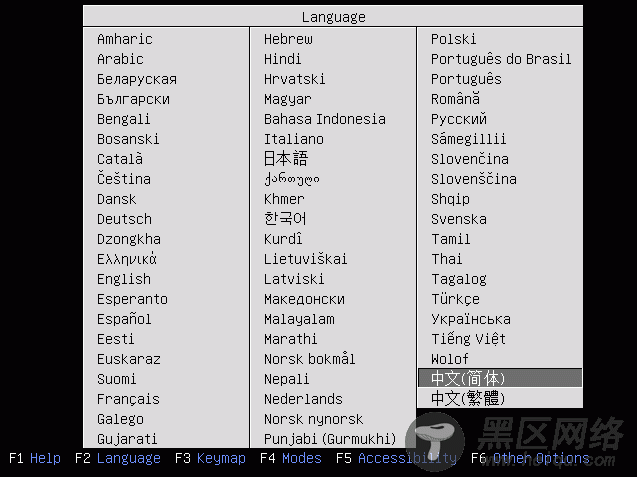
根据个人的喜好选择语言种类,我喜欢“中文(简体)”;先试用一下,选择“试用Jolicloud而不改变计算机中的任何内容(T)”

做出选择后开始启动Jolicloud。
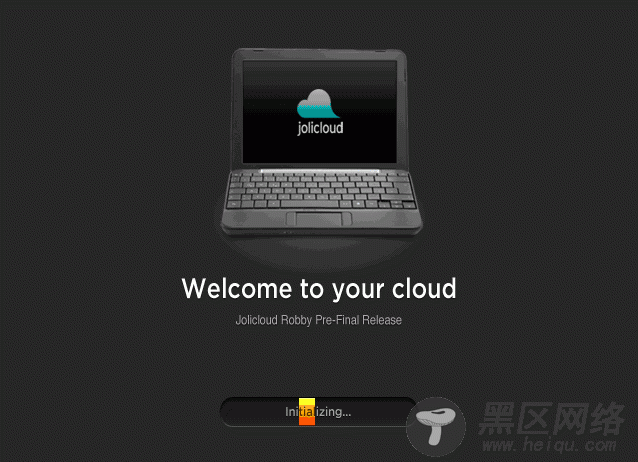
启动后,你会发祥Jolicloud和《Ubuntu Netbook Edition》没有太多不同,可以在这里试用一下,然后再决定是不是要安装。
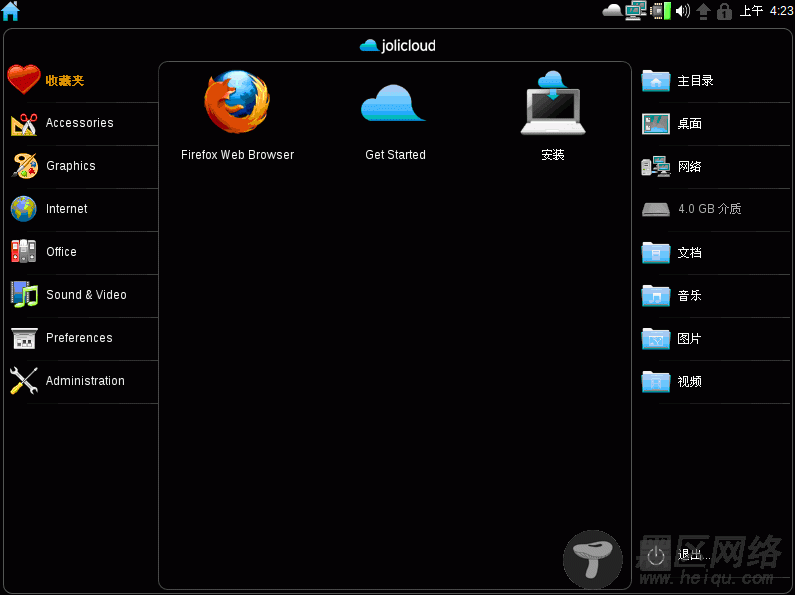
我继续往下写,具体的试用情况要在以后再说了。鼠标点击“安装”,下面就是真真正正的安装过程了。
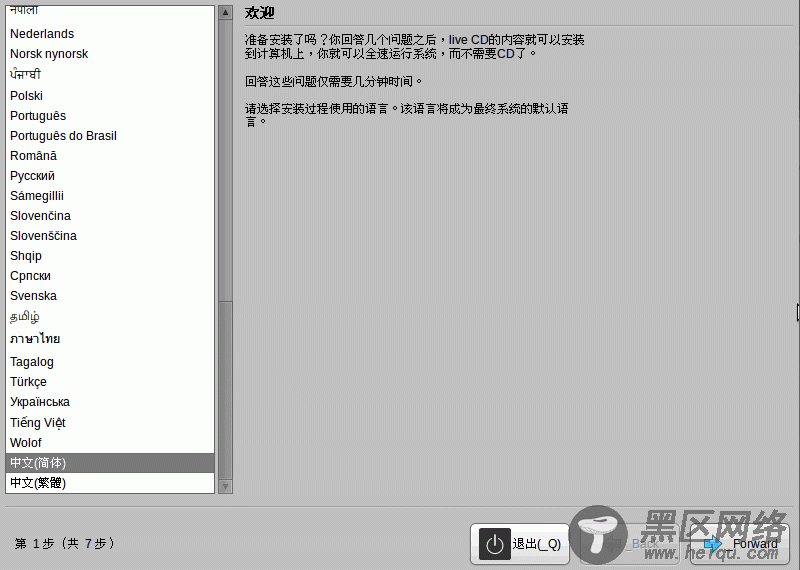
还是选择习惯的中文,下一步(前进)。
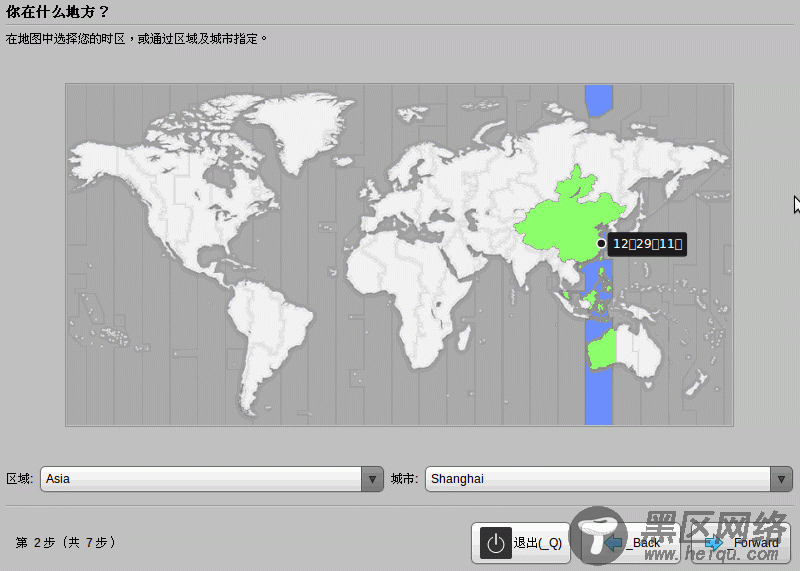
选择时区,没有北京,选择上海吧。
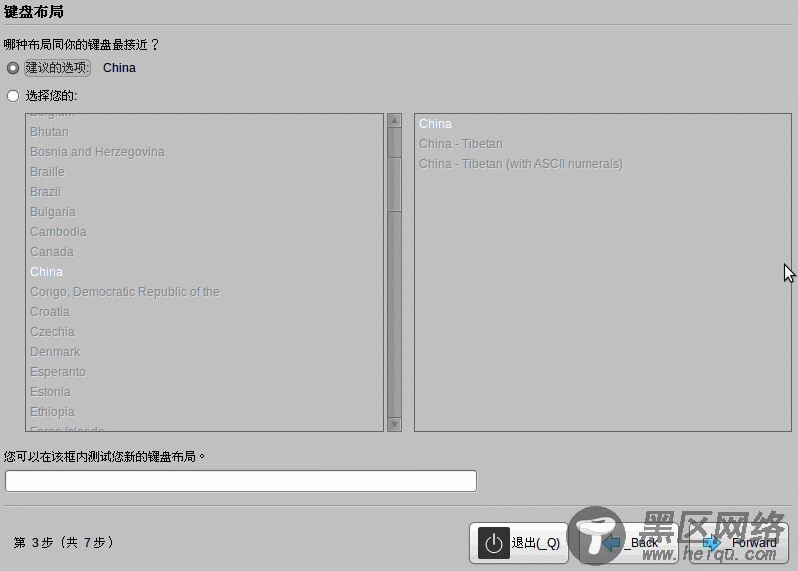
键盘布局,默认就好。
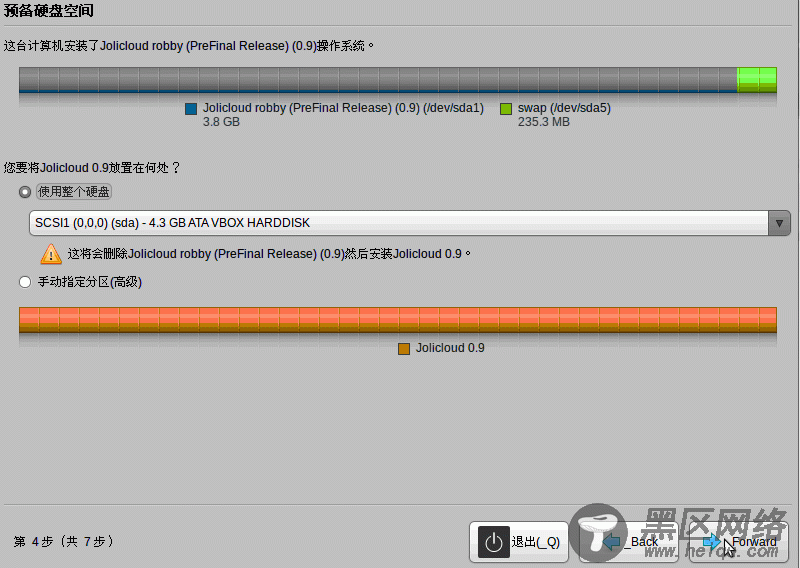
选择硬盘空间,“使用整个硬盘”;也可以“手动指定分区(高级)”,这里说是高级,其实没有什么高深的,不过这里说的Asus EeePC 8G,所以没有必要玩高深的了。
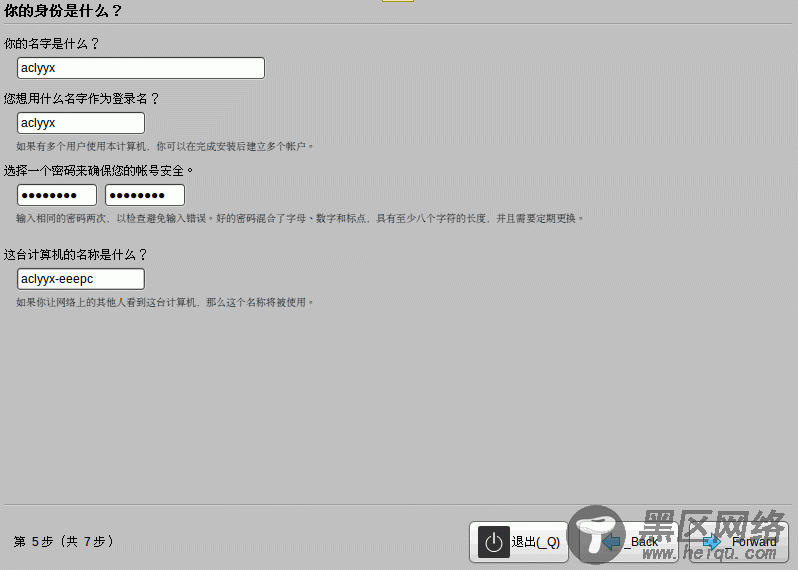
填写个人信息、计算机名称,这里好像少了自动登录的选项?忘记自动登录是什么版本加进来的了。
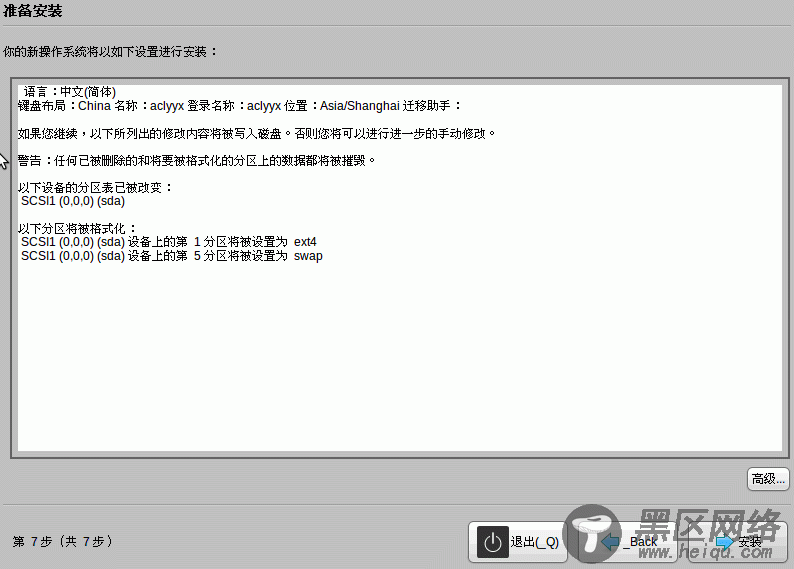
列表,看看都选择了什么,点击“安装”开始安装。
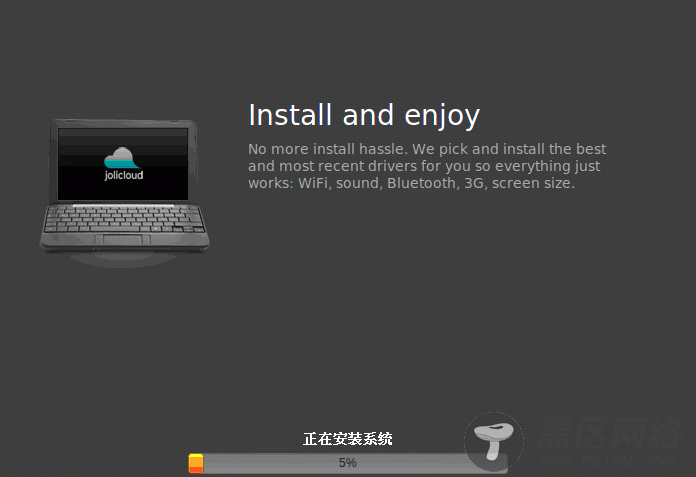
这里要做的就是等待,等待进度条到头。
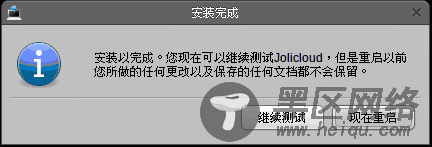
其实,安装的过程十分简单明了,但是为了详尽的表现安装的过程,还是把所有安装过程中的画面都截图放在这儿。

