时间线区域代表你的电影。默认情况下,kdenlive提供了4条放置视频或者音频的轨道。你可以在第一条轨道上一个接一个地防止而不去管其他的,当然你也可以同时使用多条轨道来重叠片段或者添加特效。
继续选择一些片段——对每一个“Project->Add Clip”,然后设置起始点和终点——并拖放到时间线区域。现在就把它们都放置到第一条轨道好了。如果你在它们之间留下了小的空隙,在两个片段之间就会出现短暂的空白(在下一篇中,你会学习怎样添加奇妙的转换特效)。
你可以在任意时候预览你的电影。使用早先用过的“片段显示器”旁边的“工程显示器”标签,你可以使用观看片段的所有按钮:播放、快进、步进,定位等。你也可以点击时间线上面的定位区域,通过拖放定位来以任意速率观看你的电影。
保存与渲染
“File->Save”用于保存你的kdenlive工程,因此你以后还可以继续编辑、做更多的修改。但最终你会认为你的视频已经够好了,并且想要创建一个别人可以观看的电影文件。因此,你需要“渲染”——在工具栏上或者“工程”菜单里面。
“渲染”对话框(图3)给出了一个复杂的列表来表示各种输出选项。别崩溃!顶上的“目标”菜单提供了一些选项来大大简化我们的选择。如果你想将其上传到YouTube之类的网站,可以设置“目标”为“网站”,然后可以选择类似于YouTube 640x480的选项。有些选项可能会不可用,因为你没有安装相应的编解码器——kdenlive似乎严重依赖于AAC和H.264等编解码器——但你肯定可以找到完成这项工作所需的东西。
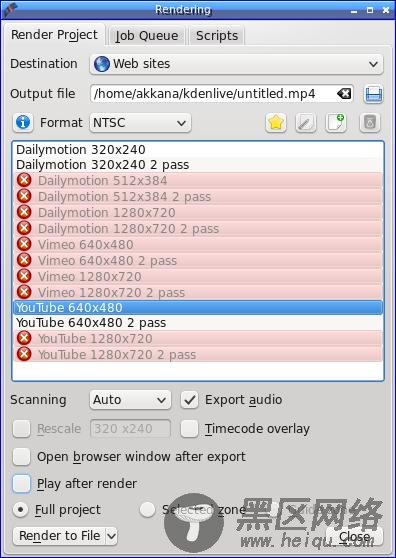
渲染(图3)
如果你想把一堆的视频片段粘合到一起形成一个电影,那么你需要做的就这些了,现在你就可以把他们上传到YouTube或者你喜欢的视频网站。但是很明显,kdenlive可以做更多。在下一篇文章里面,我会给大家展示怎样给你的电影添加片头、片尾和字幕,在片段之间添加奇特的转换效果,以及音效。所以敬请期待!
Akkana Peck是一个自由撰稿人,同时是书Beginning GIMP: From Novice to Professional的作者。她还花了很多时间来摆弄她的Linux发行版。

