这篇文章主要介绍了微信公众号服务器验证Token步骤图解,文中通过示例代码介绍的非常详细,对大家的学习或者工作具有一定的参考学习价值,需要的朋友可以参考下
一,在微信公众号平台上设置
1.1打开微信公众号平台
1.2打开”开发“中的<基本配置>
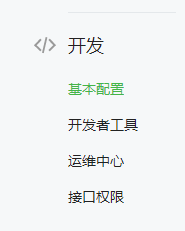
1.3点击基本配置页面里的修改配置
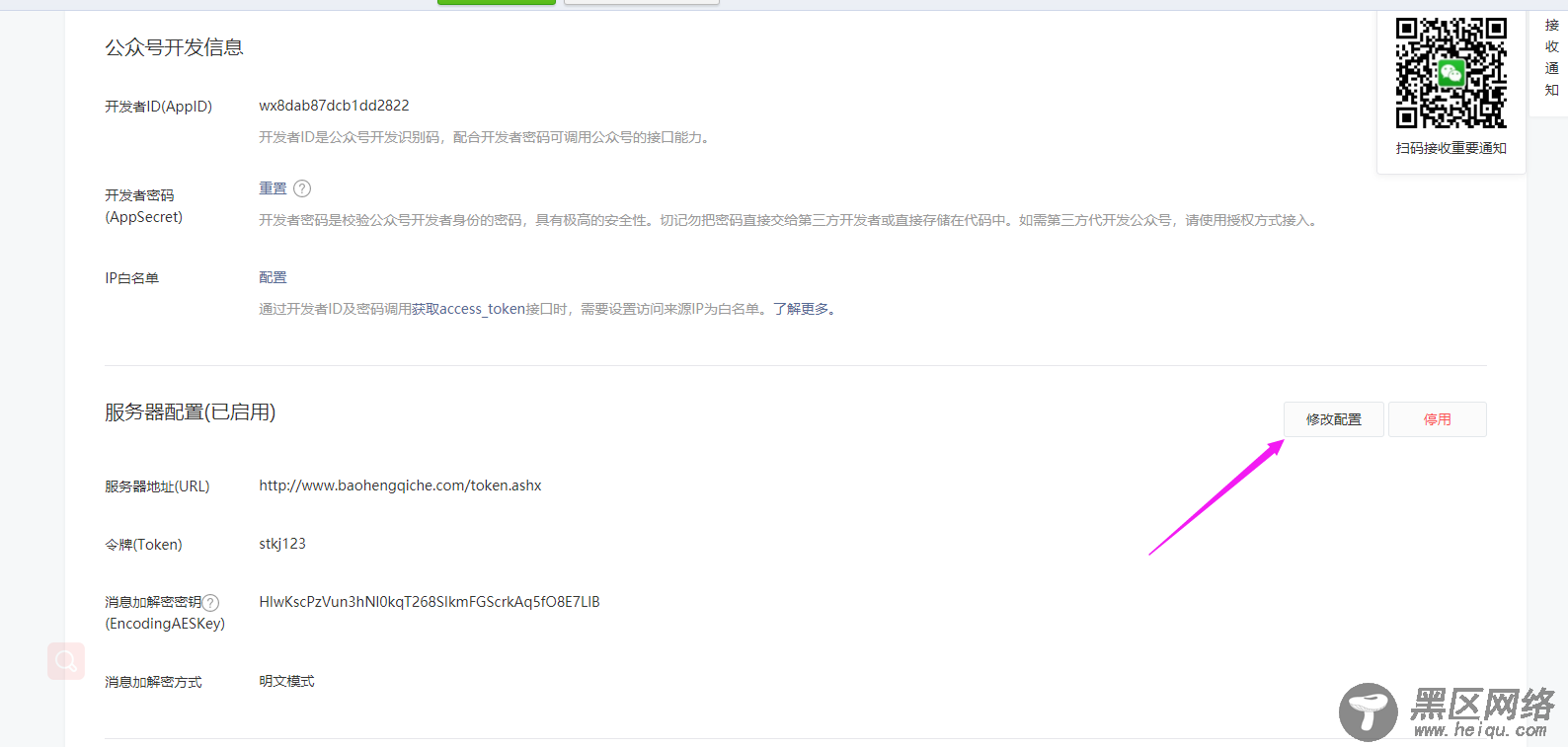
1.4输入URL:
url填写:外网IP:端口号/wx 。外网IP请到腾讯云购买成功处查询, http的端口号固定使用80,不可填写其他。
Token:自主设置,这个token与公众平台wiki中常提的access_token不是一回事。这个token只用于验证开发者服务器。(注:Token可以随便写 写完记住留着备用)
EncodingAESKey:点击随机生成
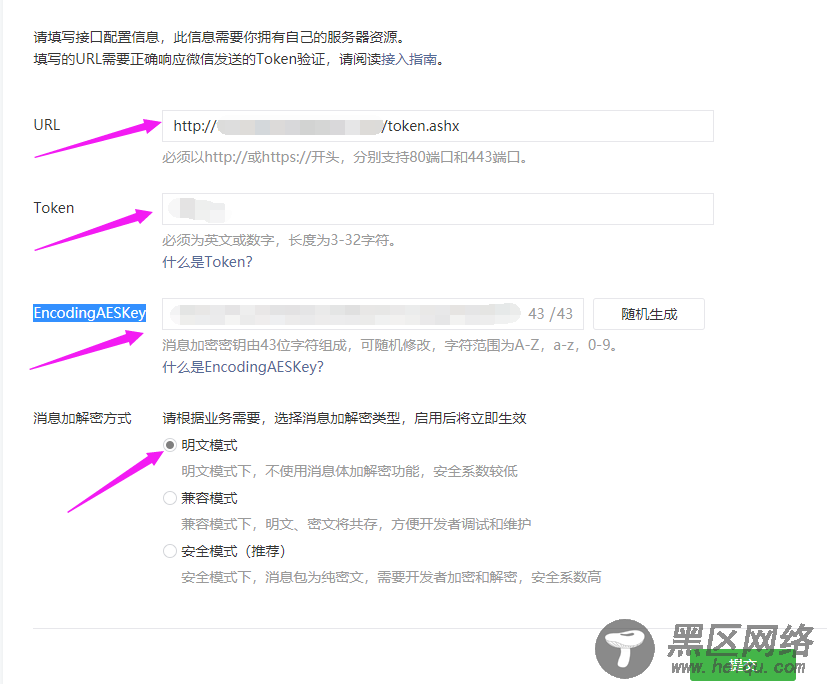
现在选择提交肯定是验证token失败,因为还需要完成代码逻辑。改动原先main.py文件,新增handle.py 也可以用wbe文件
二,编写后台程序
我选用的是web,ashx一般处理程序页面
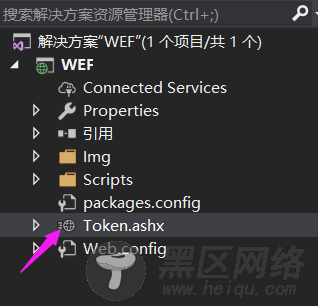
代码源码:
namespace WEF { /// <summary> /// Token 的摘要说明 /// </summary> public class Token : IHttpHandler { public void ProcessRequest(HttpContext context) { ProcesyanzhengsRequest(context);//执行下面方法 } public bool IsReusable { get { return false; } } public void ProcesyanzhengsRequest(HttpContext context) { context.Response.ContentType = "text/plain"; string token = " ";//输入你上面自己编写的Token if (string.IsNullOrEmpty(token)) { return; } //取到Token接收到的值 string echoString = HttpContext.Current.Request.QueryString["echoStr"]; string signature = HttpContext.Current.Request.QueryString["signature"]; string timestamp = HttpContext.Current.Request.QueryString["timestamp"]; string nonce = HttpContext.Current.Request.QueryString["nonce"]; if (CheckSignature(token, signature, timestamp, nonce)) //判断验证是否正确 { if (!string.IsNullOrEmpty(echoString)) 正确返回微信服务器 { HttpContext.Current.Response.Write(echoString); HttpContext.Current.Response.End(); } } } /// <summary> /// 验证微信签名 /// </summary> public static bool CheckSignature(string token, string signature, string timestamp, string nonce) { string[] ArrTmp = { token, timestamp, nonce }; //字典排序 Array.Sort(ArrTmp); //拼接 string tmpStr = string.Join("", ArrTmp); //sha1验证 tmpStr = System.Web.Security.FormsAuthentication.HashPasswordForStoringInConfigFile(tmpStr, "SHA1"); //tmpStr = Membership.CreateUser(tmpStr, "SHA1"); tmpStr = tmpStr.ToLower(); if (tmpStr == signature) //如果计算后得到的数值与传过来的数值相等 { return true; //返回正确 } else { return false; //不相等 返回错误 } } } }
三,上传到服务器
1.打开D:Web.config
<connectionStrings> <add connectionString="server=.;database=WEF;uid=sa;pwd=1@#;Enlist=true;Pooling=true;Max Pool Size=300;Min Pool Size=0;Connection Lifetime=300;user id=sa;packet size=1000"/> </connectionStrings>
2.将server地址改成。
将database文件夹名称改成你写的代码文件夹名称
3.右键点击文件 点击发布
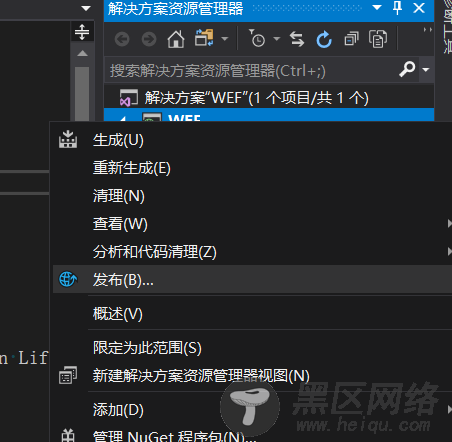
4.点击发布
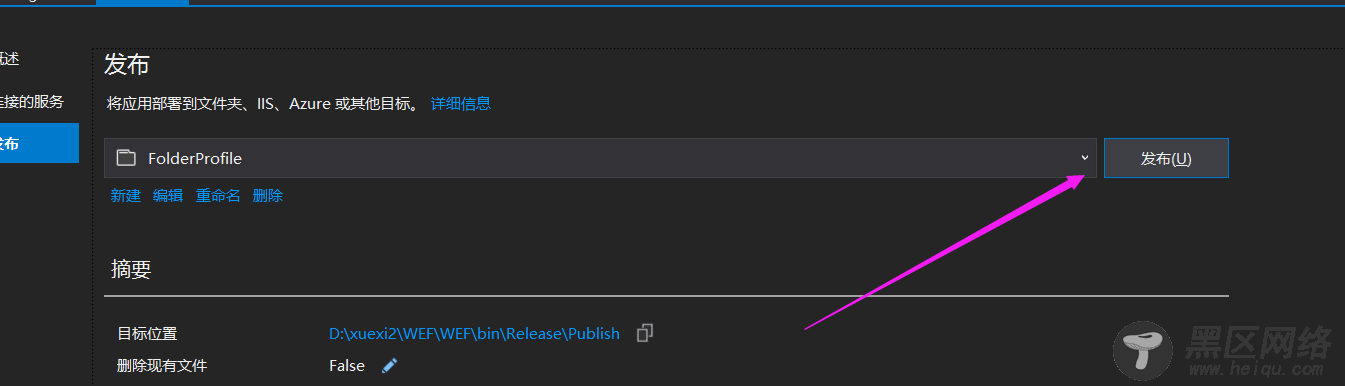
5.打开文件夹 右键点击将文件解压
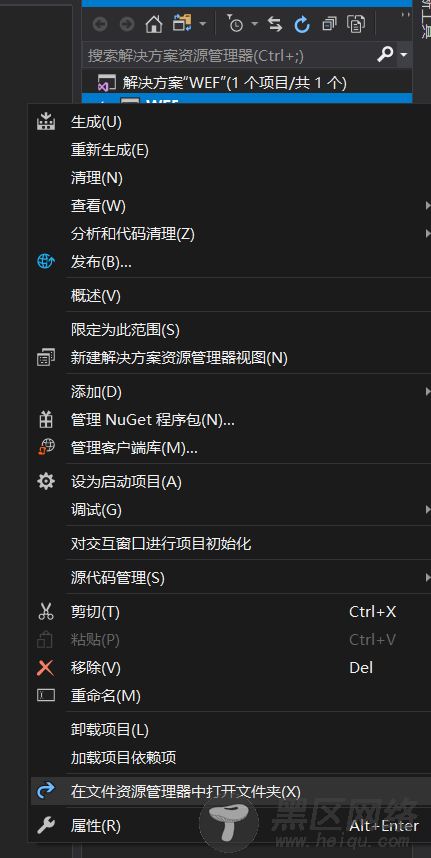
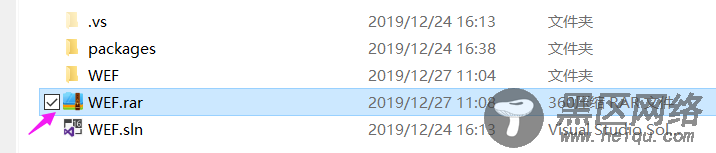
6.打开服务器
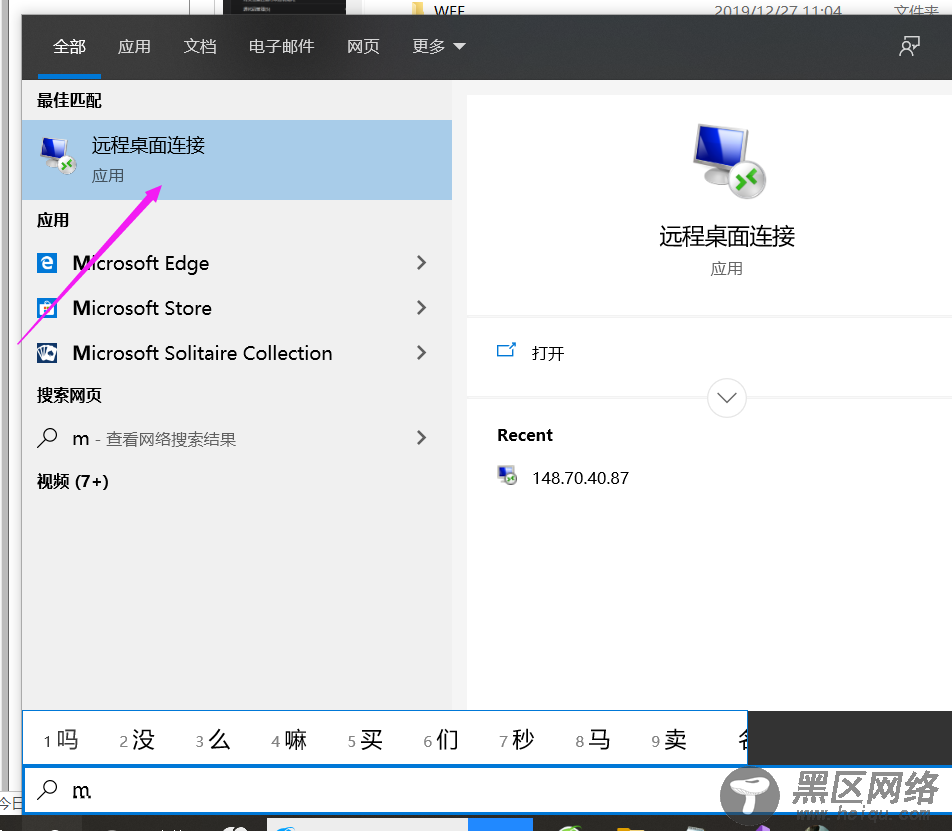
7.将解压的文件 粘贴到桌面上 粘贴好解压成文件
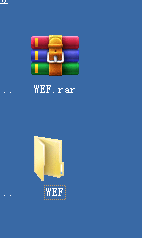
9.将解压好的文件放到你的服务器C盘自定义的文件夹内
三。部署服务器
1.点击服务器开始菜单 打开IIS管理器
点击IP
2.右键点击网站 点击添加网站网站
网站名称自己写
路径选择你文件粘贴到C盘的文件夹
主机名称填写你部署网站的网址
点击确定就行了
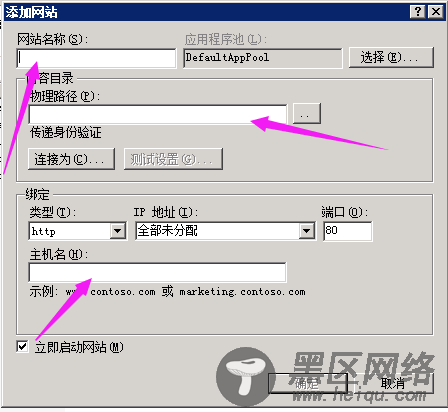
3.点击应用程序池
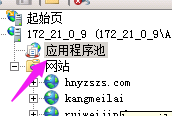
4.将刚添加的网站端口从2.0改成4.0 保存即可
再点你添加的网站 击浏览网站
