稍等一会儿,Cygwin 会下载当前的镜像站点列表,让您选择一个镜像站点,见图 3。如果不确定应该选择哪个站点,就选择地理位置比较近的站点。
图 3. 选择您认为可靠的或地理位置比较近的安装站点

经过短暂的延迟之后,安装程序显示可用的类别和包的完整列表。图 4 显示一个类别的部分内容。单击加号 (+) 展开对应的类别;单击 “循环” 标志在 Skip(忽略此包)和包的所有可用版本之间循环。如果 Cygwin 提供一个实用程序的多个版本,应该选择满足您的需求的实例。顺便说一下,如果选择 B 列,就会下载二进制包;选择 S,也会下载源代码。
图 4. 选择最适合需要的包和实例

在 Cygwin 中可用的包超过 1,000 个,所以应该只选择您需要的类别和包。(安装所有 Cygwin 包会占用超过 800MB 的磁盘空间)。以后随时可以添加整个类别或单独的包:只需重新运行 Cygwin 安装程序。(还可以在任何时候用相同的安装程序删除或更新包)。搜索 Cygwin 包列表(参见 参考资料),检查您喜欢的 UNIX 实用程序是否在 Cygwin 中可用。
选择您需要的工具之后,单击 Next,下载过程开始!
进度条分别反映每个包的下载进度、总下载进度和磁盘使用量。图 5 是在我的测试计算机上在安装期间截取的屏幕图。
图 5. Cygwin 下载大量软件,所以请耐心等待
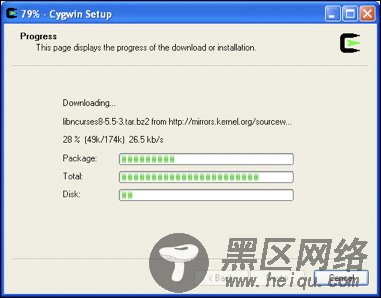
最后,安装程序安装软件并(可选地)在 Start 菜单和桌面中添加快捷方式。单击 Finish。
通过使用 Start 菜单或双击 Cygwin 图标(如果添加了这些快捷方式的话),启动 Cygwin;也可以执行 Cygwin 目录中的 Cygwin 脚本(比如 C:\cygwin\Cygwin.bat)。
图 6 显示第一次启动 Cygwin 时的情况:它创建您的主目录,执行 shell 启动文件,显示提示。现在可以运行 UNIX 命令了!
图 6. 现在可以在 Windows 中使用 UNIX 命令了!

例如,试一下 ls -a 或 type touch。后一个命令表明 touch 是可执行文件 /usr/bin/touch。

