背景:
阅读新闻
SQL Server搭建网站实例图文详解
[日期:2018-11-04] 来源:Linux社区 作者:张晨 [字体:]
环境:SQL Server 2008 R2一台、Web服务器一台
软件支持:iis、动态网站源代码
拓扑:
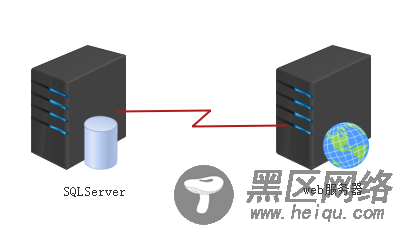
步骤:
数据库部分:
1、开始-点击SQL Server Management Studio
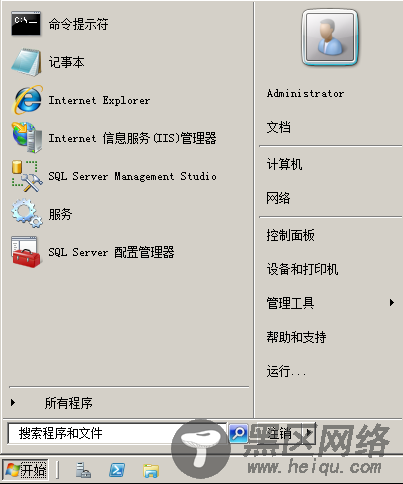
2、输入SQLServer服务器的名称或IP地址、登录名、密码-点击链接数据库
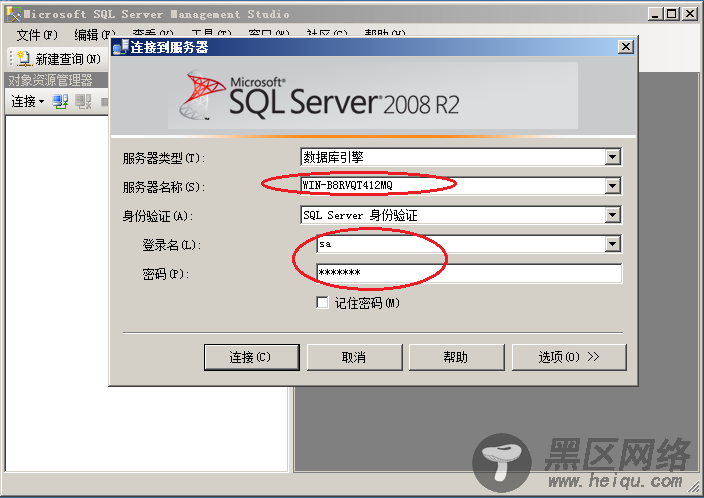
3、新建一个数据库
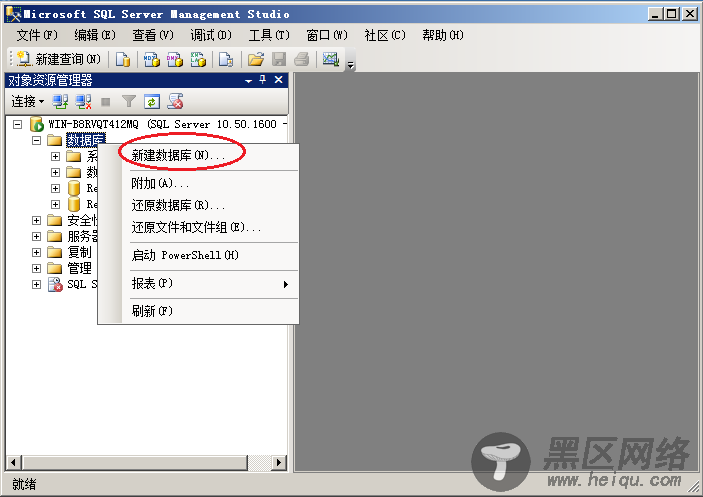
4、输入新建的数据库名称-确定
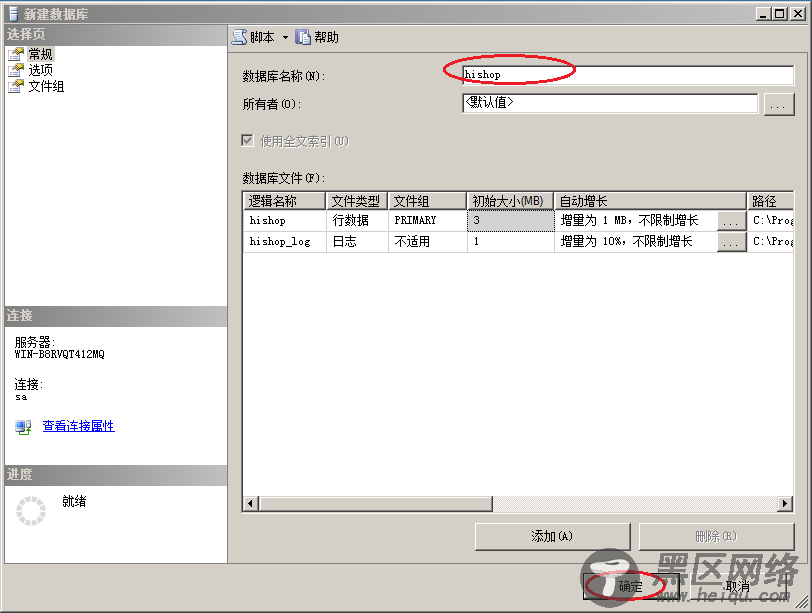
web服务器部分:
1、首先把下载的源代码复制到一个磁盘中
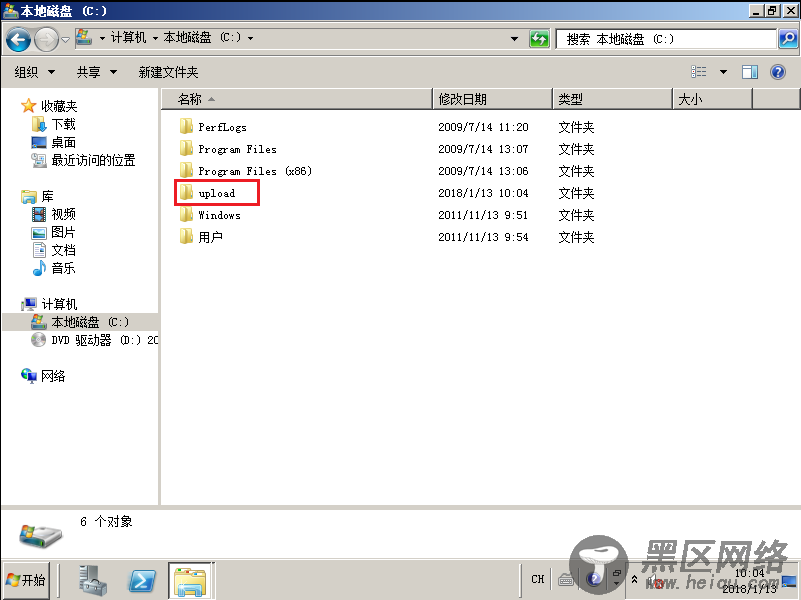
2、安装web服务。点击左下角的服务器管理器-角色-添加角色
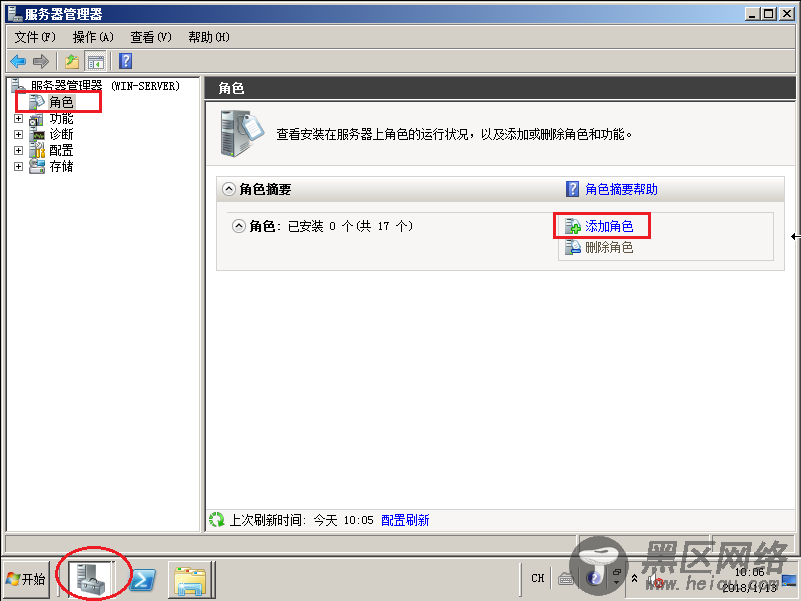
3、点击服务器角色的web服务器(iis)
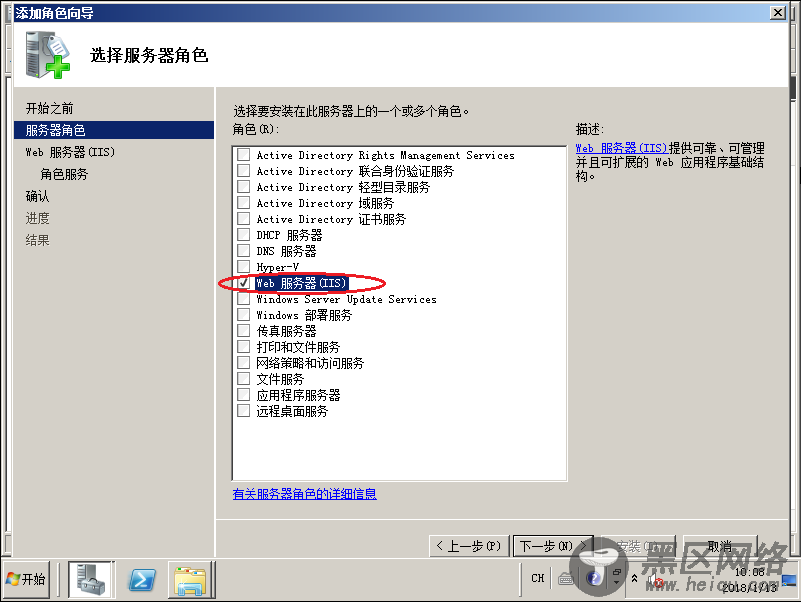
4、勾引上应用程序开发以及子选项-然后开始安装
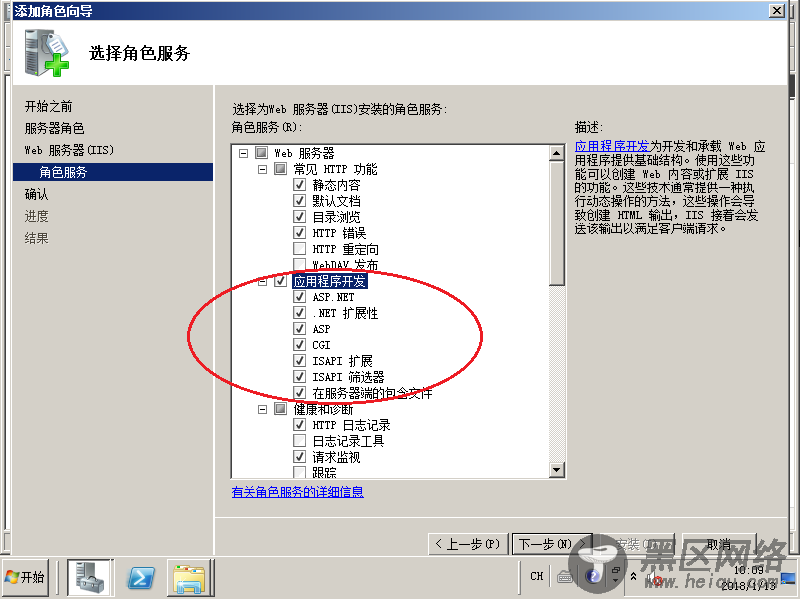
5、点击功能-添加功能
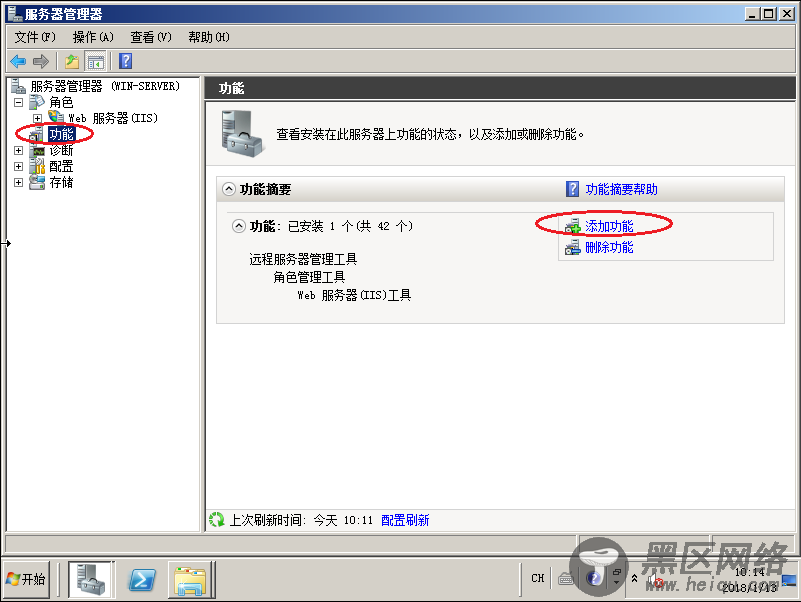
6、勾选.net-并选择添加必需的功能-然后开始安装.net。
7、点击开始-管理工具-IIS
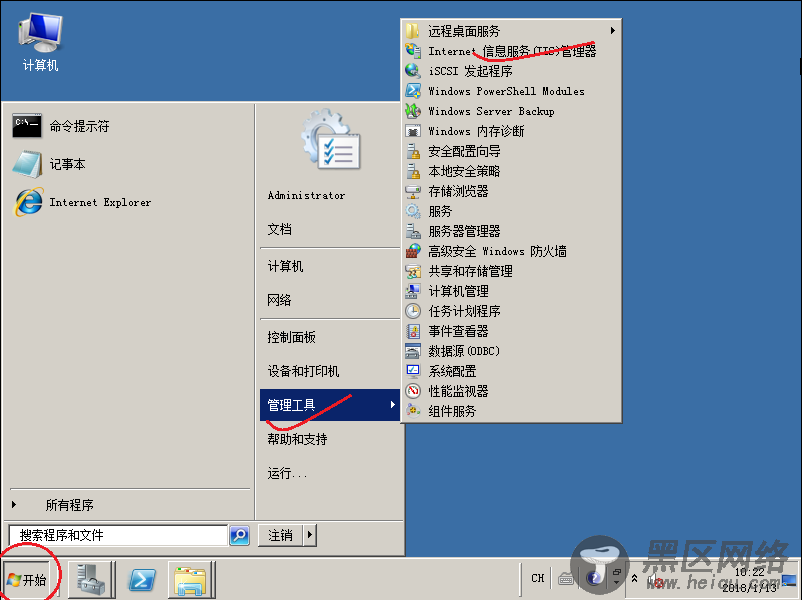
8、展开节点-网站-右击选择添加网站
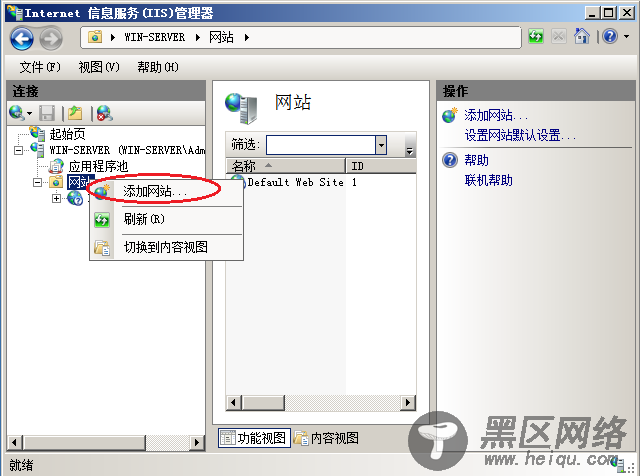
9、输入网站名称-点击选择物理路径-选择upload-点击确定
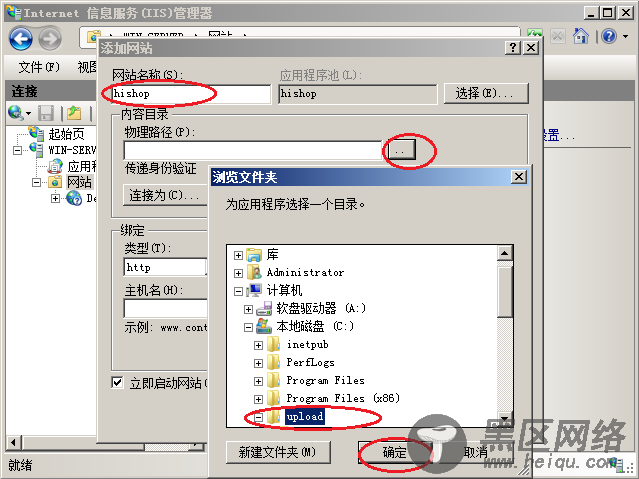
10、右击hishop网站-管理网站-启动
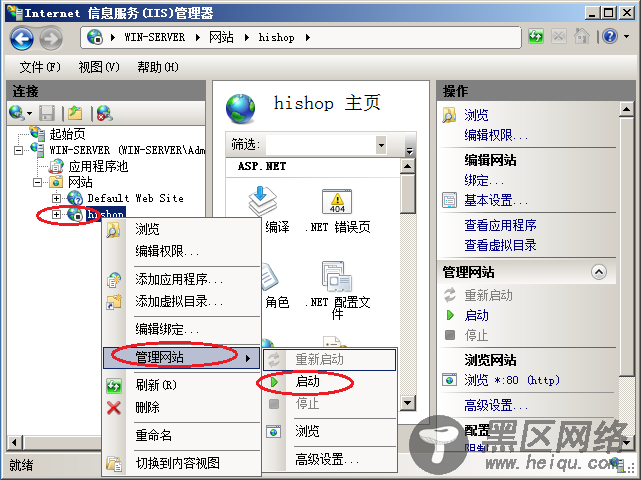
11、点击应用程序池-右击hishop-基本设置
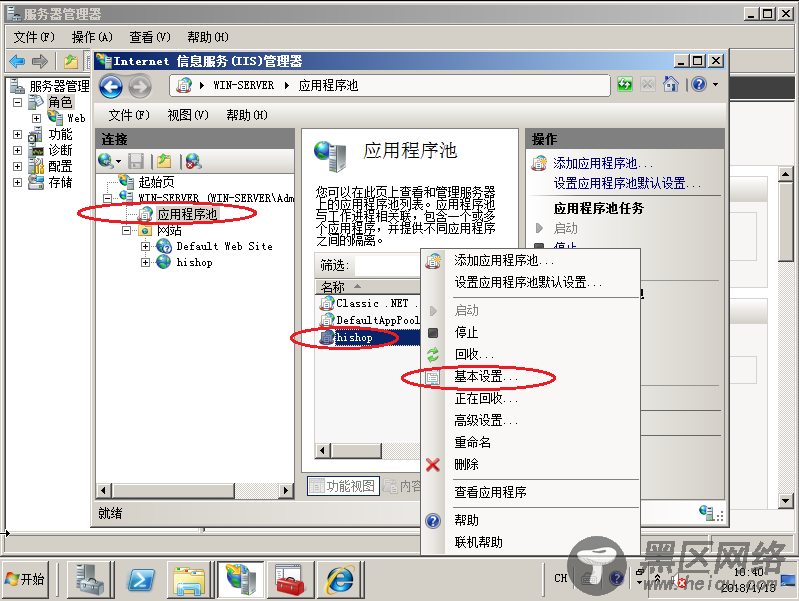
12、将这里托管管道模式的“集成”改为“经典”模式
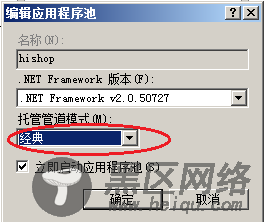
13、编辑权限
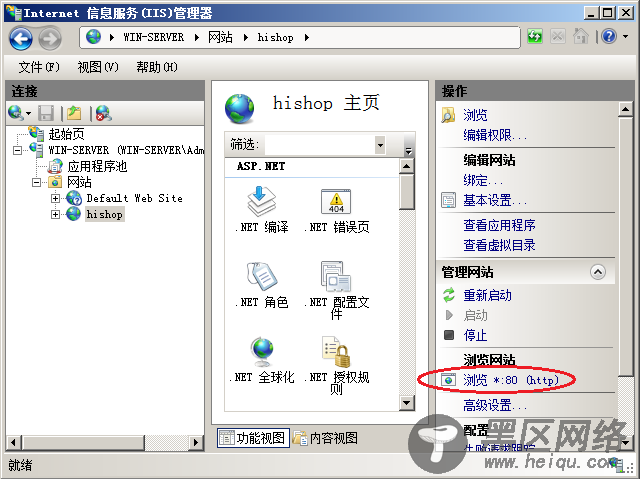
14、选择安全-添加everyone-并给予完全控制的权限
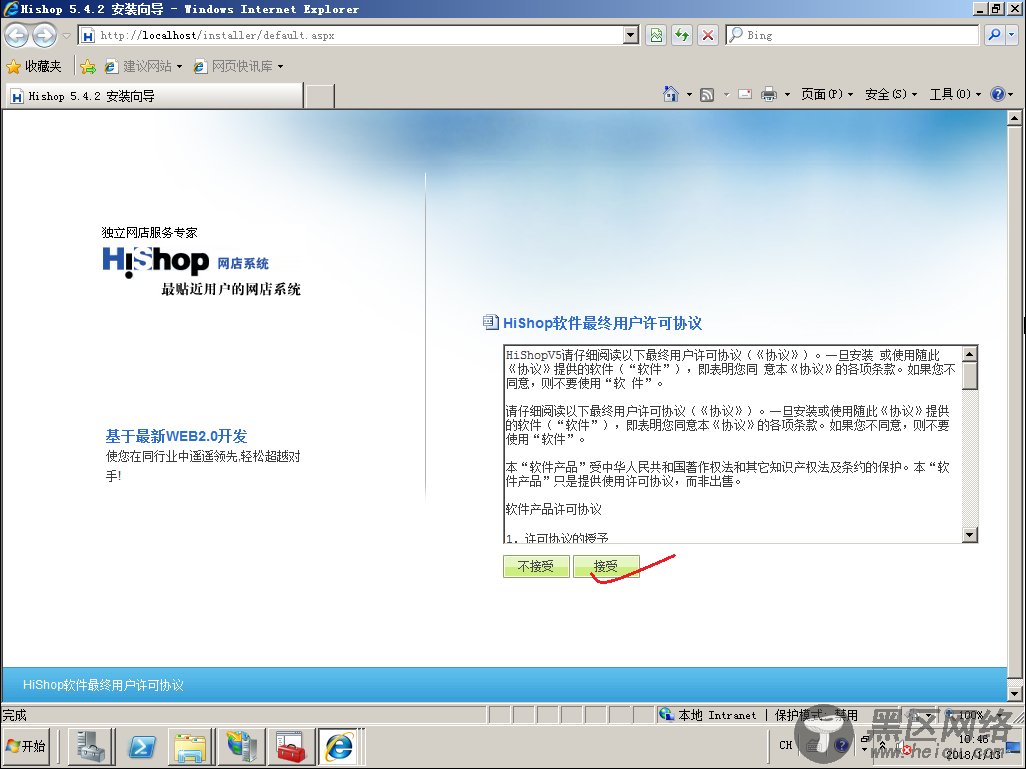
15、返回到hishop-点击浏览网页
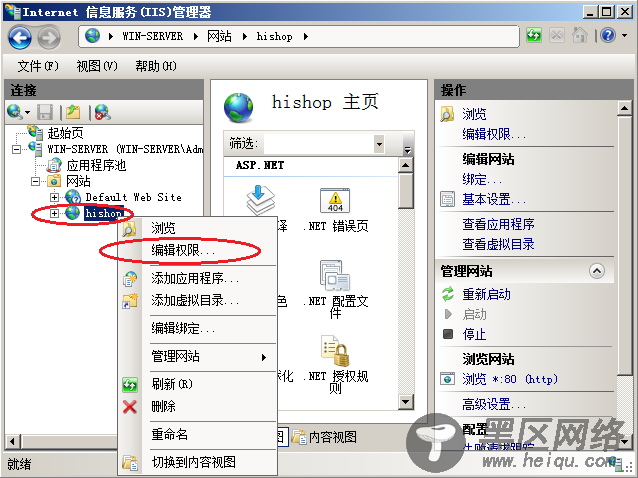
16、浏览网页可以看到hishop的界面
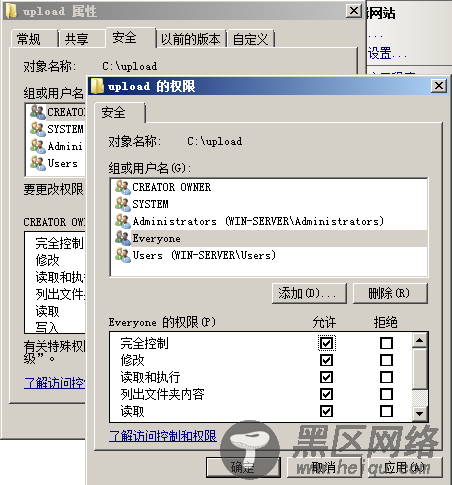
17、配置后台信息
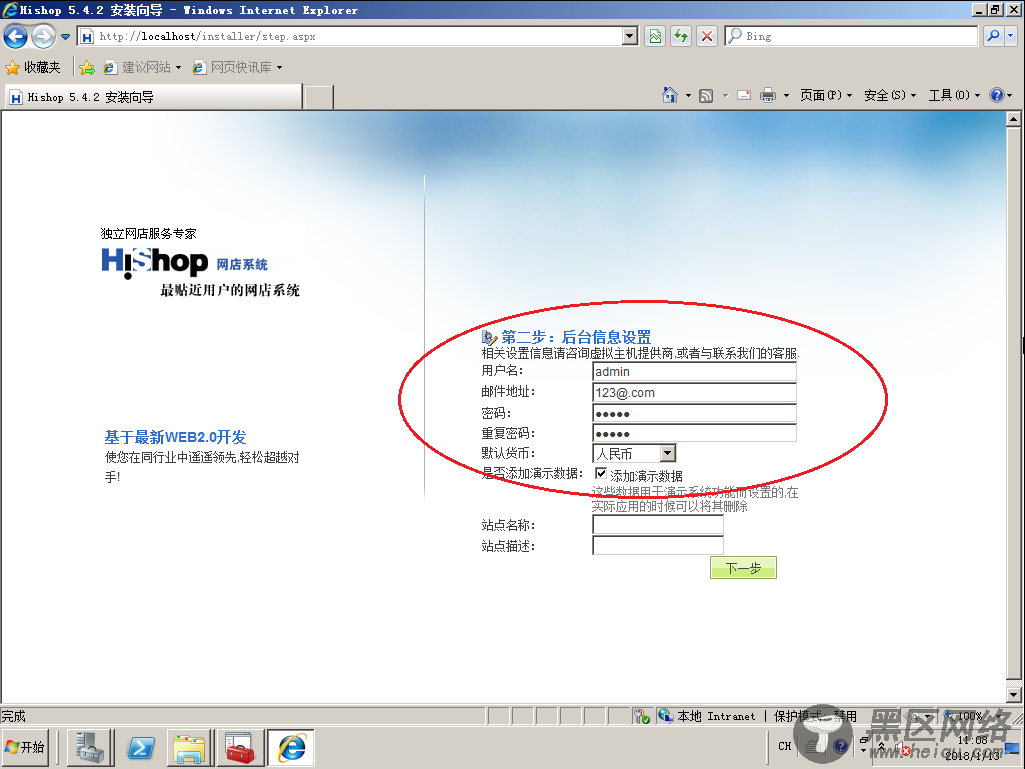
18、点击完成就可以进入网站
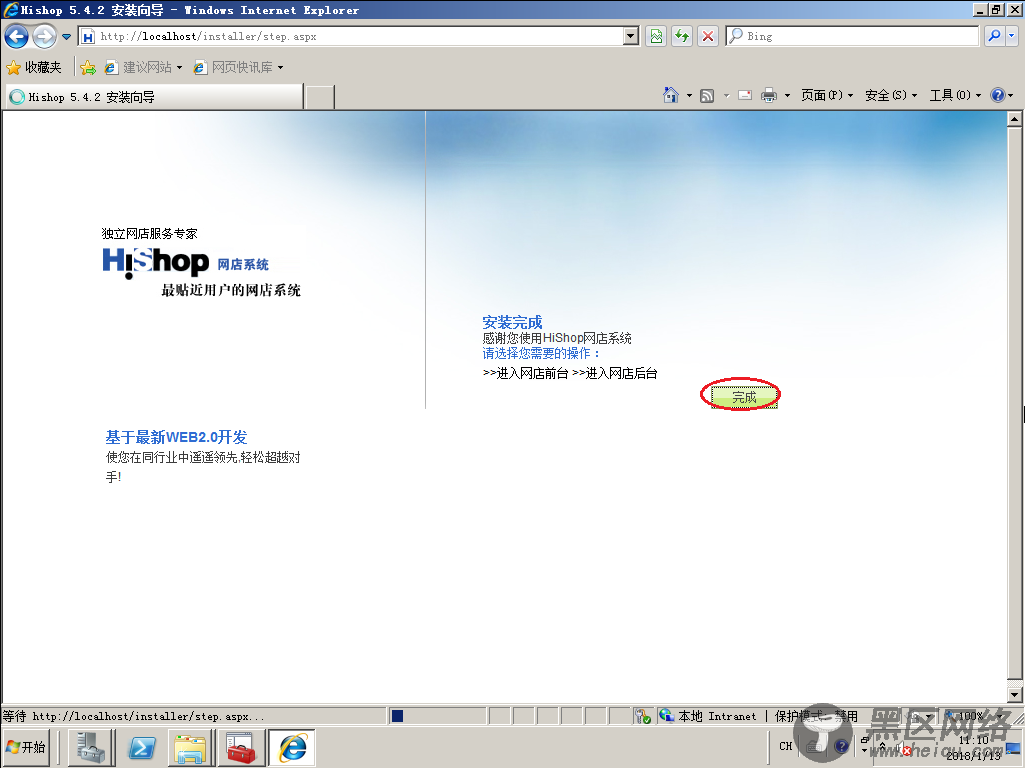
19、网站界面
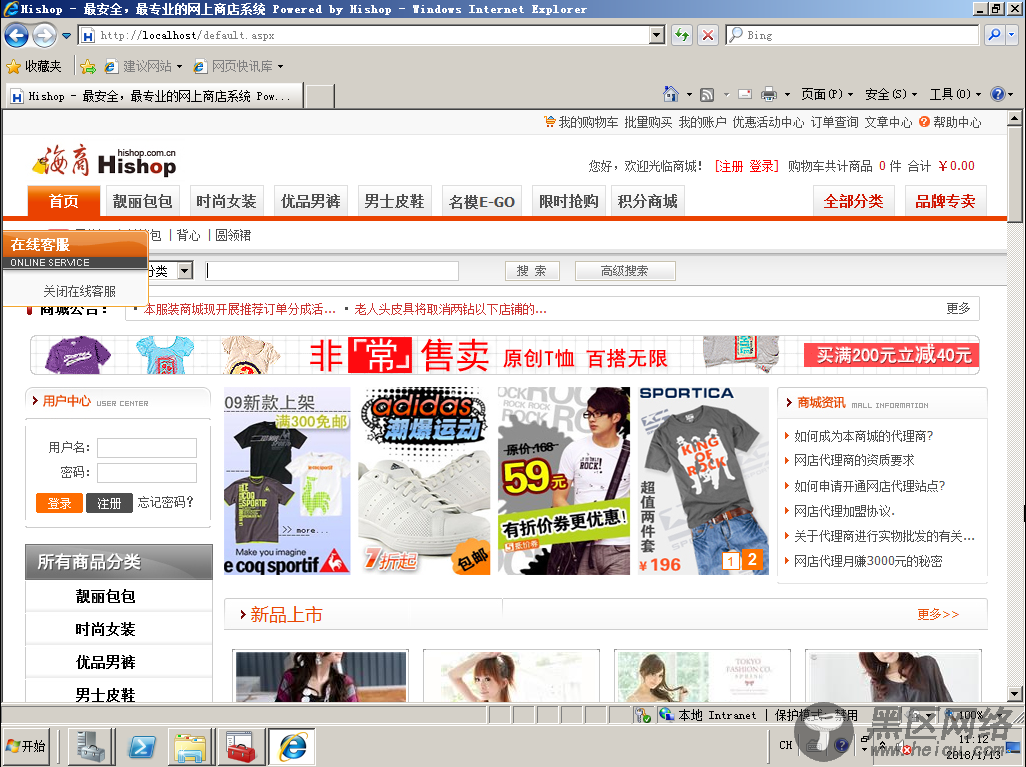
20、这时候备份一下数据库
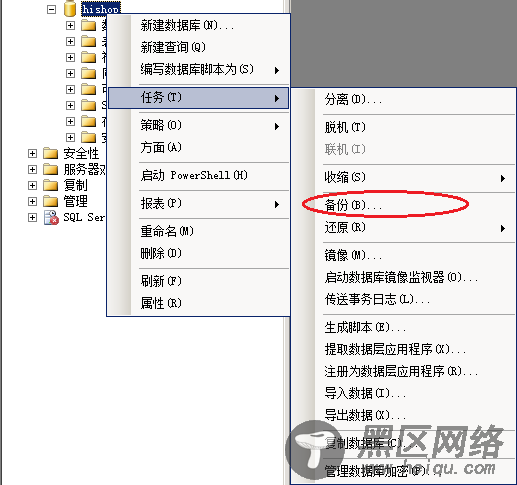
21、删除数据库
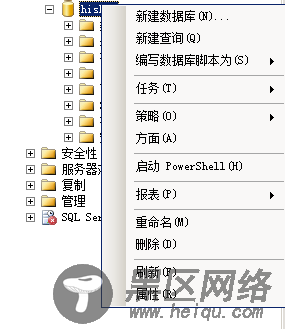
22、删除的时候勾选关闭现有连接
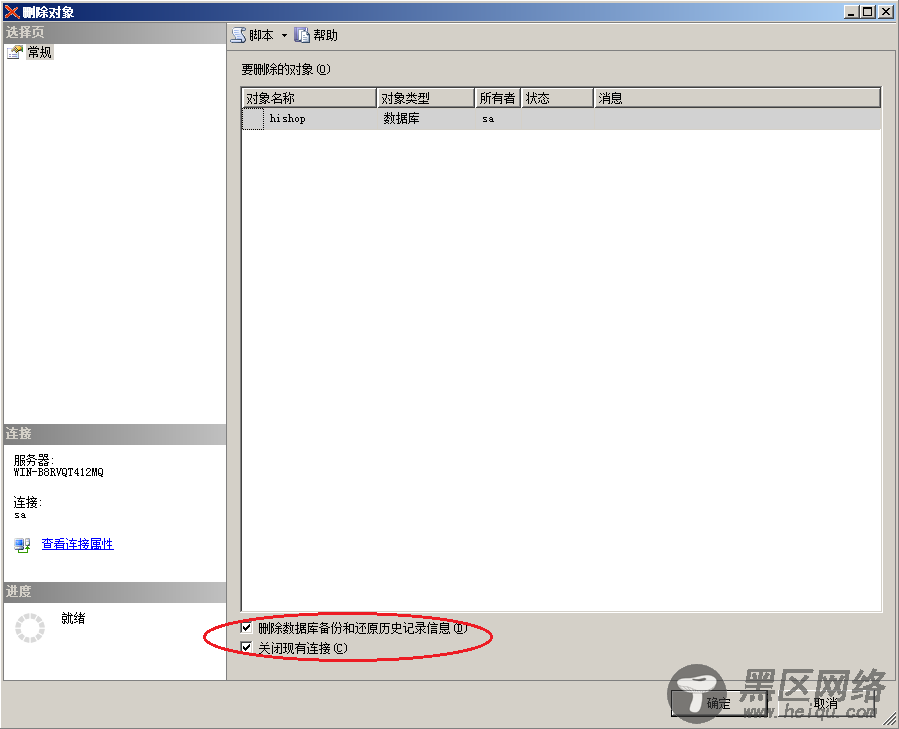
23、恢复数据库
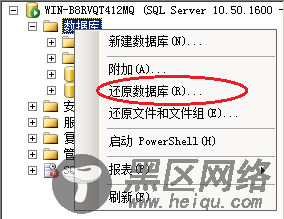
24、找到备份文件-然后确定恢复
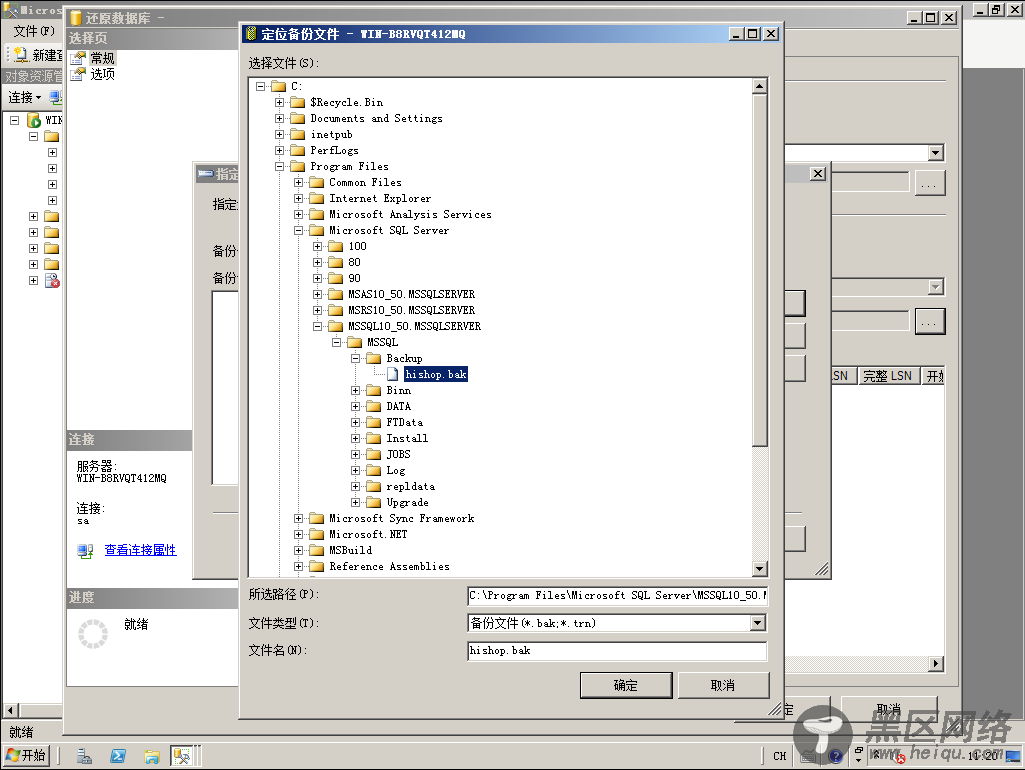
Linux公社的RSS地址:https://www.linuxidc.com/rssFeed.aspx

