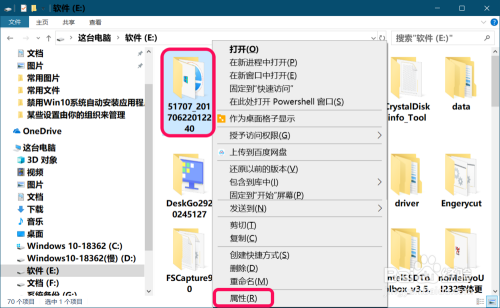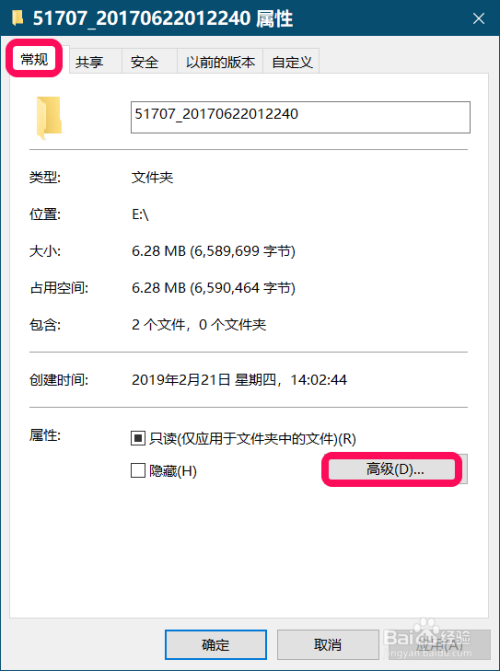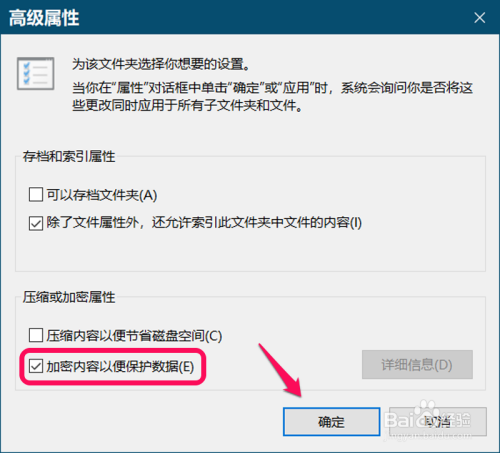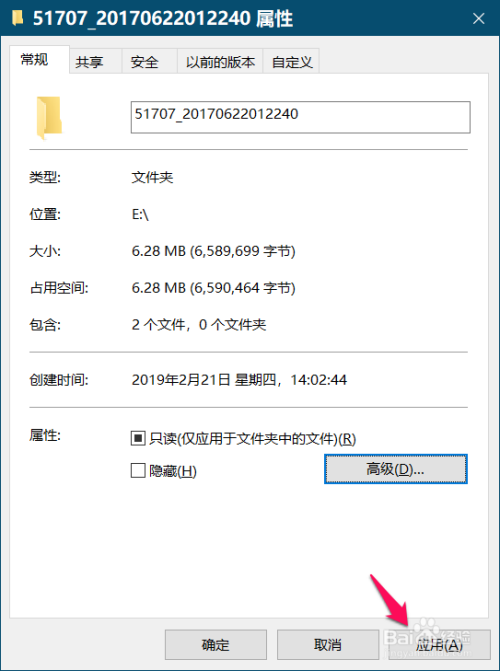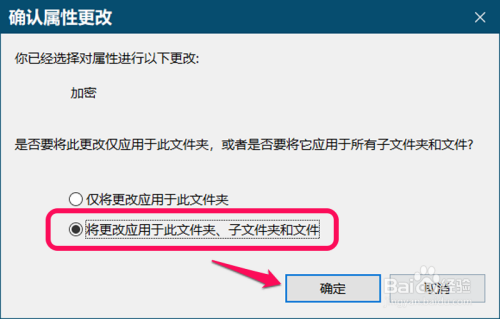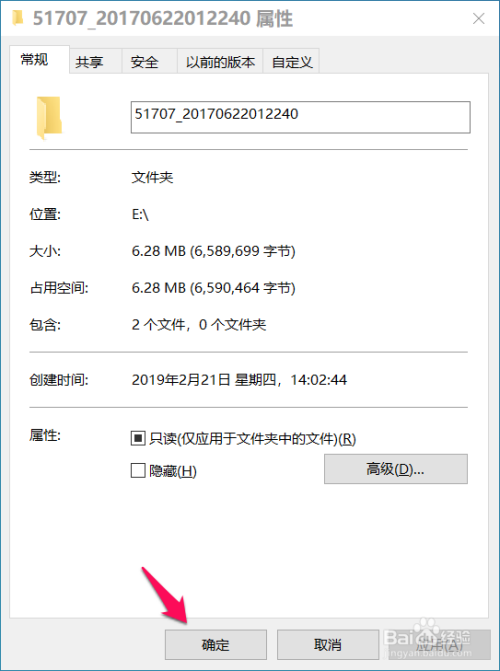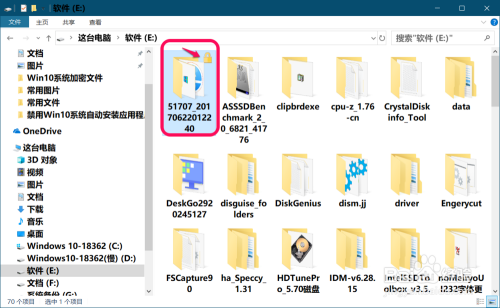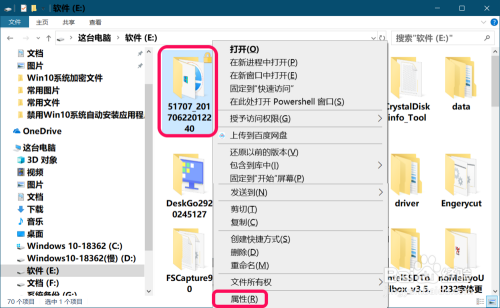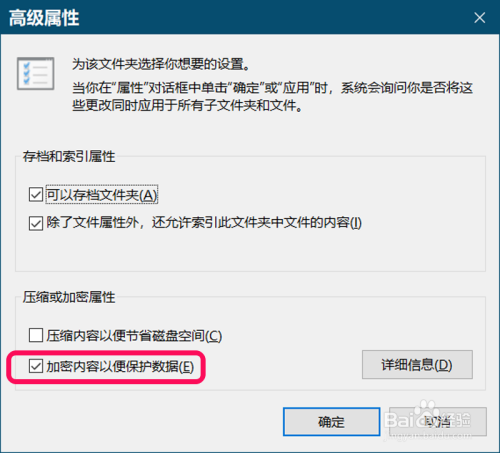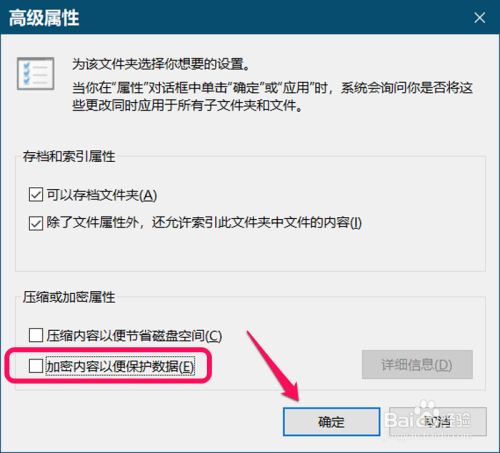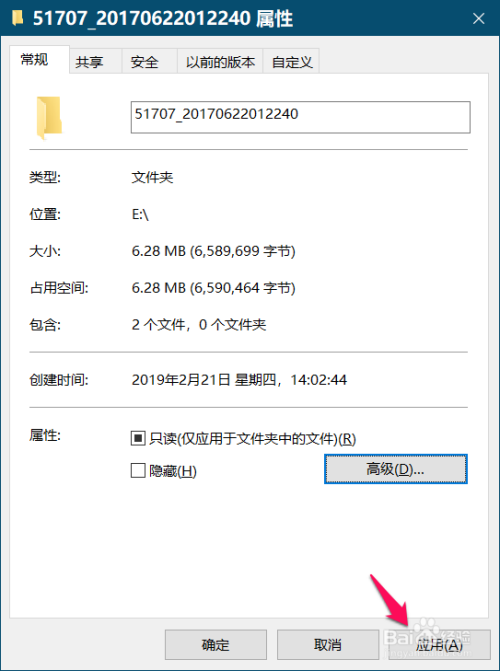Windows 10系统加密/解密文件的方法
Windows10系统加密文件
右键点击需要加密的文件,在右键菜单中点击:属性;
2
在打开的文件属性窗口中的【常规】选项下,点击:高级;
3
在高级属性窗口中,我们勾选 ☑ 加密内容以便保护数据 ,再点击:确定;
4
回到文件属性窗口中,再点击:应用;
5
此时会弹出一个 确认属性更改 对话框,我们可以默认 将更改应用于此文件夹、子文件夹和文件,点击:确定。
6
在文件属性窗口中,我们再点击:确定;
7
在Windows 10系统中加密文件完成,此时我们发现被加密的文件图标右上角有一个小锁的标记。
8
Windows 10系统解密文件
右键点击被加密的文件图标,在右键菜单中点击:属性;
9
在打开的文件属性窗口中的【常规】选项下,点击:高级;
10
在高级属性窗口中,我们可以看到 加密内容以便保护数据 前的复选框内打了☑;
11
点击去掉复选框内的小勾 ☑ ,再点击:确定;
12
回到文件属性窗口中,再点击:应用;
13
在弹出的 确认属性更改 对话框,默认 将更改应用于此文件夹、子文件夹和文件 ,点击:确定;