四、上传镜像,开启实例
关于镜像的制作,网上有很多教程,不过镜像制作好后能不能直接使用还是另一回事,至于能否使用,需要根据创建实例的时候它是否报错来对症下药。这里我只说明,使用一个简单的镜像来帮助大家先能正确的上传外加开启实例。
4.1 上传镜像
首先我们把别人已经制作好的镜像下载下来,这里使用的是一个12.1版本的Ubuntu的精简系统(至于其他的系统如CentOS,Windows什么的,大家可以多找找类似的文章,然后自己制作一个适合自己的镜像):
# wget# tar zxvf ttylinux-uec-amd64-12.1_2.6.35-22_1.tar.gz
根据镜像的不同,添加到Openstack的方式也不同,这里使用的是指定内核和分区的添加方式,首先加载内核
# glance add disk_format=aki container_format=aki < ttylinux-uec-amd64-12.1_2.6.35-22_1-vmlinuz结束后会出现一个image的ID,注意我们要暂时的记录一下,后面还要用到 然后添加分区表bootloader的镜像
# glance add disk_format=ari container_format=ari < ttylinux-uec-amd64-12.1_2.6.35-22_1-loader之后也会生成一个ID。 最后添加真正的系统镜像,注意这里的kernel_id就是我们添加的第一个vmlinuz之后生成的ID,而ramdisk_id则是我们添加第二个bootloader后生成的ID,每个人的环境生成的ID不同,这里我将我生成的ID填上去,大家安装的时候一定不要照搬!
# glance add disk_format=ami container_format=ami kernel_id=492e2667-ad20-4bf4-9aeb-dc54c4078695 ramdisk_id=ccd7403a-ea56-44e9-b281-d785ea5fe733 < ttylinux-uec-amd64-12.1_2.6.35-22_1.img成功添加后,我们使用命令查看一下添加的镜像:
# glance indexID Name Disk Format Container Format Size
------------------------------------ ------------------------------ -------------------- -------------------- --------------
069d6ea1-fc3e-4894-8da2-596bc80c86b9 ttyubuntu ami ami 25165824
ccd7403a-ea56-44e9-b281-d785ea5fe733 ttyubuntu-ramdisk ari ari 96629
492e2667-ad20-4bf4-9aeb-dc54c4078695 ttyubuntu-kernel aki aki 4404752
4.2 创建/启动实例
4.2.1 使用命令行创建一个实例:
# nova boot --flavor 2 --key_name mykey --image 069d6ea1-fc3e-4894-8da2-596bc80c86b9这里,flavor实际上就是选择这个实例的"型号",可以通过nova flavor-list来查看都有什么样的配置;--key_name就是我们的keypair的名字,这里我们用自己的--mykey,最后--image就是我们选用的image了。 创建完成后我们可以来查看一下实例的状态
# nova list+--------------------------------------+----------+--------+---------------------+
| ID | Name | Status | Networks |
+--------------------------------------+----------+--------+---------------------+
| aa4b06a0-db0f-4d37-bacc-b610266785a5 | linux456 | ACTIVE | demonet=192.168.0.5 |
+--------------------------------------+----------+--------+---------------------+
需要查看详细,我们也可以使用
# nova show linux456+-------------------------------------+----------------------------------------------------------+
| Property | Value |
+-------------------------------------+----------------------------------------------------------+
| OS-DCF:diskConfig | MANUAL |
| OS-EXT-SRV-ATTR:host | openstack-all.ubisoft.org |
| OS-EXT-SRV-ATTR:hypervisor_hostname | None |
| OS-EXT-SRV-ATTR:instance_name | instance-00000009 |
| OS-EXT-STS:power_state | 1 |
| OS-EXT-STS:task_state | None |
| OS-EXT-STS:vm_state | active |
| accessIPv4 | |
| accessIPv6 | |
| config_drive | |
| created | 2012-10-09T10:23:45Z |
| demonet network | 192.168.0.5 |
| flavor | m1.small |
| hostId | a8b209232974e07c716015d75757d6c07c83b11dbba6012f94fec285 |
| id | aa4b06a0-db0f-4d37-bacc-b610266785a5 |
| image | ttyubuntu |
| key_name | mykey |
| metadata | {} |
| name | linux456 |
| progress | 0 |
| status | ACTIVE |
| tenant_id | d389ef56457647a6bb8c40818bcf9d3f |
| updated | 2012-10-09T10:24:19Z |
| user_id | c2a3f53f014445a88650ba14a264e207 |
+-------------------------------------+----------------------------------------------------------+
当实例彻底启动完之后,Status为ACTIVE的话,这时我们就可以使用ssh连接进我们的实例了。
# ssh -i oskey.priv root@192.168.0.5The authenticity of host '192.168.0.5 (192.168.0.5)' can't be established. RSA key fingerprint is 95:13:b6:8b:84:79:f5:b7:00:7b:4f:7d:c6:1a:6b:ef. Are you sure you want to continue connecting (yes/no)? yes
Warning: Permanently added '192.168.0.5' (RSA) to the list of known hosts.
Chop wood, carry water.
VM># ll
total 18
drwx------ 3 root root 1.0K Oct 9 10:24 ./
drwxr-xr-x 18 root root 1.0K Oct 9 10:24 ../
drwx------ 2 root root 1.0K Oct 9 10:24 .ssh/
-rwx------ 1 root root 7.0K Oct 17 2010 g01-static-tests.sh*
-rw-r--r-- 1 root root 691 Oct 9 10:24 ssh-host-dss-key.pub
-rw-r--r-- 1 root root 315 Oct 9 10:24 ssh-host-rsa-key.pub
-rwx------ 1 root root 2.0K Oct 17 2010 ssh_key_gen.sh*
4.2.2 使用图形化界面创建实例
如果使用Dashboard提供的Web页面来创建一个实例的话则相对会简单不少,于是我们登陆到Web页面上。注意,这里建议大家使用Chrome登陆,使用IE登陆可能会有一些不好用……
登陆进Openstack,然后在Images & Snapshots这个页面中在我们自己上传的Images上点击Launch即可 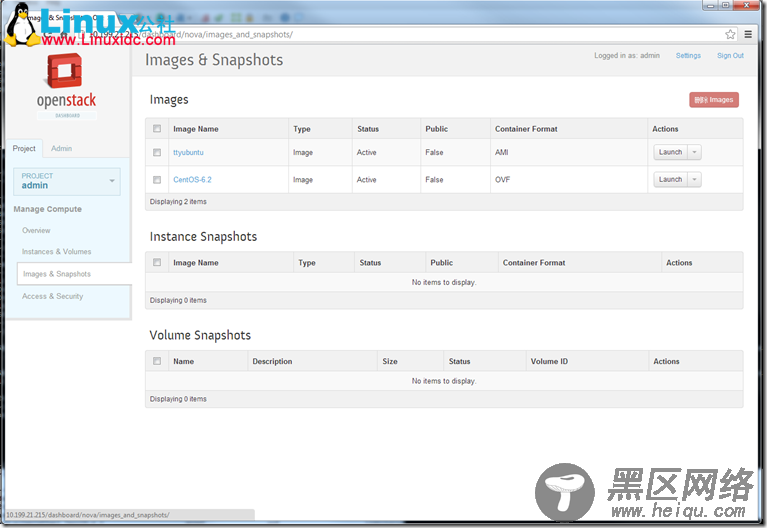
之后弹出创建一个实例的配置页面:我们只需要填好名字,选好Flavor,设置好Keypair,然后点击Launch Instance即可
之后,页面自动跳入Instances界面我们可以看到我们的Instances的加载状态,没过1分钟,我们可以看到已经是Active的状态了。
此时,我们回到ssh端,就可以使用命令来连接进入了。
单网卡单节点环境安装Essex的基础就是这些,稍后我会放出多节点,多网卡,以及手动用源码包安装,以及最新的F版本的安装过程,以及安装中出现的错误解决。



