事情还没有完,我们注意到虽然yarn lint命令能在编写完代码之后帮我们格式化,但是既然我们是用vscode进行开发,我们当然希望能在vscode里直接看到对于错误的标注。
这时候我们需要在vscode里再安装一个插件eslint。
你以为安装上eslint插件就行了吗?不行的。因为eslint并不知道我们的.vue文件里面包含了js语法,所以还需要打开我们的vscode设置文件。
注意:这里一定要设置到项目的设置里,而不要只是设置到你自己个人的设置里,否则你团队的小伙伴随便一改又乱掉了。正确的方法是在你项目的文件夹下有一个.vscode文件夹,而vue最讨厌的地方是它居然会把这个文件夹放到.gitignore里,这个错误你必须要纠正过来,也就是说从.gitignore文件里把.vscode删掉。切切。在你项目的settings.json里文件里添加以下代码:
{ "eslint.autoFixOnSave": true, "eslint.validate": [ "javascript", "javascriptreact", { "language": "vue", "autoFix": true } ], }
这时候所有错误都被标注出来了,注意看左侧,一定要让这个settings.json文件是绿色的,而不能是灰色的,如果是灰色的,请检查你的.gitignore文件:
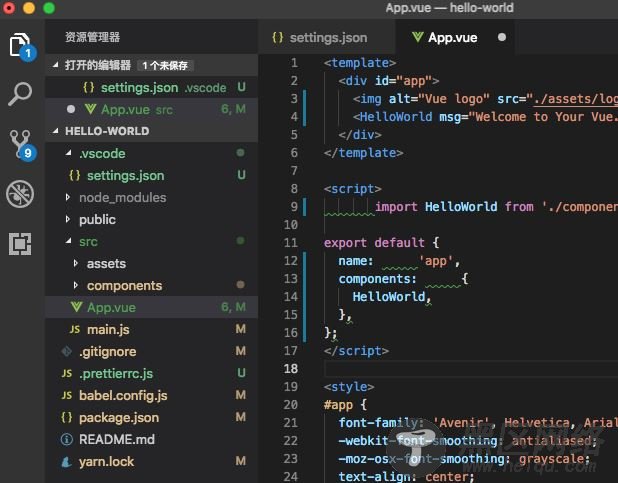
因为我们在settings.json文件里设置了autoFixOnSave,所以不管多么乱的格式,只要一按Ctrl+S保存,自动就帮我们把代码格式整理好了,是不是很方便呢?
和Prettier的冲突
有些时候我们的vscode里插件装的比较多,譬如还安装了,因为我们不只开发vue项目,可能还有其它类型的js项目特别是传统js项目,需要用到prettier进行美化,而prettier的一些功能是会和eslint相冲突的,比如说我们在全局设置了prettier的formatOnSave,这个功能就会和eslint的autoFixOnSave打架,为了避免这个矛盾,我们通常还会在本项目的settings.json文件里再多加几个选项,类似于这样:
"editor.tabSize": 2, "editor.formatOnSave": false, "prettier.semi": false, "prettier.singleQuote": true
有了这些设置,基本上prettier就不会和eslint打架了。
小结
以上就是用vscode开发vue程序的标配,并不像网上有些文章说的那么简单,不是只需要配一个eslint就能解决的事情,这里还用到了vetur,eslint和prettier,把几个工具综合用好,才能真正达到我们的错误随时可见,保存自动修改,更正既往错误的目的。希望每个前端工程师写出的代码都如出一人之手,漂亮简洁干净。
